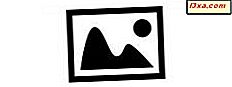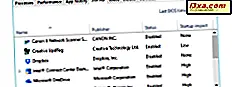Nếu bạn đã sử dụng Windows 7 hoặc Windows XP, bạn biết rằng các hệ điều hành này cho phép bạn tạo các kết nối không dây đặc biệt giữa các máy tính. Bạn có thể sử dụng chúng để tạo một mạng không dây giữa nhiều máy tính hoặc để chia sẻ kết nối internet có sẵn trên một trong số chúng. Nếu bạn có bản cập nhật kỷ niệm Windows 10 hoặc mới hơn, thì bạn sẽ gặp may khi bạn có thể tạo điểm phát sóng di động chỉ bằng một vài lần nhấp hoặc nhấn, như bạn sẽ thấy sau trong hướng dẫn này. Thật không may, nếu bạn sử dụng Windows 8.1 hoặc một phiên bản Windows 10 đã được phát hành trước khi cập nhật kỷ niệm, thì bạn có thể nhận thấy rằng bạn không thể làm điều đó một cách nhanh chóng, ít nhất không phải bằng cách sử dụng một giao diện trực quan. Mặc dù vậy, với sự trợ giúp của Command Prompt và một vài lệnh, bạn vẫn có thể biến laptop thành điểm truy cập Wi-Fi. Dưới đây là cách thực hiện:
Cách bật thiết bị Windows 10 của bạn (với Cập nhật kỷ niệm hoặc mới hơn) thành điểm phát sóng Wi-Fi di động
Trước hết, bạn nên biết rằng phương pháp này là cách dễ nhất để biến thiết bị của bạn thành điểm phát sóng di động, trong tất cả các hệ điều hành Windows. Tuy nhiên, để nó hoạt động, bạn phải đáp ứng một vài yêu cầu:
- Máy của bạn phải đang chạy Windows 10 cùng với Bản cập nhật kỷ niệm hoặc mới hơn (được phát hành sau ngày 2 tháng 8 năm 2016)
- Nó phải có ít nhất một card mạng Wi-Fi được kết nối với nó
- Nó phải được kết nối với internet, sử dụng thẻ Wi-Fi hoặc bất kỳ phương tiện nào khác, như kết nối Ethernet, modem internet USB hoặc thẻ SIM
Nếu tất cả các điều kiện tiên quyết này được đáp ứng, hãy tiếp tục và mở ứng dụng Cài đặt . Có nhiều cách để làm điều đó, nhưng một trong những cách dễ nhất là bấm hoặc chạm vào nút bánh răng từ Menu Bắt đầu .

Trong ứng dụng Cài đặt, mở danh mục cài đặt "Mạng & internet" .

Ở phía bên trái của cửa sổ, chọn "Điểm phát sóng di động".
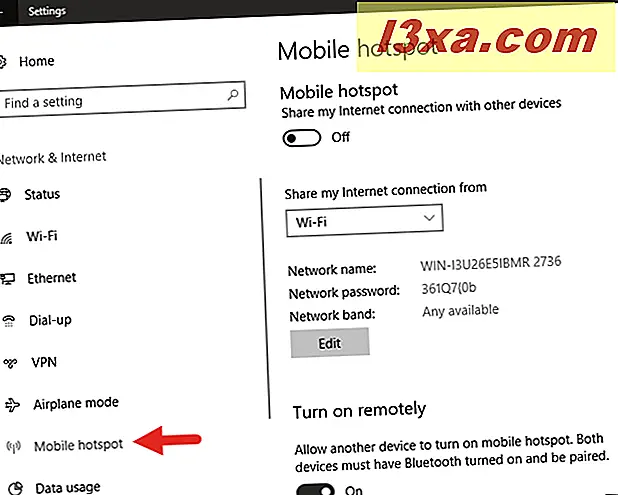
Bây giờ, ở phía bên phải của cửa sổ, một trang cài đặt được gọi là "Điểm phát sóng di động" được tải. Điều đầu tiên trên đó là một công tắc cũng được gọi là "Điểm phát sóng di động". Bật khóa chuyển này sẽ bật điểm phát sóng di động. Tuy nhiên, trước khi bạn làm điều đó, trước tiên bạn nên kiểm tra cài đặt và xem liệu bạn có muốn sử dụng tên mạng, mật khẩu hoặc băng tần radio tùy chỉnh hay không.
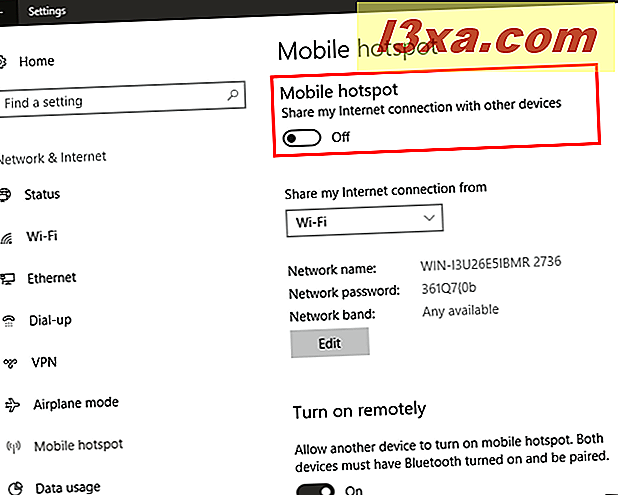
Nếu bạn có nhiều kết nối internet hoạt động trên máy tính xách tay hoặc thiết bị chạy Windows 10 của mình, hãy đảm bảo rằng bạn chọn kết nối mà bạn muốn sử dụng, trong danh sách "Chia sẻ kết nối internet của tôi từ" .

Sau đó, bạn sẽ thấy các giá trị "Tên mạng", "Mật khẩu mạng" và "Băng tần mạng" mặc định đã được thiết bị Windows 10 của bạn tạo tự động. Nếu bạn đồng ý với họ và muốn sử dụng chúng như họ đang có, chỉ cần quay lại và bật công tắc "Điểm phát sóng di động" .
Nếu bạn thích tùy chỉnh các giá trị này theo cách riêng của mình, hãy nhấp hoặc nhấn vào nút Chỉnh sửa .
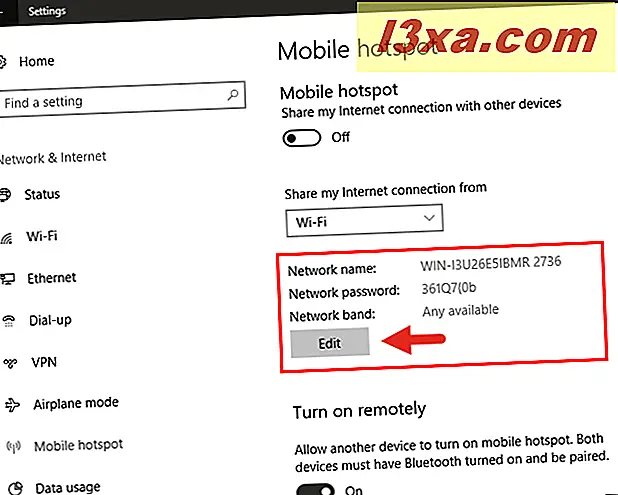
Nhập "Tên mạng", "Mật khẩu mạng" và "Băng tần mạng" mà bạn muốn sử dụng, sau đó bấm hoặc nhấn vào nút Lưu .

Giá trị tùy chỉnh của bạn được lưu ngay lập tức và bây giờ bạn có thể xem chúng trên trang "Điểm phát sóng di động" từ ứng dụng Cài đặt .
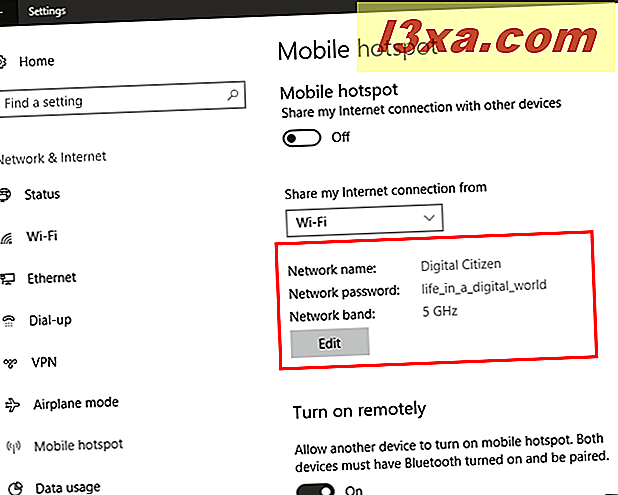
Nếu thiết bị của bạn cũng có Bluetooth, bạn cũng nhận được cài đặt cho phép các thiết bị khác mà bạn sở hữu bật và tắt điểm phát sóng di động từ xa. Bạn có thể làm điều đó nếu bạn bật công tắc "Bật từ xa" nhưng bạn phải biết rằng cả hai thiết bị đều phải có Bluetooth và phải được ghép nối trước đó.
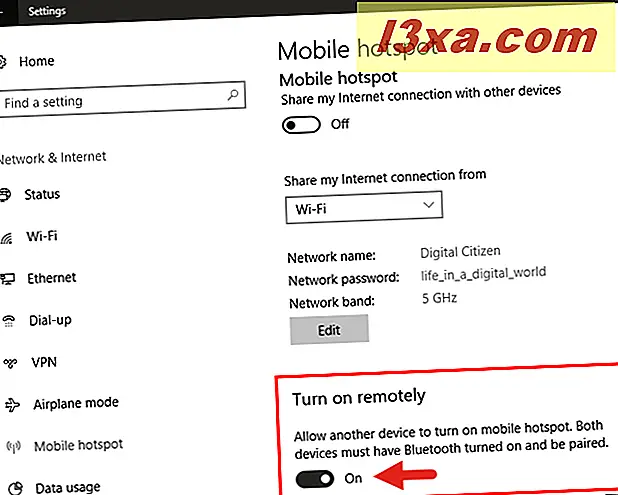
Bây giờ mọi thứ đã được sắp xếp, bạn có thể tiếp tục và bật khóa chuyển "Điểm phát sóng di động" ở đầu trang. Khi bạn thực hiện điều đó, cài đặt của điểm phát sóng chuyển sang màu xám và không thể thay đổi, vì chúng được sử dụng hiệu quả. Ngoài ra, ngay bên dưới chúng, bạn có thể thấy một thông tin mới: số lượng "Thiết bị được kết nối". Lưu ý rằng số lượng kết nối tối đa cho phép là 8.
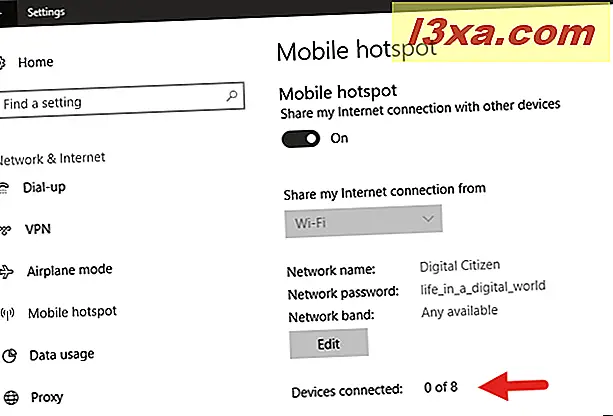
Giờ đây bạn đã định cấu hình "Điểm phát sóng di động" để hoạt động như bạn muốn, bạn cũng nên biết rằng có hai cách khác, nhanh hơn nhiều để bật hoặc tắt. Đầu tiên là mở "Action Center" và nhấp hoặc chạm vào nút "Điểm phát sóng di động" .
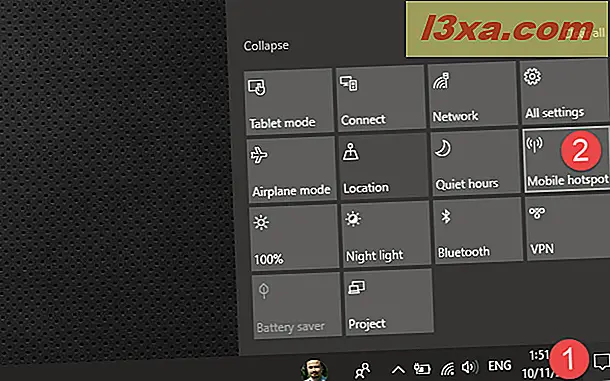
Phương pháp thứ hai là mở biểu tượng mạng từ khay hệ thống và nhấp hoặc chạm vào nút "Điểm phát sóng di động" .

Tuy nhiên, cả hai phương pháp này đều không hiển thị cài đặt điểm phát sóng di động, vì vậy bạn phải biết trước tên mạng và mật khẩu là gì.
Nếu thiết bị của bạn sử dụng Windows 8.1 hoặc phiên bản Windows 10 đã được phát hành trước khi Cập nhật Kỷ niệm, hãy truy cập trang thứ hai của hướng dẫn này.