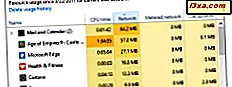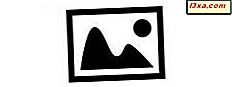
Nhiều người đã sử dụng phần mềm quản lý ảnh Picasa của Google để lưu trữ và chia sẻ ảnh của họ trên đám mây trong nhiều năm. Ứng dụng này hoàn toàn miễn phí, dễ sử dụng và giúp chia sẻ ảnh của bạn với người khác một cách đơn giản. Tuy nhiên, như chúng ta đã thấy, Windows Photo Gallery cung cấp nhiều tính năng hơn so với ứng dụng Picasa dành cho máy tính để bàn, vì vậy nếu bạn đang tìm kiếm phần mềm chỉnh sửa ảnh, ảnh miễn phí, tốt, bạn nên sử dụng nó để thay thế. Điều gì sẽ xảy ra nếu bạn sử dụng Windows Photo Gallery trên máy tính nhưng bạn có rất nhiều album web Picasa, đặc biệt là các album mà bạn đã chia sẻ với người khác, rằng bạn chưa sẵn sàng chuyển sang định dạng khác? Hai người có thể được sử dụng cùng nhau không? Hãy cùng tìm hiểu.
Adapting Photo Gallery - Cài đặt Plugin Picasa
Tôi sẽ giả định rằng bạn đã thiết lập anbom web Picasa và bạn muốn thêm nhiều hình ảnh hơn cho họ bằng Thư viện ảnh . Với mục đích của hướng dẫn này, tôi sẽ sử dụng một album giới thiệu với các bức ảnh của các tổng thống Mỹ mà tôi đã sử dụng trong bài viết của mình để gắn thẻ các bức ảnh.
Windows Photo Gallery cần một plug-in để cho phép nó xuất bản trực tiếp lên Picasa . Microsoft cung cấp plug-in ở đây. Mặc dù bản thân trình cắm thêm là một vài năm tuổi và mô tả chỉ đề cập đến Windows Live Photo Gallery 2011, nó hoạt động tốt với Windows Photo Gallery 2012 .
Sau khi bạn đã tải xuống trình cắm, hãy đảm bảo rằng Thư viện ảnh không chạy, và sau đó bấm đúp vào nó để chạy trình cài đặt.

Khi đã cài đặt plugin, bạn có thể mở Thư viện ảnh . Trên tab Trang chủ, trong Chia sẻ, khi bạn mở rộng danh sách các tùy chọn, bạn sẽ thấy Picasa được thêm vào danh sách.

Nhấp vào tùy chọn Picasa mới được thêm vào và bạn sẽ được nhắc cung cấp địa chỉ email và mật khẩu của mình. Mặc dù hộp đăng nhập không làm rõ địa chỉ email nào bạn cần cung cấp, đó là địa chỉ Gmail của bạn mà nó muốn. Bạn có thể chọn để Thư viện ảnh ghi nhớ ID và / hoặc mật khẩu của bạn để đăng nhập trong tương lai, nếu bạn muốn.
 LƯU Ý: Bạn sẽ cần phải thiết lập Picasa trực tuyến hoặc kết nối sẽ không thành công (hợp lý).
LƯU Ý: Bạn sẽ cần phải thiết lập Picasa trực tuyến hoặc kết nối sẽ không thành công (hợp lý).
Cách xuất bản ảnh lên Album Web Picasa
Bây giờ bạn đã sẵn sàng chia sẻ ảnh của mình. Chọn ảnh hoặc album trong Thư viện ảnh mà bạn muốn gửi tới Picasa, sau đó nhấp vào nút Chia sẻ phía trên ảnh của bạn. Mỗi album có bộ nút riêng.
Từ trình đơn thả xuống, nhấp vào Bật đồng bộ hóa .

Bạn sẽ nhận được một cửa sổ cho phép bạn chọn các tùy chọn khác nhau cho anbom web của bạn. Bạn có thể chấp nhận các giá trị mặc định hoặc thay đổi một số cài đặt theo ý muốn.

Dưới đây là các cách bạn có thể thay đổi cài đặt của mình. Với mục đích của hướng dẫn này, tôi chấp nhận các thiết lập mặc định, nó sẽ hoạt động tốt cho hầu hết mọi người.

Bạn sẽ thấy một thông báo nhỏ mà album đang đồng bộ hóa.

Và sau đó một thông báo rằng album được đồng bộ hóa và chỉ chia sẻ với bạn. Đây là những gì chúng ta sẽ thay đổi trong phần tiếp theo của hướng dẫn.

Cách chia sẻ ảnh của bạn với người khác
Bây giờ bạn đã tải ảnh của mình từ Thư viện ảnh lên album web Picasa của bạn, đã đến lúc sử dụng các tính năng của Picasa để chia sẻ album của bạn.
Nhấp lại vào trình đơn thả xuống Chia sẻ và chọn Xem trực tuyến .

Thao tác này sẽ đưa bạn trực tiếp đến album Picasa của bạn. Thật kỳ lạ, nếu bạn muốn chia sẻ album của mình, bạn không bắt đầu bằng cách nhấp vào nút Chia sẻ . Nhấp vào mũi tên xuống nhỏ ở bên phải màn hình để thiết lập chia sẻ.

Bạn sẽ được cung cấp một vài tùy chọn cho phần chia sẻ của mình — Google + hoặc qua liên kết.

Nếu bạn muốn chia sẻ album với vòng kết nối của mình qua Google+, hãy nhấp vào hộp "Thêm tên, vòng kết nối hoặc địa chỉ email" và album sẽ hiển thị tùy chọn Google+ của bạn.

Từ đó, bạn có thể nhấp vào tên của vòng kết nối mà bạn muốn chia sẻ. Nhược điểm của việc này là bạn không thể chọn và chọn người trong vòng kết nối để gửi đến. Nó dường như là tất cả hoặc không có gì.,

Nếu bạn không muốn chia sẻ với toàn bộ vòng kết nối, Chia sẻ qua liên kết dường như là một lựa chọn tốt hơn. Nhấp vào điều này và Picasa sẽ hiển thị liên kết đã được đánh dấu để bạn có thể sao chép và dán liên kết đó vào email hoặc tin nhắn hoặc bất kỳ thứ gì bạn thích. Có một thông báo cảnh báo rằng bất kỳ ai nhận được liên kết cũng có thể chia sẻ album của bạn — và một hộp hữu ích để nhấp vào nếu bạn không muốn điều này xảy ra.

Thật không may, nếu bạn chọn tùy chọn Tắt tính năng chia sẻ lại, nó sẽ xóa liên kết của bạn. Điều này có vẻ giống như một thiết kế rất ngu ngốc với tôi, nhưng đó là cách nó hoạt động.

Nhưng bây giờ kể từ khi bạn đã thiết lập các tùy chọn chia sẻ của mình, bạn có một cách khác để chia sẻ và đó là nút Chia sẻ mà chúng tôi đã bỏ qua trước đây. Nhấp vào đây và bạn sẽ nhận được một số tùy chọn khác. Nó được thiết lập để chia sẻ album với vòng kết nối của bạn, vì vậy nếu bạn không muốn điều đó, hãy nhấp vào nút X trên đối tượng vòng kết nối của bạn để xóa nó.

Sau đó, bạn có thể bắt đầu nhập vào tên của mọi người. Nếu họ có trong danh sách bạn bè trên Google+ của bạn hoặc danh sách liên hệ của bạn, bạn sẽ nhận được danh sách các khả năng để lựa chọn. Ở đây, tôi đã bắt đầu gõ vào một cái tên quen thuộc.

Nhấp vào tên đó và Picasa sẽ chèn nó vào danh sách những người được chia sẻ. Nhấp vào Chia sẻ và đơn giản như vậy.

Phần kết luận
Mặc dù chia sẻ Picasa không phải là một phần của Windows Photo Gallery "ra khỏi hộp, " thêm nó là đơn giản. Với hai công cụ miễn phí tuyệt vời này hoạt động cùng nhau, bạn có thể chỉnh sửa, lưu trữ và chia sẻ ảnh của mình dễ dàng chỉ với vài cú nhấp chuột. Bạn đã sử dụng Thư viện ảnh để chia sẻ album Picasa của mình chưa? Hãy cho chúng tôi biết về nó trong phần bình luận.