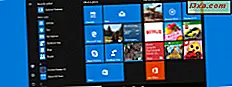Nhiều người trong chúng ta thích sử dụng cùng một chương trình để mở một số loại tệp nhất định. Ví dụ: bạn có thể muốn sử dụng Thư viện ảnh để mở ảnh và Windows Media Player để mở nhạc và video. Hoặc bạn có thể có phần mềm của bên thứ ba mà bạn thích hơn. May mắn thay, cả Windows 7 và Windows 8.1 làm cho nó rất dễ dàng để thiết lập sở thích của riêng bạn. Dưới đây là cách thực hiện:
Nơi để tìm các thiết lập chương trình mặc định Panel
Thiết lập các chương trình mặc định cho các loại tập tin và giao thức, được thực hiện từ một cửa sổ có tên Set Default Programs .
Trong Windows 7, bạn có thể tiếp cận nó bằng cách gõ "mặc định" vào hộp tìm kiếm của Menu Bắt đầu .

Trong Windows 8.1, mở Tìm kiếm và gõ "mặc định" . Nếu bạn đang ở trên màn hình Bắt đầu, bạn có thể chỉ cần bắt đầu nhập "mặc định" và Tìm kiếm sẽ tự động mở.
Sau đó, từ danh sách kết quả tìm kiếm, hãy nhấp hoặc nhấn vào Chương trình mặc định .

Trong cả Windows 7 và Windows 8.1, bạn có thể vào Control Panel, bấm hoặc chạm vào Programs (Chương trình), rồi chọn Default Programs (Chương trình mặc định) .

Bây giờ bạn đang ở trong cửa sổ chương trình mặc định, bấm hoặc bấm "Đặt chương trình mặc định của bạn" .

Một điều mà bạn nên ghi nhớ là những thay đổi bạn thực hiện trong Set Default Programs sẽ chỉ áp dụng cho tài khoản người dùng của bạn. Các chương trình mặc định cho người dùng khác vẫn không thay đổi.
Làm thế nào để thiết lập chương trình mặc định của bạn trong Windows 7 & Windows 8.1
Khi bạn đã mở cửa sổ Đặt các chương trình mặc định, bạn sẽ thấy danh sách tất cả các chương trình có sẵn mà bạn có thể sử dụng để mở các loại tệp khác nhau. Các minh họa ở đây là từ máy tính của tôi. Của bạn sẽ trông khác nhau tùy thuộc vào những gì bạn đã cài đặt.
Những gì bạn thấy là những gì bạn nhận được; bạn không thể thêm các chương trình khác vào danh sách này. Các cửa sổ trông khá giống nhau trong Windows 7 và Windows 8.1, như bạn có thể thấy. Đây là cách cửa sổ hiển thị trong Windows 7.

Như bạn có thể thấy, trong Windows 8.1, bạn có danh sách lựa chọn dài hơn vì nó cũng hiển thị các ứng dụng hiện đại từ Windows Store .

Với mỗi chương trình được liệt kê, bạn có thể chọn để nó xử lý tất cả các loại tệp có khả năng xử lý hoặc bạn có thể đặt để xử lý chỉ với một số loại tệp nhất định và chỉ định các loại tệp khác cho một chương trình khác. Hãy xem cách thực hiện điều này.
Ở đây, trong Windows 7, tôi đã chọn chương trình Reader for PC của Sony và tôi chỉ hiển thị một chút thông tin về chương trình và cung cấp một lựa chọn để mở tất cả các tệp có thể hoặc chọn tệp nào sẽ xử lý với.
Vâng, whoa, những loại tệp mà Reader dành cho PC sẽ xử lý? Không phải là một ý tưởng tốt để nói nó chỉ cần đi trước và mở tất cả mọi thứ mà không tìm ra những gì nó có khả năng, đầu tiên. Nhấp hoặc nhấn "Chọn mặc định cho chương trình này" .
 Trình đọc cho PC được thiết lập để mở hai loại tệp, .acsm (là một dạng sách điện tử được bảo vệ bằng DRM được sử dụng bởi các thư viện công cộng cho phép thanh toán sách điện tử, trong số những thứ khác) và .epub (một số điện tử rất phổ biến) định dạng sách). Trong trường hợp này, tôi đồng ý với Reader cho PC mở cả hai loại tệp, vì vậy tôi không thay đổi cài đặt.
Trình đọc cho PC được thiết lập để mở hai loại tệp, .acsm (là một dạng sách điện tử được bảo vệ bằng DRM được sử dụng bởi các thư viện công cộng cho phép thanh toán sách điện tử, trong số những thứ khác) và .epub (một số điện tử rất phổ biến) định dạng sách). Trong trường hợp này, tôi đồng ý với Reader cho PC mở cả hai loại tệp, vì vậy tôi không thay đổi cài đặt.

Trong Windows 8.1, tôi đã chọn Paint, có thể được cấu hình theo nhiều cách hơn. Nó đi kèm với 3 trong số 14 mặc định có thể thiết lập. (Đối với bản ghi, Paint được đặt theo cách tương tự trong Windows 7, nhưng tôi sử dụng một chương trình đồ họa khác cho hình ảnh và không muốn chọn Paint làm mặc định).

Hãy xem những lựa chọn là gì:

Vì tôi chưa cài đặt chương trình chỉnh sửa đồ họa khác trong Windows 8.1, tôi ổn với Paint mở các tệp định dạng đồ họa phổ biến, vì vậy tôi đã chọn .bmp, .gif, .jpeg, .jpg và .png, cùng với các giá trị mặc định hiện có.

Nhấp hoặc nhấn vào Lưu sau khi chọn những gì bạn muốn và bạn đã hoàn tất.
Phần kết luận
Trong cả Windows 7 và Windows 8.1, rất dễ dàng để chọn chương trình nào mở các tệp nào, mặc dù danh sách các chương trình mà bạn có thể đặt các giá trị mặc định gần như chắc chắn không bao gồm tất cả. Tuy nhiên, dành thời gian để đi qua danh sách có thể làm cho mọi thứ dễ dàng hơn cho bạn, và cho phép bạn đảm bảo rằng các tập tin của bạn mở với các chương trình bạn thích.