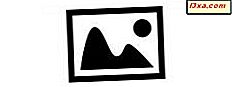
Windows Photo Gallery có nhiều tính năng tuyệt vời. Một trong những mục yêu thích của chúng tôi là nhận diện khuôn mặt, cho phép bạn xác định và gắn thẻ mọi người trong ảnh của bạn. Bạn càng gắn thẻ, Thư viện ảnh của Windows càng dễ đề xuất các thẻ và xác định chính xác mọi người. Một điều tuyệt vời nữa là, nếu bạn xuất bản ảnh của mình trên Facebook, các thẻ của bạn cũng sẽ được xuất bản trên Facebook. Thẻ cũng có thể được sử dụng làm tiêu chí tìm kiếm để bạn có thể dễ dàng tìm thấy những bức ảnh mà bạn quan tâm. Trong hướng dẫn này, tôi sẽ hiển thị cách gắn thẻ và nhận dạng khuôn mặt hoạt động trong Windows Photo Gallery 2012 .
Thư viện ảnh - Nhận dạng và truyền thông xã hội dễ dàng hơn
Khi bạn gắn thẻ ảnh của mình, bạn đang dạy Thư viện ảnh cách thực hiện nhận dạng khuôn mặt rất cơ bản. Bạn càng đưa nhiều thẻ vào, bạn càng bắt đầu nhận ra mình là ai. Và, tất nhiên, nếu bạn đã gắn thẻ tất cả mọi người, việc tìm một bức tranh của bất kỳ người cụ thể nào cũng dễ dàng hơn nhiều. Đó là thời gian đầu tiên, nhưng nó được dễ dàng hơn với thời gian.
Một tính năng tuyệt vời khác của Photo Gallery 2012 là nó cho phép bạn tải trực tiếp lên các trang mạng xã hội như Facebook và Twitpic, và nếu bạn gắn thẻ các bức ảnh của bạn, các thẻ sẽ đi cùng với chúng. Tính năng này sẽ được đề cập trong một bài viết riêng biệt.
Làm thế nào để cài đặt và chạy thư viện ảnh
Nếu bạn chưa tải xuống và cài đặt Thư viện ảnh, hãy đọc hướng dẫn này: Windows Essentials là gì và cách cài đặt chúng.
Bạn có thể chọn tải xuống và cài đặt bất kỳ hoặc tất cả các chương trình thành phần. Cài đặt nhanh chóng và dễ dàng, và chương trình sẽ sẵn sàng để sử dụng ngay sau khi cài đặt xong.
Photo Gallery hoạt động theo cùng một cách trong cả Windows 7 và Windows 8. Tôi chủ yếu sử dụng ảnh chụp màn hình từ Windows 7 ở đây, vì màn hình Windows 7 của tôi trông đẹp hơn.
Bắt đầu với Gắn thẻ trong Thư viện ảnh
Khi Thư viện ảnh mở, bạn có thể xem ảnh được lưu trữ trong thư viện Ảnh mặc định. Nếu bạn giống như tôi và bạn lưu trữ ảnh của mình trong một số thư mục khác và muốn giữ chúng ở đó, bạn sẽ cần phải sao chép-dán hoặc kéo và thả chúng vào Thư viện ảnh nếu bạn muốn làm việc với chúng theo bất kỳ cách nào . Một phương pháp đơn giản hơn là đưa thư mục đó vào thư viện Ảnh của bạn. Bằng cách này, bạn giữ nguyên cấu trúc thư mục của mình và giúp Thư viện ảnh dễ dàng lập chỉ mục và quản lý bộ sưu tập ảnh của bạn.
Ở đây, tôi đã sao chép một loạt các hình ảnh vào Photo Gallery . Vì mục đích của bài báo, bởi vì tôi không muốn phải xin phép gia đình và bạn bè của tôi sử dụng hình ảnh của họ, tôi đang sử dụng các bức chân dung miền công cộng của một số tổng thống Mỹ.

Nếu bạn muốn nhập danh bạ của mình từ các trang web truyền thông xã hội khác nhau, bạn có thể nhấp vào biểu tượng thích hợp ở bên phải của ruy-băng . Bạn đã có một lựa chọn của SkyDrive, Facebook, YouTube, Flickr và Vimeo để bắt đầu.

Nhấp vào biểu tượng cho dịch vụ bạn muốn kết nối với Thư viện ảnh và một màn hình sẽ bật lên để bạn cho phép điều này xảy ra.

Nếu bạn muốn kết nối nhiều trang web truyền thông xã hội với tài khoản Microsoft của mình, hãy nhấp vào Quản lý dịch vụ của bạn ở dưới cùng. Điều này sẽ mở ra một trang web nơi bạn có thể cho phép tài khoản Microsoft của bạn truy cập vào các trang web đó.
Cách gắn thẻ mọi người trong Thư viện ảnh
Khi Thư viện ảnh mở và hiển thị hình ảnh bạn muốn làm việc, hãy nhấp vào một ảnh hoặc nhấp vào ctrl hoặc shift-click để nhận một nhóm ảnh hoặc nhấp vào Chọn tất cả, sau đó nhấp vào Thẻ người trong ruy-băng .

Thao tác này sẽ mở menu Thẻ ở phía bên phải của màn hình. Nếu bạn đã chọn nhập danh bạ, tên của những người đó sẽ hiển thị trong danh sách của bạn.
LƯU Ý: Tôi chưa chọn nhập danh bạ. Tôi không muốn tất cả các phương tiện truyền thông xã hội của tôi kết nối với nhau. Nó không có nghĩa là nó không an toàn, nó chỉ là tôi muốn giữ chúng riêng biệt.
Nhấp vào "Thêm thẻ người" để bắt đầu.

Ở đây, nếu tên của mọi người không hiển thị hoặc nếu bạn đã chọn không nhập danh sách liên hệ của mình, bạn sẽ được yêu cầu nhập tên của những người bạn muốn gắn thẻ vào ảnh của mình. Tôi đã gõ vào tên của một vài tổng thống để bắt đầu.

Sau khi bạn đã thêm tên, di chuột qua từng tên và bạn sẽ thấy menu thả xuống ở bên phải. Nếu bạn muốn tự gắn thẻ, hãy nhấp vào Đó là tôi! .
Bây giờ, đã đến lúc thực sự gắn thẻ các bức ảnh. Ở đây, tôi đã nhấp vào George Washington. Bây giờ tôi nhấp vào "Thêm thẻ người" và danh sách các khả năng của tôi sẽ mở ra.

Trước tiên, tôi nhấp vào George Washington để gắn thẻ ảnh, nhưng tôi chưa hoàn thành. Để đảm bảo rằng Thư viện ảnh biết tên nào đi kèm với khuôn mặt để hỗ trợ trong nhận dạng khuôn mặt trong tương lai, hãy nhấp vào trình đơn thả xuống và sau đó nhấp vào "Định vị người trong ảnh" .
 Photo Gallery sẽ phóng to ảnh đã chọn của bạn lên kích thước đầy đủ. Nhấp vào người bạn muốn gắn thẻ. Lặp lại điều này cho mỗi thẻ bạn muốn đặt. Bạn không cần phải đặt thẻ trực tiếp lên khuôn mặt của đối tượng trừ khi ảnh thật sự đông đúc. Nếu bạn tìm thấy ai đó trong ảnh có tên không có trong danh sách, hãy nhấp vào "Thêm người mới".
Photo Gallery sẽ phóng to ảnh đã chọn của bạn lên kích thước đầy đủ. Nhấp vào người bạn muốn gắn thẻ. Lặp lại điều này cho mỗi thẻ bạn muốn đặt. Bạn không cần phải đặt thẻ trực tiếp lên khuôn mặt của đối tượng trừ khi ảnh thật sự đông đúc. Nếu bạn tìm thấy ai đó trong ảnh có tên không có trong danh sách, hãy nhấp vào "Thêm người mới". 
Từ đây, tất cả những gì bạn cần làm để gắn thẻ một bức ảnh là chọn ảnh của bạn, chọn Thẻ người trong ruy-băng và sau đó nhấp vào tên trong bảng thông tin ở bên phải, sau đó nhấp vào chủ đề phù hợp trong ảnh . Nó là dễ dàng.
Cách đặt nhiều thẻ bằng cách sử dụng thẻ hàng loạt người
Điều gì xảy ra nếu bạn không muốn đi qua từng bức ảnh một? Bạn có thể sử dụng "Thẻ hàng loạt người" . Chuyển đến tab Trang chủ trên ruy-băng và nhấp vào "Thẻ mọi người" để bắt đầu.

Có thể có một thời gian chờ ngắn trong khi Photo Gallery định vị tất cả các hình ảnh.

Nhấp vào từng ảnh, sau đó nhấp vào "Gắn thẻ dưới dạng" trong ruy-băng. Nhập thẻ hoặc thẻ thích hợp.

Khi bạn hoàn tất, nhấn enter và ảnh sẽ biến mất khỏi cửa sổ Thẻ lô . Lặp lại điều này cho mỗi thẻ còn lại. Khi bạn đã hoàn tất tất cả các thẻ, hãy nhấp vào Đóng .
Cách xóa hoặc chỉnh sửa thẻ trong Thư viện ảnh
Nếu bạn thấy rằng bạn đã gắn thẻ sai ai đó hoặc bạn muốn xóa thẻ vì một lý do nào đó, hãy nhấp vào ảnh chứa thẻ. Sau đó nhấp vào trình đơn thả xuống bên cạnh tên của người đó trong ngăn thông tin ở bên phải.

Từ đó, bạn có thể dễ dàng chỉnh sửa hoặc xóa thẻ của mình hoặc đổi tên người này thành người khác.

Phần kết luận
Như bạn có thể thấy, Thư viện ảnh giúp bạn gắn thẻ ảnh của mình thật dễ dàng và đảm bảo các thẻ là chính xác. Bạn có thể tự nhập tên hoặc dễ dàng nhập danh bạ của mình từ phương tiện truyền thông xã hội mà bạn chọn. Gắn thẻ ảnh có vẻ như rất nhiều công việc ngay từ đầu nhưng Thư viện ảnh sẽ sớm bắt đầu tìm hiểu khuôn mặt nào sẽ được hiển thị và thẻ sẽ đề xuất thẻ cho bạn trong tương lai.
Photo Gallery đầy đủ tính năng và cũng có thể là công cụ chỉnh sửa ảnh duy nhất bạn cần sử dụng, đặc biệt nếu bạn đang làm việc với bộ sưu tập ảnh của gia đình và bạn bè. Tôi phát hiện ra trong quá trình viết bài viết này rằng Photo Gallery không nhận ra mèo giống như cách nó nhận ra khuôn mặt của con người, nhưng sau đó một lần nữa, có bao nhiêu người có nhiều hình ảnh con mèo như tôi? :)
Bạn đã sử dụng tính năng gắn thẻ của Thư viện ảnh chưa? Hãy cho chúng tôi biết những gì bạn nghĩ về nó trong phần bình luận. Tôi sẽ rất thích nghe về kinh nghiệm của bạn.



