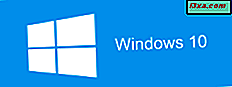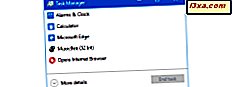
Bạn đã bao giờ muốn biết có bao nhiêu năng lượng bộ vi xử lý của bạn đang được sử dụng tại một thời điểm cụ thể? Hoặc có thể còn bao nhiêu RAM miễn phí cho trò chơi yêu thích của bạn? Thẻ video của bạn được sử dụng bao nhiêu? Tất cả những điều này là tài nguyên hệ thống thiết yếu mà không có ứng dụng và trò chơi nào không thể chạy tốt. Nếu bạn muốn xem thống kê cũng như thông tin thời gian thực về tài nguyên hệ thống trên thiết bị Windows của mình, bạn nên cân nhắc sử dụng Trình quản lý tác vụ . Dưới đây là cách tìm hiểu xem tài nguyên phần cứng của bạn được sử dụng như thế nào trong Windows 10 và Windows 8.1:
LƯU Ý: Hướng dẫn này được tạo cho Windows 10 và Windows 8.1. Nếu bạn sử dụng Windows 7, chúng tôi khuyên bạn nên đọc hướng dẫn này: Các thủ thuật ít được biết đến hơn về Sử dụng Trình quản lý tác vụ trong Windows 7.
Cách truy cập tab Hiệu suất từ Trình quản lý tác vụ
Để xem xét tiêu thụ tài nguyên, bạn phải khởi chạy Trình quản lý tác vụ . Có nhiều cách để làm điều đó, và bạn có thể đọc về tất cả chúng ở đây: 10 Cách để khởi động Trình quản lý tác vụ trong Windows. Mặc dù quyết định cho phương pháp tốt nhất là của bạn, vì tốc độ và sự dễ dàng, chúng tôi khuyên bạn nên sử dụng phím tắt "Ctrl + Shift + Esc".
Khi Trình quản lý tác vụ mở ra, hãy nhấp hoặc nhấn vào tab Hiệu suất để xem tất cả những điều này là gì. Nếu bạn không thấy tab Hiệu suất, đừng lo lắng. Trình quản lý tác vụ của bạn không bị hỏng. Bạn có thể thấy chế độ xem nhỏ gọn. Tiếp tục và nhấp hoặc nhấn vào "Chi tiết khác" để mở rộng chế độ xem đầy đủ.

Sau đó, nhấp hoặc nhấn vào tab Hiệu suất để mở nó. Nó sẽ trông nhiều hơn hoặc ít hơn như trong hình dưới đây. Giao diện và nội dung của nó phụ thuộc vào phiên bản Windows mà bạn sử dụng và phần cứng bạn có.

Bây giờ chúng ta hãy xem cách sử dụng tab này từ Trình quản lý tác vụ để theo dõi hiệu suất của các thành phần phần cứng thiết yếu trong máy tính hoặc thiết bị của bạn.
1. Giám sát hiệu năng xử lý với Trình quản lý Tác vụ
Theo mặc định, tab Hiệu suất của Trình quản lý Tác vụ trước tiên cho bạn biết cách sử dụng CPU, còn được gọi là bộ xử lý. Nếu nó chưa được chọn, bạn có thể làm như vậy bằng tay bằng cách nhấn hoặc gõ vào CPU ở phía bên trái của cửa sổ.

Bạn cũng có thể chọn xem mức sử dụng CPU bằng cách nhấp chuột phải vào bất kỳ nơi nào bên trong cửa sổ và chọn "Xem -> CPU".

Khi bạn đã chọn phần bộ xử lý, ở bên phải của cửa sổ, bạn có thể thấy biểu đồ hiển thị tỷ lệ sử dụng trong khoảng thời gian 60 giây. Lưu ý rằng ở góc trên bên phải của khung nhìn tài nguyên, bạn tìm thấy mô hình chính xác của bộ xử lý hệ thống của bạn.

Bên dưới biểu đồ, có một biểu đồ bao gồm thông tin chi tiết bao gồm việc sử dụng và tốc độ hiện tại cũng như thông tin về bộ xử lý của bạn bao gồm giá trị bộ nhớ cache, lõi và tốc độ tối đa.

Theo mặc định, bạn sẽ nhận được một biểu đồ cho mỗi bộ xử lý vật lý trong thiết bị của mình. Điều đó có ý nghĩa, nhưng nó có thể không phải là những gì người dùng đang tìm kiếm. Để có được một bức tranh chi tiết hơn về cách sử dụng bộ xử lý của bạn, hãy thử phá vỡ đồ thị thành các bộ xử lý logic. Nhấp chuột phải hoặc nhấn và giữ trên biểu đồ CPU, di chuột qua "Thay đổi đồ thị thành" và sau đó nhấp hoặc nhấn vào "Bộ xử lý hợp lý".

Bây giờ bạn sẽ thấy một biểu đồ cho mỗi bộ xử lý logic của bạn. Đối với bộ xử lý Intel Core i7, chúng tôi nhận được tám biểu đồ, một biểu đồ cho mỗi bộ xử lý logic. Bạn có thể thấy nhiều hơn hoặc ít hơn tùy thuộc vào bộ xử lý của máy tính.

Nếu bạn muốn xem thêm thông tin về cách các chu kỳ CPU được phân bổ, bạn có thể muốn xem xét hiển thị thời gian hạt nhân. Chúng cho thấy bao nhiêu chu kỳ CPU của bạn đang được sử dụng bởi hạt nhân, đó là trách nhiệm cho các chức năng hệ thống nội bộ, và bao nhiêu là nhận được sử dụng bởi các quy trình người dùng. Để bật thời gian hạt nhân, nhấp chuột phải hoặc nhấn lâu vào biểu đồ CPU và nhấp hoặc nhấn "Hiển thị thời gian hạt nhân".

Các vùng tối hơn của biểu đồ biểu thị thời gian hạt nhân, trong khi các vùng sáng hơn đại diện cho các loại sử dụng khác.

2. Giám sát việc sử dụng RAM trong Trình quản lý tác vụ
Một tài nguyên khác mà bạn có thể muốn theo dõi sát sao, đặc biệt trong thời gian chậm lại, là bộ nhớ RAM hoặc bộ nhớ truy cập ngẫu nhiên của bạn. Bạn có thể xem mức sử dụng RAM bằng cách chọn Bộ nhớ từ danh sách tài nguyên ở bên trái của tab Hiệu suất .

Để chuyển sang biểu đồ Bộ nhớ, bạn cũng có thể nhấp chuột phải hoặc chạm và giữ bất kỳ vị trí nào bên trong cửa sổ và chuyển đến "Xem -> Bộ nhớ".

Phần Bộ nhớ hiển thị hai biểu đồ. Biểu đồ trên cùng hiển thị phần trăm bộ nhớ của bạn được sử dụng trong khoảng thời gian 60 giây. Biểu đồ dưới cho biết cách phân bổ bộ nhớ của bạn. Di chuột qua từng phần của biểu đồ bên dưới để xem nội dung là gì.

Việc sử dụng RAM được chia thành bốn loại sử dụng:
- Đang sử dụng - Bộ nhớ hiện đang được ứng dụng, trình điều khiển hoặc Windows sử dụng.
- Đã sửa đổi - Bộ nhớ có nội dung phải được ghi vào đĩa trước khi nó có thể được sử dụng cho các mục đích khác.
- Chế độ chờ - Bộ nhớ chứa dữ liệu và mã được lưu trong bộ nhớ cache hiện không được sử dụng.
- - Bộ nhớ hiện không được sử dụng và miễn phí để sử dụng.
Bên dưới biểu đồ, bạn có thể tìm thêm thông tin chi tiết về bộ nhớ của bạn bao gồm bộ nhớ đã sử dụng, bộ nhớ có sẵn, kích thước nhóm bộ nhớ phân trang và không được phân trang của bạn. Đây là những bộ nhớ được đảm bảo nằm trong bộ nhớ vật lý hoặc có thể được hoán đổi qua lại cho đĩa, nếu cần. Bạn cũng sẽ tìm thấy tổng bộ nhớ được sử dụng cho bộ nhớ cache và tổng bộ nhớ đã cam kết. Lượng dữ liệu được hiển thị cũng phụ thuộc vào cấu hình phần cứng của máy tính của bạn.

3. Theo dõi việc sử dụng thẻ video của bạn với Trình quản lý tác vụ
Trong Windows 10 Fall Creators Update, chúng tôi cũng có thể kiểm tra việc sử dụng (các) cạc đồ họa. Lưu ý rằng tính năng này không có trong các phiên bản cũ hơn của Windows 10, cũng như trong các phiên bản cũ của Windows. Bạn có thể theo dõi hiệu suất của tất cả các card đồ họa của bạn bằng cách chọn chúng từ danh sách ở phía bên trái của cửa sổ Task Manager . Lưu ý rằng nếu bạn có nhiều thẻ video được cài đặt trên thiết bị của mình, bạn sẽ có một mục nhập cho mỗi thẻ.

Khi bạn chọn thẻ video mà bạn muốn theo dõi, phía bên phải của cửa sổ sẽ lấp đầy với các biểu đồ và thông tin về nó. Tùy thuộc vào loại thẻ video bạn chọn, bạn có thể xem đồ thị cho lượng điện được sử dụng trên 3D, Sao chép, Giải mã video, Xử lý video, Giải mã video, Engine 5, Lớp phủ cũ, GDI Render, Xử lý video và v.v., tùy thuộc vào các tính năng thực tế được cung cấp bởi thẻ video đó.
Theo mặc định, Trình quản lý tác vụ có đủ chỗ để hiển thị bốn biểu đồ khác nhau và đối với thẻ video chuyên dụng thông thường, các thẻ này hiển thị hiệu suất cho 3D, Sao chép, Mã hóa video và Giải mã video . Tuy nhiên, nếu bạn muốn thay đổi một trong số đó và theo dõi một số tính năng khác, bạn có thể nhấp hoặc nhấn vào nút mũi tên nhỏ ở góc trên cùng bên trái của biểu đồ và chọn nội dung cần xem.
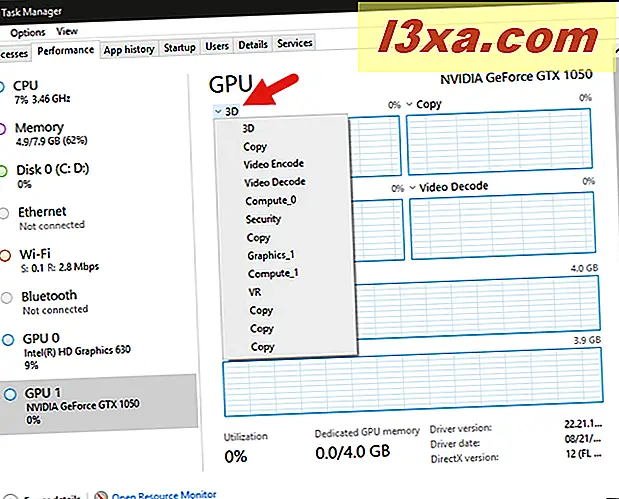
Trong bốn biểu đồ tính năng, Trình quản lý Tác vụ cũng cho biết cách sử dụng bộ nhớ video. Bạn nên có biểu đồ cho "Sử dụng bộ nhớ GPU được chia sẻ" và, nếu thẻ video của bạn cũng có bộ nhớ, bạn cũng nên có một bộ nhớ "Sử dụng bộ nhớ GPU chuyên dụng". Ở góc trên cùng bên phải của mỗi biểu đồ, bạn có thể tìm thấy tổng dung lượng bộ nhớ video có sẵn trên hệ thống của bạn.

Bên dưới biểu đồ, có rất nhiều thông tin khác. Bạn có thể thấy tổng số phần trăm sử dụng của card màn hình của bạn, số lượng bộ nhớ GPU được sử dụng và số lượng có sẵn, cũng như bộ nhớ GPU chuyên dụng và bộ nhớ GPU dùng chung và số lượng có sẵn. Ngoài ra còn có thông tin chi tiết về phiên bản trình điều khiển được sử dụng, ngày trình điều khiển, phiên bản DirectX, số lượng bộ nhớ dành riêng Phần cứng nếu có và Vị trí thực tế cho bạn thấy xe buýt PCI mà thẻ video được kết nối bên trong máy tính của bạn.

4. Giám sát việc sử dụng mạng với Trình quản lý tác vụ
Để giám sát việc sử dụng mạng của bạn, bạn cần phải chọn giao diện mạng nào bạn muốn theo dõi, từ danh sách tài nguyên ở phía bên trái của tab Hiệu suất trong Trình quản lý Tác vụ . Nếu bạn thích, bạn cũng có thể nhấp chuột phải hoặc chạm và giữ bất kỳ vị trí nào trong tab Hiệu suất và chọn "Xem -> Mạng".

Kết nối Ethernet và Wi-Fi được liệt kê riêng, cùng với bộ điều hợp mạng ảo mà bạn có thể sử dụng cho máy ảo và bộ điều hợp Bluetooth. Chọn giao diện mà bạn muốn theo dõi. Biểu đồ hiển thị tổng mức sử dụng cho phút cuối cùng và biểu đồ bên dưới biểu đồ thông tin về tốc độ gửi và nhận dữ liệu, loại kết nối và địa chỉ IP. Trong mỗi bộ điều hợp mạng, bạn cũng có thể thấy tốc độ gửi và nhận trung bình.

Để biết mức chi tiết hơn về mức sử dụng mạng của bạn, hãy nhấp chuột phải hoặc nhấn và giữ biểu đồ và nhấp hoặc nhấn vào "Xem chi tiết mạng".

Cửa sổ kết quả hiển thị tấn thông tin hữu ích cho kỹ thuật viên mạng sành điệu bao gồm tổng số sử dụng mạng, trạng thái kết nối và tốc độ, byte được gửi / nhận và số lượng gói unicast và unicast được gửi và nhận.

5. Theo dõi việc sử dụng bộ nhớ thời gian thực bằng Trình quản lý tác vụ
Một tài nguyên khác mà bạn có thể muốn theo dõi là sử dụng đĩa . Bạn có thể truy cập nó bằng cách chọn nó trong danh sách từ bên trái của tab Hiệu suất trong Trình quản lý Tác vụ . Hoặc, nếu bạn thích, nhấp chuột phải (hoặc chạm và giữ) ở đâu đó bên trong cửa sổ và chuyển đến "Xem -> Đĩa".

Phần này cho phép bạn xem cách hoạt động của ổ cứng hoặc ổ đĩa trạng thái rắn. Biểu đồ trên cùng hiển thị mức sử dụng đĩa trong 60 giây qua trong khi biểu đồ dưới cùng hiển thị tốc độ truyền dữ liệu của bạn nhanh như thế nào.

Bên dưới biểu đồ, có nhiều thông tin hơn, bao gồm phần trăm thời gian đĩa của bạn đã hoạt động, tốc độ trung bình mà chúng phản hồi với yêu cầu, tốc độ đọc và ghi trung bình và dung lượng của ổ đĩa.

6. Xem tóm tắt cho từng tài nguyên của bạn (bộ xử lý, đồ họa, bộ nhớ, mạng hoặc bộ nhớ)
Nếu bạn dự định theo dõi việc sử dụng tài nguyên trong một khoảng thời gian dài, bạn có thể muốn giảm thiểu lượng thông tin được hiển thị trong cửa sổ Trình quản lý tác vụ . Sau khi tất cả, bạn không thể thu nhỏ cửa sổ và xem nó cùng một lúc.
Để duy trì không gian màn hình, Trình quản lý tác vụ cung cấp chế độ xem tóm tắt đồ thị chỉ hiển thị các biểu đồ hiện tại và không có gì khác. Để dùng thử, hãy nhấp chuột phải hoặc nhấn và giữ trên biểu đồ tài nguyên hệ thống, sau đó nhấp hoặc nhấn vào "Chế độ xem tóm tắt đồ thị".

Cửa sổ kết quả nhỏ hơn và ít lộn xộn hơn. Đây là những gì bạn nhận được cho bộ xử lý (CPU):

Và đây là những gì bạn sẽ nhận được cho card không dây của bạn:

Các đồ thị nhỏ bạn nhận được cho các tài nguyên hệ thống khác cũng tương tự như các biểu đồ ở trên.
7. Xem tóm tắt tất cả các tài nguyên hệ thống thiết yếu cùng một lúc, trong một cửa sổ nhỏ duy nhất
Nếu bạn muốn xem nhanh tất cả việc sử dụng tài nguyên của mình, bạn có thể nhấp chuột phải hoặc nhấn lâu danh sách tài nguyên và nhấp hoặc nhấn vào "Chế độ xem tóm tắt".

Cửa sổ Task Manager co lại để hiển thị cho bạn từng tài nguyên và tỷ lệ phần trăm của tổng mức sử dụng, giúp bạn dễ dàng theo dõi mà không chiếm quá nhiều bất động sản trên màn hình.

Trong các phiên bản mới nhất của Windows 10, khung nhìn tóm tắt này cũng bao gồm các biểu đồ nhỏ cho mỗi lần sử dụng tài nguyên. Tuy nhiên, trong các phiên bản cũ của Windows, bạn có thể không thấy chúng theo mặc định. Nếu đó là trường hợp của bạn, hãy nhấp chuột phải hoặc nhấn và giữ danh sách và chọn "Hiển thị biểu đồ" để hiển thị chúng.
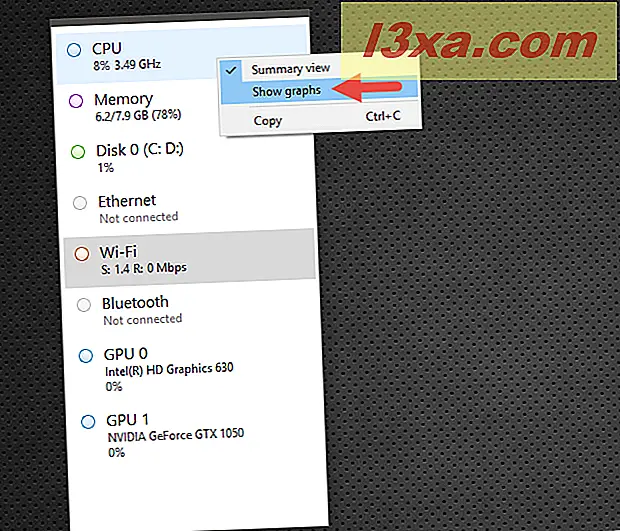
Cách sao chép và dán thông tin về việc sử dụng tài nguyên hệ thống của bạn
Bây giờ bạn đã biết cách xem tất cả thông tin hữu ích về tài nguyên của hệ thống, bạn có thể muốn ghi lại một số dữ liệu. Trong khi bạn có thể chụp ảnh màn hình, bạn sẽ chỉ kết thúc với một hình ảnh, điều này không hữu ích nếu bạn cần làm việc với thông tin đó. May mắn thay, bạn có thể sao chép và dán dữ liệu mà bạn cần. Nhấp chuột phải hoặc nhấn và giữ lâu trên biểu đồ dữ liệu từ bất kỳ tài nguyên nào và nhấp hoặc nhấn vào Sao chép.

Mở trình xử lý văn bản hoặc ứng dụng bảng tính và dán dữ liệu cho một bãi chứa thông tin được định dạng tốt mà bạn có thể sử dụng cho bản trình bày hoặc bản ghi.

Phần kết luận
Bây giờ bạn đã biết cách sử dụng Trình quản lý tác vụ trong Windows 10 và Windows 8.1, để giữ các tab trên hiệu suất của hệ thống của bạn. Biểu đồ dữ liệu cho mỗi tài nguyên cung cấp cho bạn nhiều thông tin và cả người dùng gia đình cũng như người dùng gia đình có thể sẽ đánh giá cao dữ liệu mà họ có thể thu thập từ tab Hiệu suất trong Trình quản lý tác vụ . Nếu bạn có bất kỳ câu hỏi nào về chủ đề này, đừng ngần ngại để lại một bình luận dưới đây.