
Trong hướng dẫn trước, chúng tôi đã giới thiệu cho các bạn cách thiết lập, cấu hình và kết nối với kết nối PPPoE băng thông rộng trong Windows 10. Trong khi toàn bộ quá trình kết nối dễ dàng, nó cần phải được thực hiện thủ công, mỗi khi bạn muốn kết nối với Internet. Điều đó cũng có nghĩa là bạn phải tự khởi động kết nối PPPoE băng thông rộng mỗi khi bạn khởi động máy tính Windows 10. Đó là một bước bổ sung mà nhiều độc giả của chúng tôi sẽ không muốn thực hiện và chúng tôi muốn chia sẻ một cách để làm cho máy tính Windows 10 tự động quay số kết nối PPPoE băng thông rộng, trong khi khởi động. Chúng tôi đã tìm một phương pháp hoạt động tốt và ở đây là:
LƯU Ý: Trong hướng dẫn này, chúng tôi giả định rằng bạn đã tạo và định cấu hình kết nối PPPoE băng thông rộng trên máy tính chạy Windows 10 của mình. Nếu không, bạn có thể muốn kiểm tra hướng dẫn này trước: Cách thiết lập và sử dụng kết nối Internet PPPoE Trong Windows 10.
Để làm cho máy tính Windows 10 của bạn tự động quay số kết nối PPPoE băng rộng của bạn mỗi khi nó bắt đầu, bạn sẽ phải trải qua một vài bước liên quan đến việc thiết lập một tác vụ theo lịch trình:
Bước 1. Khởi chạy Task Scheduler trong Windows 10
Đầu tiên, bạn cần khởi động Task Scheduler . Cách nhanh nhất để làm điều đó là sử dụng hộp tìm kiếm của Cortana. Sử dụng nó để nhập từ "task scheduler" và sau đó, từ danh sách kết quả tìm kiếm, hãy nhấp hoặc nhấn Task Scheduler .

Bạn cũng có thể khởi chạy Task Scheduler từ Start Menu . Mở tất cả ứng dụng, đi tới Công cụ quản trị của Windows và nhấp hoặc chạm vào Task Scheduler .

Nếu bạn thích sử dụng Control Panel truyền thống, bạn có thể khởi chạy Task Scheduler bằng cách vào: Control Panel -> System and Security -> Administrative Tools .

Bất kể phương thức bạn đã chọn để làm theo để khởi chạy Task Scheduler, đây là những gì bạn sẽ nhận được:

Bước 2. Lên lịch quay số tự động của kết nối PPPoE băng thông rộng, mỗi khi bạn đăng nhập vào Windows 10
Bây giờ bạn phải lên lịch quay số tự động của kết nối PPPoE băng thông rộng, mỗi khi bạn đăng nhập vào Windows 10.
Trong Task Scheduler, nhấn hoặc chạm vào tùy chọn Create Basic Task ... từ phía bên phải của cửa sổ.

Thao tác này sẽ mở Trình hướng dẫn tác vụ cơ bản .
Điều đầu tiên bạn cần làm là nhập tên cho nhiệm vụ của bạn. Tên chúng tôi sử dụng, ví dụ, là "Auto Dial - Broadband Connection" . Nếu bạn muốn, bạn cũng có thể nhập Mô tả, nhưng đó là tùy chọn hoàn toàn. Sau đó, nhấn Next .

Tiếp theo, bạn phải chọn thời điểm tác vụ được lên lịch sẽ được kích hoạt. Để làm cho kết nối PPPoE băng rộng của bạn tự động quay số, mỗi khi bạn đăng nhập vào Windows 10, bạn nên chọn tùy chọn "Khi tôi đăng nhập" . Sau đó, nhấn Next .
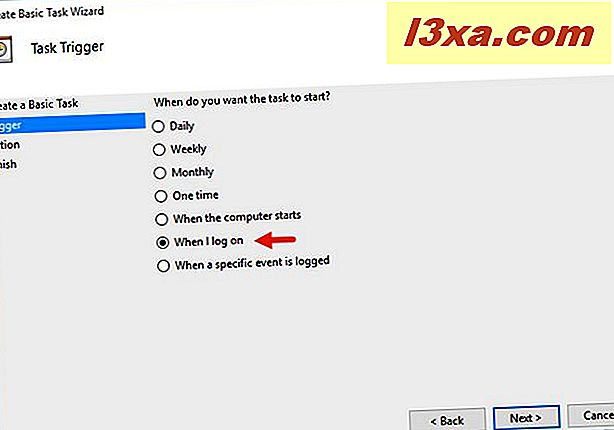
Và bây giờ đến phần quan trọng nhất của trình hướng dẫn lịch biểu - chọn hành động sẽ được chạy. Vì chúng tôi muốn tự động quay số kết nối PPPoE băng thông rộng, chúng tôi phải tìm cách để nói điều đó với Windows 10. Bắt đầu bằng cách chọn "Bắt đầu một chương trình" .

Khi bạn nhấn Next, trình hướng dẫn sẽ hỏi bạn những gì Program / Script bạn muốn thực thi trên cơ sở được lên lịch.
Để làm cho Windows 10 tự động quay số kết nối PPPoE băng rộng, khi bạn đăng nhập vào máy tính Windows 10, bạn phải nhập thông tin sau:
- Trong trường "Program / script", nhập lệnh: rasdial .
- Trong trường "Thêm đối số (tùy chọn)", nhập tên của kết nối PPPoE băng thông rộng của bạn, giữa dấu ngoặc kép, theo sau là tên người dùng và mật khẩu kết nối băng thông rộng của bạn, mỗi tên có khoảng trống trước chúng. Ví dụ, giả sử rằng kết nối PPPoE băng thông rộng của bạn có tên mặc định là Broadband Connection, tên người dùng của bạn là NY123456 và mật khẩu kết nối băng thông rộng của bạn là NewYork . Trong trường hợp này, trường "Thêm đối số (tùy chọn)" phải chứa văn bản này: "Kết nối băng rộng" NY123456 NewYork .
- Để trống trường "Bắt đầu (tùy chọn)" .

Sau đó, khi bạn nhấn nút Next, Create Basic Task Wizard sẽ cung cấp cho bạn một bản tóm tắt về nhiệm vụ được lập lịch mới của bạn. Kiểm tra xem mọi thứ có ổn không và nhấn hoặc nhấn Finish .

Khi bạn đóng trình hướng dẫn, bạn sẽ được đưa trở lại bảng điều khiển Task Scheduler chính, nơi bạn có thể thấy rằng nhiệm vụ mới của bạn đã được thêm vào danh sách các tác vụ đã lên lịch.

Bước 3. Khởi động lại máy tính hoặc thiết bị Windows 10 của bạn
Cuối cùng, tất cả những gì bạn còn lại để bạn làm là khởi động lại thiết bị Windows 10 của bạn và xem cách tác vụ mới được lên lịch của bạn được chạy. Lưu ý rằng, tùy thuộc vào quá trình quay số nhanh như thế nào, khi bạn đăng nhập vào máy tính Windows 10, bạn có thể thấy một cửa sổ tương tự như cửa sổ bên dưới.

Kết nối PPPoE băng thông rộng bây giờ sẽ được tự động quay số mỗi khi bạn đăng nhập vào Windows 10.
Phần kết luận
Trong khi nó yêu cầu một số bước nâng cao để bạn có thể cấu hình Windows 10 để nó tự động quay một kết nối PPPoE băng thông rộng khi bạn đăng nhập có thể được thực hiện bởi bất kỳ ai, nếu bạn làm theo hướng dẫn này một cách cẩn thận. Khi bạn đã tạo xong tác vụ đã lên lịch, mọi thứ sẽ hoạt động tốt và bạn sẽ nhận được quyền truy cập Internet gần như mỗi khi bạn đăng nhập vào Windows 10. Nếu bạn có bất kỳ câu hỏi hoặc vấn đề nào, bạn luôn có thể liên lạc với chúng tôi bằng biểu mẫu nhận xét phía dưới.


