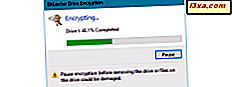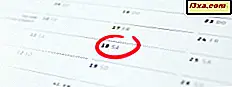
Bạn có muốn cấu hình chi tiết tất cả các cài đặt ngày và giờ có sẵn trong Windows 10, Windows 7 hoặc Windows 8.1 không? Bạn có muốn tùy chỉnh định dạng ngày và giờ được hiển thị trong Windows, thay đổi múi giờ của bạn hay cách Windows cập nhật giờ địa phương bằng cách sử dụng thông tin từ máy chủ công cộng? Trong hướng dẫn này, bạn sẽ tìm hiểu tất cả điều này và hơn thế nữa:
LƯU Ý: Hướng dẫn này bao gồm Windows 10, Windows 7 và Windows 8.1. Phần đầu tiên chỉ bao gồm Windows 10 và những gì bạn có thể đặt trong ứng dụng Cài đặt . Tuy nhiên, trong Windows 10, bạn cũng có thể sử dụng Bảng Điều khiển cho các tác vụ tương tự, giống như bạn đã làm trong Windows 7 hoặc Windows 8.1. Nếu bạn sử dụng phiên bản Windows cũ hơn, hãy bỏ qua phần đầu tiên và chuyển sang phiên bản thứ hai.
Cách tùy chỉnh ngày và giờ trong Windows 10
Trong Windows 10, để thay đổi cài đặt ngày và giờ, hãy mở ứng dụng Cài đặt . Làm điều đó bằng cách nhấp hoặc nhấn vào biểu tượng bánh răng từ Menu Bắt đầu hoặc bằng cách làm theo bất kỳ phương pháp thay thế nào mà chúng tôi đã mô tả ở đây: 9 Cách để mở ứng dụng Cài đặt trong Windows 10.

Trong ứng dụng Cài đặt, nhấp / nhấn vào ô Thời gian và ngôn ngữ .

Phần "Ngày và giờ" từ ứng dụng Cài đặt sẽ mở ra. Tại đây bạn có thể đặt thời gian, múi giờ, thêm lịch bổ sung vào thanh tác vụ và thay đổi định dạng được Windows sử dụng để hiển thị thời gian và ngày tháng.

"Ngày & giờ" bắt đầu bằng cách cho bạn biết giờ và giờ là gì ngay bây giờ. Ví dụ: bạn có thể thấy ảnh chụp màn hình dưới đây được chụp lúc 8:04 tối, Thứ Tư, ngày 3 tháng 5 năm 2017.

Sau đó, bạn nhận được hai nút chuyển được gọi là " Đặt thời gian tự động" và " Đặt múi giờ tự động ". Theo mặc định, chúng phải được bật. Điều này có nghĩa là cả thời gian và múi giờ được Windows 10 sử dụng được thiết lập tự động bởi hệ điều hành bằng cách sử dụng thông tin có sẵn về vị trí của bạn và bằng cách đồng bộ hóa thời gian với các máy chủ thời gian của Microsoft.
Nếu thời gian và múi giờ được đặt tự động bởi Windows 10, cài đặt tiếp theo trên trang - " Thay đổi ngày và giờ", "Múi giờ" và "Điều chỉnh thời gian tiết kiệm ánh sáng ban ngày tự động" - bị tắt và không thể sử dụng được.

Nếu bạn không muốn Windows 10 đặt thời gian tự động, hãy tắt khóa chuyển có cùng tên. Khi bạn làm điều đó, nút "Thay đổi ngày và giờ" sẽ hoạt động. Nhấp hoặc nhấn vào nó.
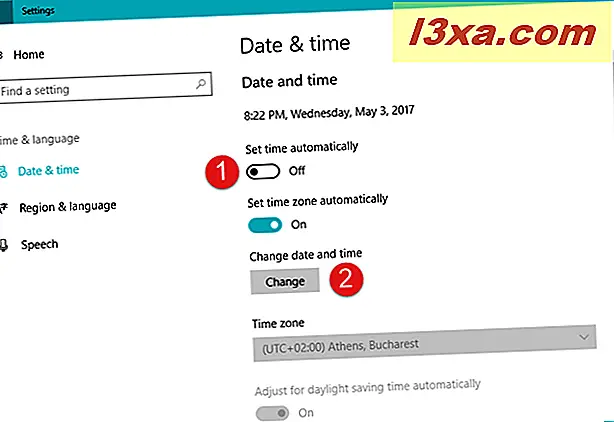
Một cửa sổ mới bật lên. Ở đây bạn có thể đặt cả ngày và giờ. Khi bạn hoàn tất, nhấn Change để lưu cài đặt của bạn.

Bây giờ, hãy quay lại phần "Ngày và giờ" và tắt khóa chuyển " Đặt múi giờ tự động", nếu bạn muốn định cấu hình múi giờ theo cách thủ công. Khi bạn vô hiệu hóa công tắc này, cài đặt "Múi giờ" bên dưới sẽ hoạt động.

Nhấp hoặc nhấn vào cài đặt "Múi giờ" và chọn tùy chọn bạn muốn sử dụng từ danh sách.

Sau khi bạn đã chọn múi giờ của mình, đừng quên chọn bạn có muốn Windows 10 thành "Tự động điều chỉnh giờ mùa hè không."

Điều tiếp theo bạn có thể đặt là liệu bạn có muốn Windows 10 cũng "hiển thị lịch bổ sung trong thanh tác vụ hay không". Bên cạnh đó không hiển thị bất kỳ lịch nào khác, các tùy chọn bạn có ở đây là tiếng Trung giản thể và tiếng Trung phồn thể . Chúng tôi không muốn điều đó, nhưng nếu bạn sử dụng một trong các lịch này, hãy cho phép chúng dễ dàng: chỉ cần chọn một lịch bạn muốn và lịch từ thanh tác vụ của bạn sẽ trông giống như sau:

Sau đó, tùy thuộc vào cài đặt vị trí và khu vực của bạn, bạn sẽ thấy những định dạng nào được Windows 10 sử dụng để hiển thị ngày trong tuần, ngày ở dạng ngắn và dài và thời gian ở dạng ngắn và dài. Nếu bạn không thích những gì bạn thấy, hãy nhấp hoặc nhấn vào "Thay đổi định dạng ngày và giờ" để thực hiện các thay đổi bạn muốn.

Nếu bạn chọn "thay đổi định dạng ngày và giờ", ứng dụng Cài đặt sẽ hiển thị một trang mới có cùng tên. Ở đó bạn có thể chọn đó là "Ngày đầu tiên của tuần", cũng như chọn từ các định dạng ngày và giờ có sẵn ngắn và dài.
Mỗi tùy chọn này có thể được chọn từ danh sách của chúng, như bạn có thể thấy trong ảnh chụp màn hình tiếp theo.

Cuối cùng, những điều cuối cùng bạn sẽ tìm thấy trên trang "Ngày và giờ" của ứng dụng Cài đặt là hai Cài đặt có liên quan . Đây là hai liên kết sẽ đưa bạn đến "Cài đặt ngày, giờ và khu vực bổ sung" và cài đặt "Thêm đồng hồ cho các múi giờ khác nhau" có sẵn trong Bảng điều khiển cũ.

Chúng ta sẽ nói thêm chi tiết về hai cài đặt liên quan này sau trong bài viết này.
Mở cửa sổ Ngày và Giờ từ Bảng Điều khiển trong Windows
Việc thay đổi tất cả các cài đặt ngày tháng có thể được thực hiện từ cửa sổ có tên "Ngày và Giờ". Như mọi khi trong Windows, có rất nhiều cách để truy cập nó. Một cách hoạt động trong tất cả các phiên bản của Windows - Windows 10, Windows 7 và Windows 8.1 - liên quan đến việc sử dụng Bảng điều khiển. Mở Control Panel và vào "Clock, Language, and Region". Sau đó, nhấp hoặc nhấn vào "Ngày và giờ".

Một cách khác để mở cài đặt Ngày và Giờ trong Windows 7 và Windows 8.1 là đi tới màn hình và, trên vùng thông báo từ thanh tác vụ, nhấp chuột phải (hoặc bấm và giữ) vào thời gian đó.

Trong trình đơn nhấp chuột phải, nhấp hoặc nhấn vào "Điều chỉnh ngày / giờ".

Ngoài ra, trong Windows 7 và Windows 8.1, bạn có thể nhấp hoặc nhấn vào thời gian để hiển thị lịch rồi nhấp hoặc nhấn vào "Thay đổi cài đặt ngày và giờ".

Ngoài ra còn có những cách khác để truy cập vào cửa sổ "Ngày và Giờ", nhưng chúng tôi tin rằng chúng tôi đã đề cập đủ về chúng :). Sử dụng bất kỳ điều gì bạn thích miễn là bạn truy cập vào cửa sổ này:

Trong ảnh chụp màn hình ở trên, bạn có thể thấy cửa sổ "Ngày và Giờ" trông như thế nào trong Windows 10. Trong Windows 7 và Windows 8.1, cửa sổ giống nhau ngoại trừ một vài khác biệt nhỏ về hình ảnh.
Đọc trang tiếp theo của hướng dẫn này để xem cách thay đổi ngày, giờ và định dạng, cách sửa đổi múi giờ, thêm đồng hồ cho nhiều múi giờ và cách thay đổi cài đặt đồng bộ hóa ngày và giờ trong Windows.