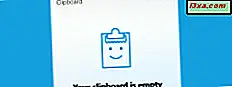
Xem và làm việc với clipboard trong Windows 10 rất dễ dàng, vì hệ điều hành này cung cấp các tính năng tích hợp sẵn, bắt đầu với Bản cập nhật Windows 10 tháng 10 năm 2018. Tuy nhiên, điều này cũng không đúng về Windows 7 và Windows 8.1. Những hệ điều hành cũ hơn này không có các công cụ nâng cao để làm việc với clipboard. Tuy nhiên, có các ứng dụng của bên thứ ba là trình quản lý clipboard tuyệt vời và một trong những ứng dụng tốt nhất được gọi là ClipClip . Nó cho phép bạn xem clipboard của bạn, sử dụng nó để sao chép và dán nhiều mục, và nó cũng cho phép bạn tổ chức các nội dung của clipboard trong thư mục. Nếu bạn muốn tìm hiểu cách sử dụng nó, hãy đọc tiếp:
LƯU Ý: Ứng dụng ClipClip hỗ trợ Windows 10, Windows 7 và Windows 8.1. Đối với hướng dẫn này, chúng tôi đang sử dụng ảnh chụp màn hình được chụp trong Windows 7, nhưng mọi thứ đều giống nhau trong Windows 10 hoặc Windows 8.1.
Tải xuống và cài đặt ClipClip trên PC Windows của bạn
Tải xuống ứng dụng ClipClip trên PC của bạn. Bạn có thể lấy nó từ trang web chính thức của nó, ở đây: ClipClip. Ở giữa trang web, bạn nên tìm một liên kết được gọi là 100% miễn phí - Tải xuống ngay bây giờ . Nhấp hoặc chạm vào nó và bạn tải xuống tệp thực thi có tên là ClipClipSetup.exe, với kích thước 10, 2 MB. Khi bạn đã có nó trên máy tính của mình, hãy nhấp đúp hoặc nhấn đúp vào nó để chạy.
Đi qua các bước của trình hướng dẫn cài đặt và, cuối cùng, đánh dấu vào ô "Launch ClipClip" và "Run with Windows" . Bằng cách kiểm tra các tùy chọn này, bạn làm cho ClipClip chạy ngay lập tức sau khi bạn hoàn tất cài đặt của nó, và bạn cũng làm cho nó chạy mỗi khi Windows khởi động.
Khi bạn nhấn Finish, ClipClip sẽ hiển thị cho bạn danh sách các thư mục mặc định mà bạn có thể sử dụng cho các mục bạn lưu trong clipboard của mình. Nếu bạn muốn sử dụng chúng, hãy chọn Áp dụng . Nếu không, hãy nhấp hoặc nhấn Bỏ qua . Sau đó, bạn có thể tạo các thư mục tùy chỉnh của riêng mình nếu bạn muốn.
Cách sử dụng ClipClip để sao chép và dán các mục từ khay nhớ tạm của bạn
ClipClip thay thế clipboard mặc định của Windows và tăng cường nó bằng cách cho phép bạn sao chép và dán nhiều mục trong đó. Mỗi lần bạn nhấn các phím Ctrl + C trên bàn phím của mình hoặc mỗi khi bạn chọn Sao chép một mục bằng menu nhấp chuột phải trong ứng dụng, văn bản hoặc hình ảnh bạn sao chép sẽ được gửi đến ClipClip .
Khi bạn muốn dán một mục từ khay nhớ tạm trong cửa sổ, nếu bạn nhấn Ctrl + V hoặc nhấp chuột phải (chạm và giữ trên màn hình cảm ứng), mục cuối cùng từ khay nhớ tạm của bạn sẽ được dán ngay lập tức.
Tuy nhiên, ClipClip cũng cho phép bạn dán các mục cũ từ clipboard của bạn. Để làm điều đó, trong cửa sổ ứng dụng mà bạn muốn dán, nhấn các phím Ctrl + Shift + V trên bàn phím của bạn. Hành động này hiển thị menu ClipClip .
Trong menu ClipClip, nhấp vào mục mà bạn muốn dán, trong danh sách các mục gần đây.
Nếu bạn có nhiều mục trong khay nhớ tạm của mình và bạn không thấy mục bạn muốn trong danh sách, bạn cũng có thể sử dụng chức năng tìm kiếm để tìm nhanh hơn.
Ngoài ra còn có các tùy chọn khác có sẵn trong menu ClipClip, chẳng hạn như clip Nhạy cảm theo ngữ cảnh, Clip được ghim và Clip đã lưu . Đây là danh sách các mục từ khay nhớ tạm của bạn chỉ chứa một số mục nhất định:
- Các clip nhạy cảm theo ngữ cảnh - danh sách này thay đổi nội dung của nó theo cửa sổ ứng dụng được tập trung.
- Clip được ghim - danh sách này hiển thị cho bạn tất cả các mục trong clipboard mà bạn đã ghim.
- Clip đã lưu - hiển thị tất cả các mục trong clipboard mà bạn đã lưu.
Cách ghim các mục vào khay nhớ tạm của bạn, trong ClipClip
Để ghim một mục vào clipboard của bạn, trước tiên bạn phải mở cửa sổ Trình quản lý ClipClip . Bạn có thể làm điều đó bằng cách nhấp đúp hoặc nhấn đúp vào biểu tượng của nó trong khay hệ thống (đó là một chữ cái C nhỏ).
Sau đó, bạn sẽ thấy cửa sổ ClipClip Manager, trông giống như sau:
Bây giờ, trong danh sách các clip mới nhất, tìm mục mà bạn muốn ghim vào khay nhớ tạm. Nhấp chuột phải hoặc chạm và giữ vào đó, sau đó chọn Ghim kẹp . Một cách khác để làm điều tương tự là chọn mục mà bạn muốn ghim và sau đó đồng thời nhấn các phím Ctrl + L trên bàn phím của bạn.
Bạn có thể kiểm tra các mục trong clipboard được ghim bất cứ lúc nào bạn muốn, trong danh sách các Clip được ghim .
Cách lưu các mục vào clipboard của bạn, trong ClipClip
Để lưu một mục trong ClipClip, hãy tìm nó trong danh sách Các clip mới nhất hoặc các clip được ghim, trong cửa sổ Trình quản lý của ClipClip . Sau đó, nhấp chuột phải vào nó và chọn Lưu dưới dạng.
Chọn thư mục ClipClip mà bạn muốn lưu nó, chọn tên cho nó, rồi bấm hoặc chạm vào Lưu . Một cách khác để lưu một mục tạm vào một thư mục là chỉ cần kéo và thả nó vào đó.
Sau đó, bạn có thể tìm thấy mục trong thư mục bạn đã chọn, và bạn có thể dán nó bằng cách sử dụng cửa sổ Trình quản lý ClipClip hoặc menu ClipClip (cái mà bạn mở bằng Ctrl + Shift + V ).
Cách xóa các mục khỏi clipboard của bạn, trong ClipClip
Để xóa một mục khỏi clipboard, mở Trình quản lý ClipClip và tìm nó. Sau đó, nhấp chuột phải (hoặc chạm và giữ) trên đó và nhấn Delete clip . Ngoài ra, bạn có thể chọn nó và nhấn phím Delete trên bàn phím của bạn.
Các tính năng khác được cung cấp bởi ClipClip
ClipClip là một ứng dụng quản lý clipboard mạnh mẽ, và những cái ở trên chỉ là những điều cốt lõi bạn có thể làm với nó. Tuy nhiên, ClipClip cũng có các tính năng khác, chẳng hạn như:
- Khả năng làm việc với nhiều thư mục gốc, có nghĩa là bạn có thể thêm các thư mục clipboard bất cứ nơi nào bạn muốn trên PC của bạn.
- Tùy chọn sử dụng Google Drive, OneDrive, Dropbox hoặc các dịch vụ lưu trữ đám mây tương tự khác để lưu trữ thư mục gốc của khay nhớ tạm, có nghĩa là bạn có thể đồng bộ hóa hiệu quả các mục trong clipboard trên nhiều máy tính Windows.
- Clipboard Editor, một công cụ cho phép bạn thực hiện các chỉnh sửa đơn giản cho các mục văn bản trong clipboard của bạn.
- Google Dịch tức thì, cho phép bạn chọn một mục từ khay nhớ tạm và dán bản dịch của nó sang ngôn ngữ bạn chọn.
Có rất nhiều điều để viết về tất cả các tính năng này, và điều đó sẽ làm cho hướng dẫn này rất dài, vì vậy nếu bạn quan tâm đến việc sử dụng mọi thứ mà ClipClip cung cấp, vui lòng truy cập trang web này: ClipClip Features.
Bạn có sử dụng trình quản lý clipboard của bên thứ ba trên PC Windows không?
Như bạn đã thấy, ClipClip là một trình quản lý clipboard mạnh mẽ cung cấp trải nghiệm tốt hơn nhiều so với những gì bạn nhận được theo mặc định trong Windows 7 hoặc Windows 8.1. Bạn có thích nó không? Bạn có cần một người quản lý clipboard để làm cho bạn hiệu quả hơn khi bạn đang làm việc? Bạn có biết các công cụ tương tự khác tốt hơn ClipClip không? Hãy cho chúng tôi biết bạn nghĩ gì trong phần bình luận bên dưới.



