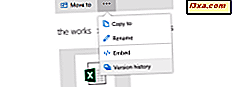
Một trong những tính năng thú vị nhất của OneDrive là thực tế là nó giữ lịch sử phiên bản của các tệp đã đồng bộ của bạn để bạn có thể khôi phục các phiên bản cũ hơn khi cần. Ví dụ: bạn có thể đang làm việc trên tệp Excel với người khác hoặc bạn có thể làm việc một mình trên đó, nhưng trên nhiều thiết bị. Tại một số thời điểm, một lỗi được thực hiện và tệp Excel không còn hữu dụng nữa. Bạn có thể tiết kiệm thời gian và khôi phục phiên bản cũ hơn của nó, để bạn có thể tiếp tục làm việc từ một phiên bản hữu ích, thay vì làm lại tất cả mọi thứ một lần nữa. Đây là cách khôi phục các phiên bản cũ hơn của các tệp của bạn, từ OneDrive:
Bước 1. Đăng nhập vào trang web OneDrive bằng tài khoản Microsoft của bạn
Mở trình duyệt web ưa thích của bạn và truy cập trang web OneDrive. Đăng nhập bằng tài khoản Microsoft của bạn. Xin lưu ý rằng bạn phải đăng nhập bằng cùng một tài khoản mà bạn sử dụng để đồng bộ hóa các tệp của mình thông qua OneDrive. Bây giờ bạn sẽ thấy các tệp được đồng bộ hóa của mình.

Bước 2. Tìm tệp bạn muốn khôi phục về phiên bản trước và truy cập lịch sử phiên bản của nó
Trong cột bên trái, chọn Tệp, rồi duyệt nội dung của OneDrive của bạn, cho đến khi bạn tìm thấy tệp mà bạn quan tâm. Một cách để truy cập lịch sử phiên bản của tệp đó là nhấp chuột phải (hoặc nhấn và giữ nó) và chọn Lịch sử phiên bản, trong menu ngữ cảnh.

Một phương pháp khác liên quan đến việc chọn tệp, bằng cách nhấp vào hộp kiểm của nó ở góc trên bên phải và sau đó nhấn nút Lịch sử phiên bản trong thanh công cụ ở trên cùng.

Nếu cửa sổ trình duyệt web của bạn không lớn, bạn sẽ không thấy nút Lịch sử phiên bản trong thanh công cụ ở trên cùng. Tuy nhiên, bạn sẽ thấy ba dấu chấm trên thanh công cụ trên cùng. Nhấp hoặc chạm vào chúng, sau đó chọn Lịch sử phiên bản, trong menu mở ra.

OneDrive tải các phiên bản khác nhau của tệp đã chọn. Tuy nhiên, cách nó hiển thị chúng cho bạn khác nhau dựa trên loại tệp.
Bước 3: Khôi phục hoặc tải xuống phiên bản cũ hơn của tệp của bạn, từ OneDrive
Nếu bạn đang khôi phục tài liệu Microsoft Office được tạo bằng một ứng dụng như Excel, Word, PowerPoint, Access, v.v., phiên bản trực tuyến của ứng dụng Office đó sẽ được mở và nó sẽ tự động tải tệp mà bạn quan tâm. Ví dụ: xem ảnh chụp màn hình bên dưới:

Chúng tôi đã mở một bảng tính trong Excel Online và ở bên trái, chúng tôi thấy tất cả các phiên bản cũ của tệp đó và ngày và giờ khi chúng được lưu. Nhấp hoặc nhấn vào các phiên bản cũ hơn có sẵn cho đến khi bạn tìm thấy phiên bản bạn muốn sử dụng. Khi bạn đã tìm thấy phiên bản mà bạn quan tâm, bạn có hai tùy chọn: Khôi phục và Tải xuống .
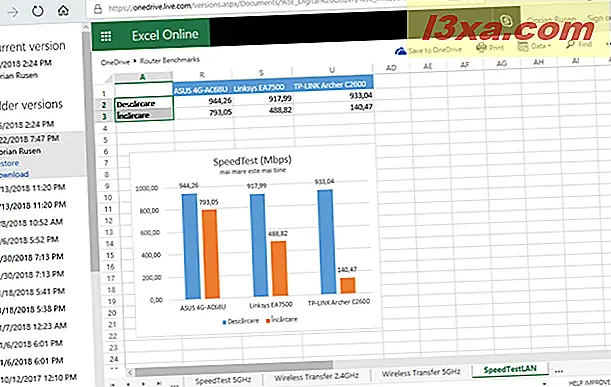
Nếu bạn nhấp hoặc nhấn vào Khôi phục, phiên bản cũ của tài liệu sẽ trở thành phiên bản hiện tại và OneDrive sẽ tự động đồng bộ hóa nó trên tất cả các thiết bị của bạn. Bạn có thể tiếp tục công việc của mình từ đó và cập nhật tệp nếu cần. Bất kỳ cập nhật mới nào bạn thực hiện cho nó, đều được lưu trong các phiên bản mới của cùng một tệp.
Nếu bạn muốn giữ phiên bản hiện tại mà không cần thay thế bằng phiên bản cũ hơn bạn đang xem, thì tốt nhất là Tải xuống phiên bản cũ của tệp. Trong cửa sổ Lưu dưới dạng, chọn một vị trí khác cho phiên bản cũ của tài liệu và nhấn Lưu . Bạn cũng có thể lưu nó ở cùng một nơi với phiên bản hiện tại, nhưng bạn nên sử dụng tên khác cho phiên bản cũ hơn để bạn có thể phân biệt các tệp với nhau.
Vấn đề với lịch sử phiên bản OneDrive: nó không hoạt động cho tất cả các tệp!
Vào tháng 7 năm 2017, nhóm OneDrive của Microsoft đã khoe khoang về thực tế là họ đã tạo lịch sử phiên bản có sẵn cho tất cả các loại tệp. Bạn có thể đọc thông báo của họ tại đây: Mở rộng hỗ trợ lịch sử phiên bản OneDrive cho tất cả các loại tệp.
Chúng tôi đã thử tính năng này cho các tệp Microsoft Office và nó luôn hoạt động. Nhưng, đối với hình ảnh, tệp văn bản đơn giản và các loại tệp khác, chúng tôi không thể làm cho nó hoạt động. Mỗi khi chúng tôi cố gắng truy cập lịch sử phiên bản của các tệp đó, chúng tôi đã gặp phải một trang trống không có phiên bản cũ hơn của các tệp của chúng tôi.

Theo Microsoft, bạn sẽ thấy danh sách các phiên bản tương tự như ảnh chụp màn hình bên dưới. Sau đó, bạn nên nhấp chuột phải vào phiên bản mà bạn quan tâm và chọn Khôi phục hoặc Mở tệp .

LƯU Ý: Ảnh chụp màn hình ở trên đã được Microsoft chia sẻ. Chúng tôi không thể sao chép một hành vi tương tự trong OneDrive của chúng tôi.
OneDrive lưu trữ các phiên bản cũ hơn của bạn trong bao lâu?
Để báo cho Microsoft, "OneDrive sẽ giữ phiên bản cũ hơn của bạn trong 30 ngày. Hỗ trợ lịch sử phiên bản mở rộng đã bắt đầu triển khai và sẽ có sẵn cho tất cả mọi người trong mùa hè này".
Tuy nhiên, chúng tôi thấy tuyên bố này là không đúng sự thật. Đối với các tệp văn bản, tệp PDF và tệp hình ảnh, lịch sử phiên bản không hoạt động đối với chúng tôi. Đối với các tệp Microsoft Office được tạo bằng Excel, Word, PowerPoint, v.v., OneDrive giữ các phiên bản tệp cũ hơn sáu tháng.
Trải nghiệm của bạn với tính năng lịch sử phiên bản của OneDrive là gì?
Như bạn có thể thấy, tính năng này của OneDrive rất hữu ích khi bạn làm hỏng các phiên bản của một tài liệu Microsoft Office hoặc một tài liệu khác. Chúng tôi sử dụng nó theo thời gian, và mỗi lần nó tiết kiệm cho chúng tôi rất nhiều thời gian và đau đầu. Tuy nhiên, lời hứa của Microsoft về việc làm cho tính năng này có sẵn cho tất cả các loại tệp có vẻ không đúng. Vì vậy, chúng tôi rất tò mò muốn biết liệu nó có hiệu quả cho bạn hay không. Hãy bình luận dưới đây và chia sẻ kinh nghiệm của bạn với chúng tôi.



