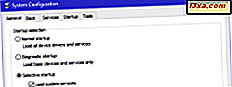Trong Windows 7 (giống như hầu hết các hệ điều hành khác), bạn có thể thay đổi cả ngôn ngữ của bàn phím bạn đang sử dụng để nhập mọi thứ và ngôn ngữ của giao diện trực quan. Trong hướng dẫn này, tôi sẽ chỉ cho bạn cách quản lý các ngôn ngữ nhập bằng bàn phím trên hệ thống của bạn. Điều này bao gồm: cách thêm hoặc xóa ngôn ngữ, xem trước bố cục bàn phím của ngôn ngữ, tùy chỉnh thanh ngôn ngữ và chuyển đổi giữa các ngôn ngữ.
Cách thêm hoặc xóa ngôn ngữ nhập bằng bàn phím
Tất cả các cài đặt liên quan đến ngôn ngữ nhập bàn phím được thực hiện từ cửa sổ 'Khu vực và Ngôn ngữ' . Có nhiều cách để tìm ra nó. Một là mở Control Panel và đi đến 'Clock, Language, and Region' . Ở đó bạn có thể nhấp vào 'Khu vực và Ngôn ngữ' và sau đó trên tab 'Bàn phím và Ngôn ngữ' hoặc trực tiếp trên liên kết 'Thay đổi bàn phím hoặc phương thức nhập khác' .
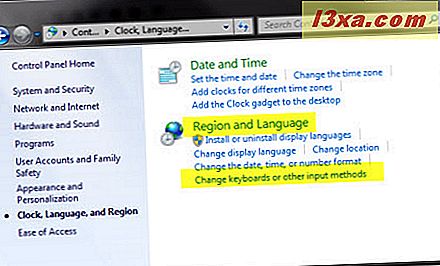
Một cách khác là tìm kiếm 'thay đổi bàn phím' trong hộp tìm kiếm của Menu Bắt đầu và nhấp vào kết quả tìm kiếm 'Thay đổi bàn phím hoặc các phương thức nhập liệu khác' .
Trong cửa sổ 'Vùng và Ngôn ngữ', nhấp vào nút 'Thay đổi bàn phím' .
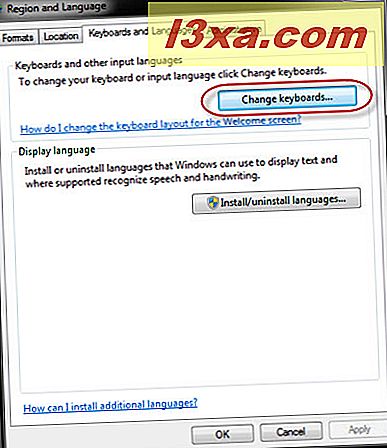
Trong tab General của cửa sổ 'Text Services and Input Languages', bạn sẽ thấy danh sách các ngôn ngữ nhập hiện đang được cài đặt. Để thêm một cái mới, hãy nhấp vào nút Thêm .
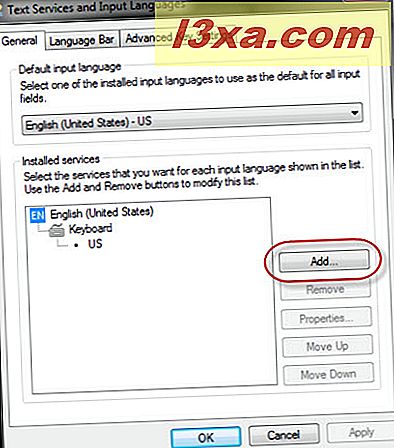
Từ danh sách lớn các ngôn ngữ có sẵn, hãy chọn những ngôn ngữ bạn muốn. Để xem ngôn ngữ cụ thể trông như thế nào trên bàn phím của bạn, hãy chọn ngôn ngữ đó và nhấp vào Xem trước .
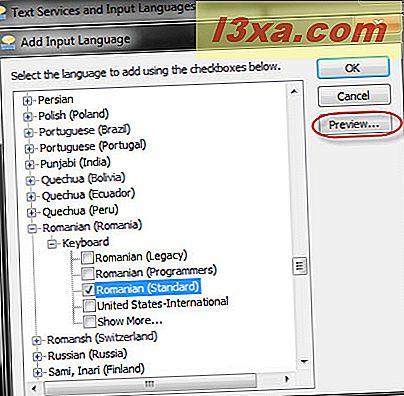
Bạn sẽ thấy trên màn hình bàn phím ảo với khóa cụ thể cho ngôn ngữ nhập đã chọn. Khi thực hiện xong click vào Close .
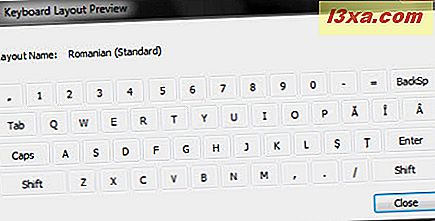
Sau khi bạn đã chọn các ngôn ngữ bạn muốn thêm, bấm vào OK và bạn sẽ được đưa trở lại cửa sổ 'Dịch vụ Văn bản và Ngôn ngữ Nhập liệu' .
Nếu bạn muốn thay đổi thứ tự của các ngôn ngữ nhập đã cài đặt, bạn có thể chọn chúng bằng chuột và nhấp vào nút Di chuyển lên và Di chuyển xuống .
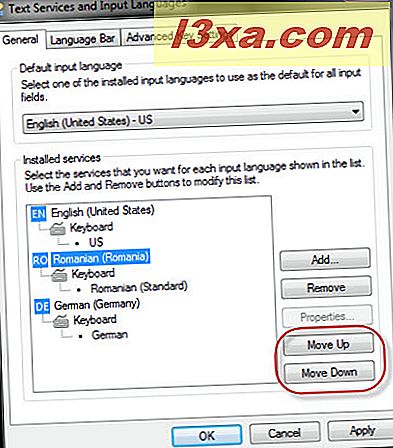
Nếu bạn muốn xóa ngôn ngữ nhập bằng bàn phím, hãy chọn ngôn ngữ đó bằng chuột và nhấp vào nút Xóa .
Tùy chỉnh thanh ngôn ngữ
Khi bạn đã cài đặt nhiều ngôn ngữ nhập bằng bàn phím, thanh ngôn ngữ được kích hoạt theo mặc định. Để tùy chỉnh nó, hãy nhấp vào tab 'Thanh ngôn ngữ' của cửa sổ 'Dịch vụ văn bản và Ngôn ngữ nhập' .
Trong phần đầu tiên của cửa sổ, bạn có thể tùy chỉnh vị trí của thanh.
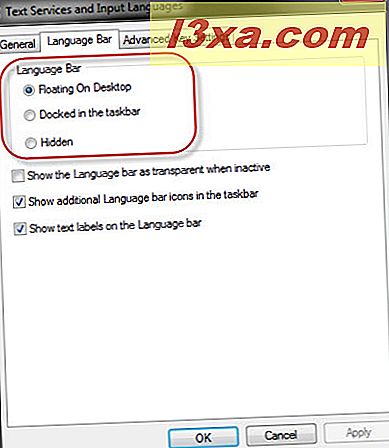
Bạn có thể chọn để nó nổi trên màn hình của bạn, gắn trên thanh tác vụ hoặc ẩn khỏi chế độ xem. Dưới đây bạn có thể tìm thấy một ảnh chụp màn hình cho thấy nó trông như thế nào trên màn hình nền hoặc trên thanh tác vụ.
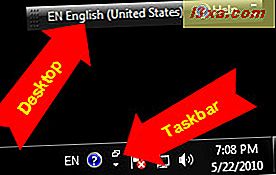
Nếu bạn chọn ẩn nó, rõ ràng là bạn sẽ không bao giờ nhìn thấy nó.
Trong cửa sổ này, bạn cũng có các tùy chọn về độ trong suốt của thanh, số lượng biểu tượng và nhãn văn bản được hiển thị.
Khi bạn thực hiện xong các thiết lập mong muốn, hãy nhấp vào OK .
Thay đổi giữa các ngôn ngữ nhập bằng bàn phím
Để chuyển đổi giữa các ngôn ngữ nhập bàn phím, bạn có thể sử dụng thanh Ngôn ngữ và chọn bằng chuột ngôn ngữ bạn muốn.
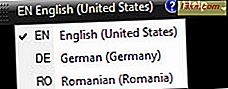
Bạn cũng có thể sử dụng phím tắt, mặc định là 'Trái Alt + Shift' .
LƯU Ý: một điều bạn nên ghi nhớ là một thực tế là, khi bạn thay đổi ngôn ngữ nhập bàn phím hoạt động, điều này được thực hiện cho ứng dụng hiện đang được mở. Nếu bạn mở một ứng dụng khác, ngôn ngữ nhập được sử dụng là ngôn ngữ mặc định và bạn sẽ phải chuyển đổi lại.
Nếu bạn muốn thay đổi các phím tắt để thay đổi giữa các ngôn ngữ nhập bàn phím, hãy nhấp vào tab 'Cài đặt khóa nâng cao ' của cửa sổ 'Dịch vụ văn bản và Ngôn ngữ nhập' . Bạn sẽ thấy có danh sách các chuỗi khóa được định nghĩa để thay đổi giữa các ngôn ngữ. Nếu bạn muốn thay đổi, hãy chọn nó và nhấp vào 'Thay đổi chuỗi khóa' .
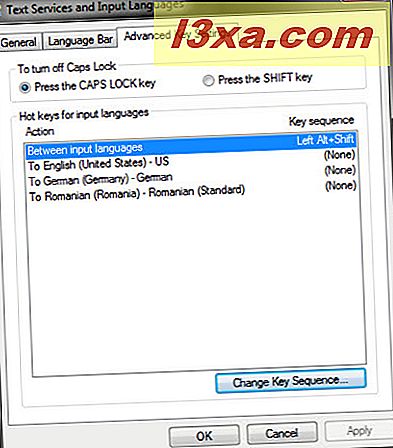
Trong cửa sổ 'Thay đổi chuỗi khóa', chọn kết hợp bạn muốn và nhấp vào OK .
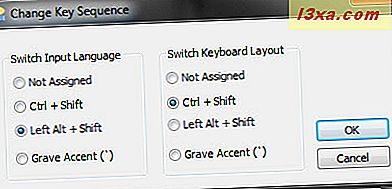
Từ giờ trở đi, tổ hợp phím mới sẽ hợp lệ để chuyển đổi giữa các ngôn ngữ.
Phần kết luận
Như bạn có thể thấy, quản lý ngôn ngữ nhập bằng bàn phím của bạn không phải là rất khó. Nếu bạn muốn biết thêm về chủ đề này, đừng ngần ngại để lại một bình luận hoặc đọc các bài viết được đề nghị dưới đây.