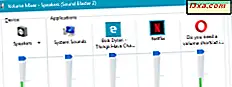Ứng dụng Office dành cho Windows Phone 8 là một công cụ tốt để xem tài liệu khi đang di chuyển và để chỉnh sửa nhanh. Trong hướng dẫn này, tôi sẽ chỉ cho bạn cách tạo tài liệu Word trên điện thoại thông minh, cách chỉnh sửa và định dạng tài liệu hiện có và cách chia sẻ chúng qua e-mail với bạn bè hoặc đồng nghiệp. Dưới đây là cách tất cả hoạt động:
Cách tạo tài liệu Word mới trong Windows Phone 8
Bắt đầu bằng cách mở trung tâm Office. Sau đó, nếu chưa có, hãy chuyển đến màn hình gần đây .
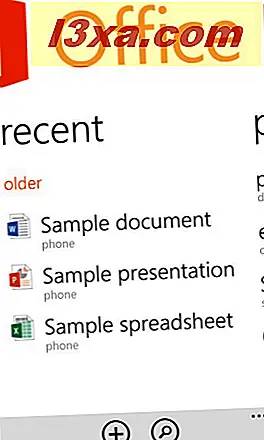
Trên menu phía dưới, nhấn vào nút mới .

Màn hình mới mở ra. Chọn Word từ phần tài liệu trống . Nếu bạn muốn sử dụng một trong các mẫu có sẵn, điều đó cũng OK. Vui lòng chọn bất kỳ trong số họ.
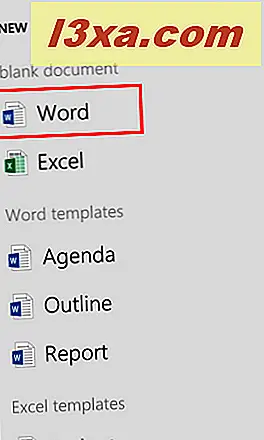
Bây giờ bạn sẽ thấy màn hình chỉnh sửa tài liệu Word, nơi bạn có thể viết nội dung của tài liệu.
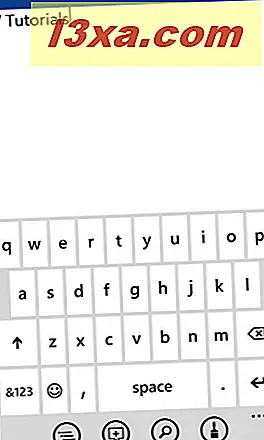
Sử dụng bàn phím để nhập nội dung bạn cần vào bên trong tài liệu.
Cách chỉnh sửa tài liệu Word trong Windows Phone 8
Nếu bạn muốn định dạng một số văn bản bạn đã viết, hãy bắt đầu bằng cách chọn nó. Để thực hiện điều đó, hãy nhấn vào đầu văn bản bạn muốn chỉnh sửa và sau đó kéo các điểm đánh dấu màu xanh cho đến khi bạn chọn mọi thứ bạn muốn định dạng.
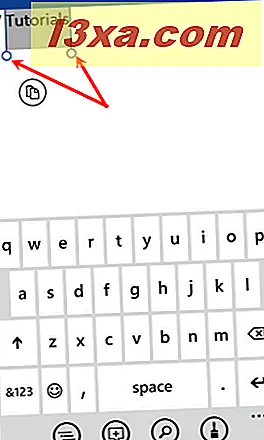
Tiếp theo, nhấn vào nút chỉnh sửa trên menu phía dưới.
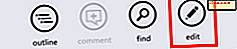
Khi bạn đã chỉnh sửa xong, một số nút được hiển thị trong menu sẽ thay đổi. Thay vì chỉnh sửa, có một nút mới có tên là định dạng . Chạm vào nó.

Một màn hình mới mở ra, nơi bạn sẽ tìm thấy một số tùy chọn định dạng văn bản: In đậm, In nghiêng, Gạch dưới, Gạch ngang và cũng Tăng / Giảm kích thước phông chữ.
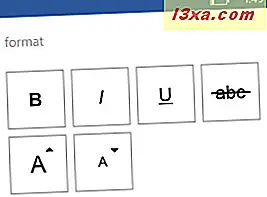
Hơn nữa, bạn cũng có thể Tô sáng hoặc thay đổi màu Phông chữ cho văn bản đã chọn.
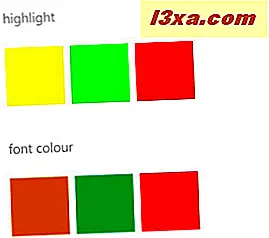 LƯU Ý: Bạn cũng có thể chọn định dạng văn bản trước khi viết. Nhấn vào nút Định dạng, áp dụng (các) kiểu bạn muốn và bắt đầu nhập. Văn bản sẽ được định dạng phù hợp.
LƯU Ý: Bạn cũng có thể chọn định dạng văn bản trước khi viết. Nhấn vào nút Định dạng, áp dụng (các) kiểu bạn muốn và bắt đầu nhập. Văn bản sẽ được định dạng phù hợp. Cách tìm kiếm trong tài liệu Word trong Windows Phone 8
Nếu bạn cần tìm cụm từ hoặc chỉ một từ bên trong tài liệu hiện tại, hãy nhấn vào nút Tìm .
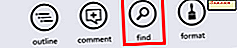
Thanh tìm kiếm mở ra, nơi bạn có thể nhập cụm từ / từ bạn muốn tìm kiếm. Khi bạn đã nhập (các) từ khóa, hãy nhấn Enter và bạn sẽ được đưa đến lần xuất hiện đầu tiên của văn bản bạn đã nhập.
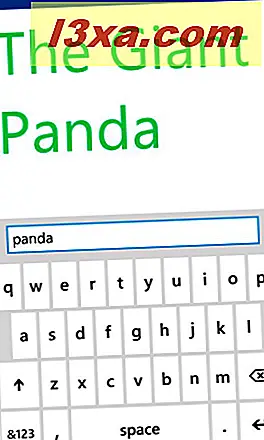
Nếu bạn muốn tiếp tục tìm kiếm và tìm phần tử tiếp theo khớp với truy vấn của bạn, hãy nhấn Tiếp theo .
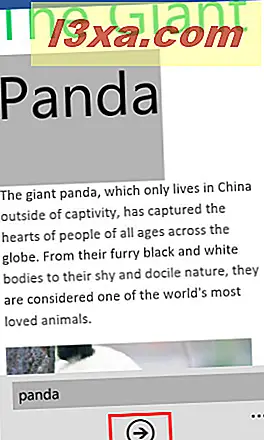
Cách thêm nhận xét vào tài liệu Word trong Windows Phone 8
Bạn có thể thêm nhận xét vào bất kỳ phần tử nào được tìm thấy trong tài liệu, cho dù đó là một đoạn văn bản, hình ảnh hay nội dung nào khác. Để thực hiện việc này, trước tiên hãy nhấn vào bất kỳ đâu trên màn hình để trình đơn phía dưới hiển thị. Sau đó, nhấn vào Chỉnh sửa .
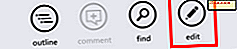
Nhấn vào phần tử mà bạn muốn thêm nhận xét của mình rồi nhấn vào Nhận xét, ở menu phía dưới.

Nhập nhận xét bạn muốn thêm và, khi hoàn tất, hãy nhập bất kỳ vị trí nào bên ngoài nhận xét. Office sẽ tự động lưu nó.
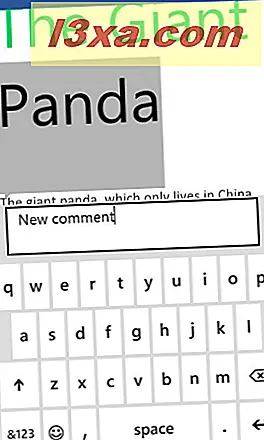
Lần tới khi bạn hoặc ai đó mà bạn chia sẻ tài liệu nhấn vào văn bản này, nhận xét bạn đã viết sẽ hiển thị.
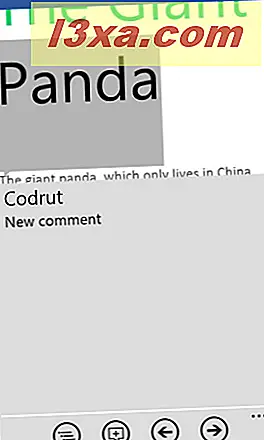
Nếu bạn muốn nhảy qua các bình luận bên trong một tài liệu, bạn có thể sử dụng mũi tên trái và phải từ menu phía dưới. Các nút này chỉ được hiển thị khi truy cập nhận xét.
 LƯU Ý: Lần đầu tiên bạn thêm nhận xét, Office yêu cầu tên của bạn, để những người khác mà bạn chia sẻ tài liệu sẽ biết ai đã thêm nhận xét.
LƯU Ý: Lần đầu tiên bạn thêm nhận xét, Office yêu cầu tên của bạn, để những người khác mà bạn chia sẻ tài liệu sẽ biết ai đã thêm nhận xét. 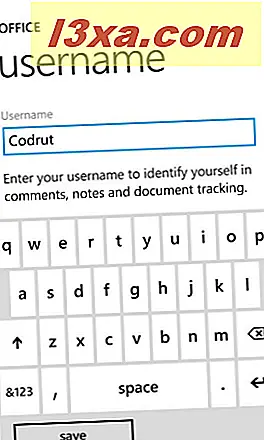
Nhập tên và loại của bạn lưu .
Cách lưu tài liệu Word trong Windows Phone 8
Để lưu tài liệu trong Office, trước tiên hãy nhấn vào nút khác, từ menu phía dưới.

Sau đó, nhấn Lưu để lưu tài liệu với tên ban đầu của nó hoặc Lưu như thể bạn muốn lưu nó bằng tên hoặc vị trí khác.
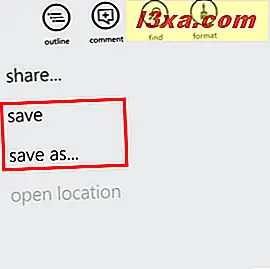
Nếu bạn chọn Lưu dưới dạng, Office sẽ mở Lưu tài liệu? màn. Ở đây bạn có thể chọn tên của tài liệu và vị trí nơi nó sẽ được lưu trữ.
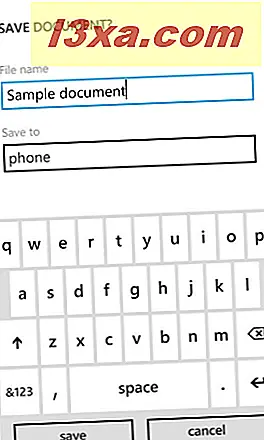
Khi hoàn tất, hãy đặt tên và vị trí thích hợp, nhấn vào lưu .
Cách gửi tài liệu Word bằng email, trong Windows Phone 8
Nếu bạn muốn chia sẻ tài liệu của mình với người khác, Office dành cho Windows Phone 8 có thể làm điều đó cho bạn, ngay từ chính tài liệu đó.
Mở tài liệu bạn muốn chia sẻ và nhấn vào nút khác. Từ danh sách các tùy chọn được hiển thị, hãy chọn chia sẻ .
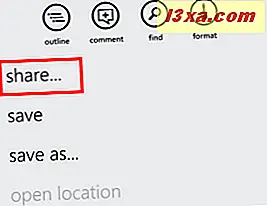
Màn hình Gửi Từ sẽ mở ra, nơi bạn nhìn thấy các tài khoản e-mail bạn đã thêm trên điện thoại của mình. Chọn tài khoản bạn muốn sử dụng để chia sẻ tài liệu.
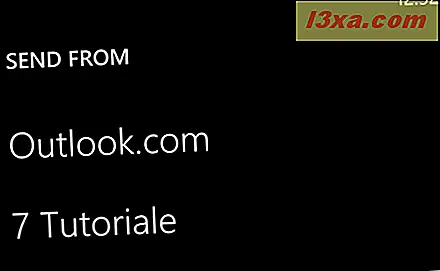
Thêm người mà bạn muốn gửi tài liệu, sau đó viết một tin nhắn và một chủ đề. Khi hoàn tất, chạm vào nút Gửi được tìm thấy trên menu dưới cùng.
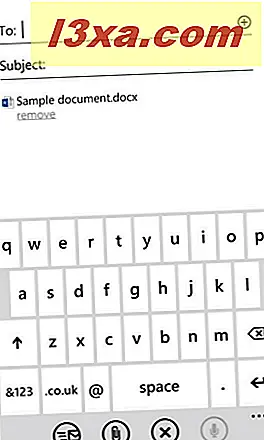
Phần kết luận
Như bạn có thể thấy, xem, chỉnh sửa và chia sẻ tài liệu Word có thể được thực hiện tương đối dễ dàng với ứng dụng Office trong Windows Phone 8. Nó không bao gồm các tính năng phức tạp từ phiên bản PC nhưng nó có tất cả những gì bạn cần để chỉnh sửa nhanh trong khi trên đi.
Nếu bạn đã sử dụng ứng dụng Office, đừng ngần ngại chia sẻ trải nghiệm của bạn với chúng tôi. Liệu nó có giúp bạn hiệu quả hơn khi sử dụng điện thoại thông minh của bạn? Có bất kỳ tính năng nào bạn muốn đưa vào trong phiên bản tương lai của ứng dụng này không?