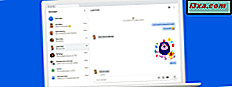Windows 10 cung cấp một cách dễ dàng để thay đổi vị trí bắt đầu cho File Explorer . Tuy nhiên, nó chỉ cung cấp cho bạn hai vị trí bắt đầu để lựa chọn: Truy cập nhanh và PC này . Nhưng nếu bạn muốn File Explorer bắt đầu ở vị trí khác thì sao? Nếu bạn muốn File Explorer của bạn bắt đầu trong thư mục OneDrive, thư mục Dropbox, một trong các Thư viện của bạn hoặc bất kỳ thư mục nào khác từ máy tính hoặc thiết bị Windows 10 của bạn thì sao? Thật không may, không có cách nào dễ dàng để làm điều đó trong Windows 10. Vì lý do đó, chúng tôi bắt đầu tìm kiếm các giải pháp có thể. Cuối cùng, chúng tôi đã tìm được một bản hack hoạt động tốt. Đọc tiếp để tìm hiểu cách bạn có thể đặt Trình khám phá tệp của Windows 10 để bắt đầu ở bất kỳ vị trí nào bạn muốn:
LƯU Ý: Nếu bạn muốn thay đổi vị trí bắt đầu cho File Explorer thành một trong những lựa chọn mặc định bạn có trong Windows 10 - Truy cập nhanh hoặc Máy tính này - chúng tôi khuyên bạn nên đọc hướng dẫn này: Cách Đặt Vị trí Bắt đầu cho Tệp Explorer Trong Windows 10.
Bước 1. Tạo một phím tắt đến vị trí bắt đầu mà bạn muốn sử dụng
Trước hết, hãy quyết định nơi bạn muốn File Explorer bắt đầu trong: cho dù bạn muốn nó khởi động trong OneDrive, Thư viện của bạn hoặc bất kỳ thư mục nào khác từ máy tính hoặc thiết bị Windows 10 của bạn. Khi bạn đã quyết định, hãy tạo lối tắt cho vị trí đó, trên d esktop của bạn. Nếu bạn cần trợ giúp về cách tạo lối tắt, hãy xem bài viết này: Cách tạo lối tắt cho ứng dụng, tệp, thư mục và trang web trong Windows.
Đối với hướng dẫn này, chúng tôi đã sử dụng một thư mục có tên Digital Citizen, được tìm thấy trong thư viện Documents của chúng tôi. Một cách nhanh chóng để tạo lối tắt cho thư mục này là nhấp chuột phải hoặc nhấn và giữ nó rồi chọn: "Gửi đến -> Màn hình nền (tạo lối tắt)" .

Phím tắt hiện được tạo và tìm thấy trên màn hình nền.
Bước 2. Đổi tên shortcut bạn đã tạo thành File Explorer
Bây giờ chúng ta có một shortcut đến thư mục Digital Citizen trên desktop. Tương tự, bạn nên có một phím tắt đến vị trí bạn đã chọn. Chọn phím tắt bạn vừa tạo, nhấn F2 trên bàn phím hoặc nhấp chuột phải và chọn Đổi tên . Sau đó, bắt đầu đổi tên lối tắt đã chọn thành File Explorer . Khi hoàn tất, nhấn Enter hoặc nhấp vào phím tắt, ở đâu đó trên màn hình của bạn.

Sau đó trong hướng dẫn này, bạn sẽ thấy lý do tại sao bạn phải đổi tên shortcut của bạn thành File Explorer .
Bước 3. Mở thư mục lưu trữ các mục được ghim vào thanh tác vụ
Lối tắt File Explorer hiện có được ghim vào thanh tác vụ Windows 10 được lưu trữ trong một thư mục đặc biệt mà bạn cần mở.
Để thực hiện điều đó, hãy mở File Explorer và sao chép và dán đường dẫn này vào thanh địa chỉ và nhấn Enter trên bàn phím của bạn: % APPDATA% \ Microsoft \ Internet Explorer \ Khởi chạy nhanh \ Người dùng đã ghim \ TaskBar

Trong thư mục này, bạn sẽ thấy tất cả các phím tắt bạn có trên thanh tác vụ, bao gồm cả File Explorer .
LƯU Ý: Trước khi tiếp tục với bước số 4, chúng tôi khuyên bạn nên sao lưu lối tắt File Explorer mà bạn tìm thấy trong thư mục này và lưu trữ ở nơi khác. Sau đó, bạn có thể muốn sử dụng nó để khôi phục thư mục khởi động mặc định cho lối tắt File Explorer trên thanh tác vụ Windows 10.
Bước 4: Thay thế lối tắt File Explorer mặc định bằng lối tắt bạn đã tạo
Thay thế lối tắt File Explorer được tìm thấy bên trong " % APPDATA% \ Microsoft \ Internet Explorer \ Khởi chạy nhanh \ Người dùng đã ghim \ TaskBar" bằng cách sử dụng Sao chép và Dán hoặc Cắt và Dán . Khi bạn được yêu cầu xác nhận thay thế, hãy bấm "Thay thế tệp trong đích" .

Thư mục mà Windows 10 lưu trữ các phím tắt được tìm thấy trên thanh tác vụ bây giờ chứa phím tắt File Explorer tùy chỉnh của bạn mà sẽ làm cho ứng dụng này bắt đầu trong thư mục mà bạn muốn.
Bước 5: Đóng tất cả cửa sổ File Explorer và khởi động lại nó
Tất cả những gì còn lại là để bạn đóng tất cả các cửa sổ File Explorer mà bạn đã mở. Sau đó, khởi động File Explorer bằng cách sử dụng phím tắt từ thanh tác vụ Windows 10. Bạn sẽ thấy rằng nó bắt đầu sử dụng thư mục mà bạn muốn.
Hãy cẩn thận với hack của chúng tôi và cách giải quyết chúng
Trong khi hack của chúng tôi hoạt động, nó có những thiếu sót sau đây mà bạn nên biết:
- Nó chỉ hoạt động cho lối tắt File Explorer được tìm thấy trên thanh tác vụ Windows 10. Nếu bạn sử dụng các phím tắt khác được tìm thấy ở những nơi khác, như trong Start Menu, File Explorer sẽ bắt đầu sử dụng vị trí bắt đầu mặc định của nó. Nó sẽ không bắt đầu sử dụng vị trí bạn đã chọn.
- Bạn không nên xóa thư mục / vị trí mà bạn đã chọn để khởi động File Explorer . Nếu bạn làm điều đó, Windows 10 thông báo cho bạn rằng có sự cố với phím tắt và chọn xem bạn có muốn khôi phục mục đã bị xóa hoặc xóa phím tắt khỏi thanh tác vụ hay không.
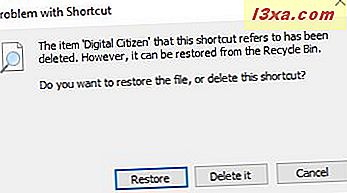
- Nếu vị trí khởi động bạn chọn có một biểu tượng tùy chỉnh, thì bạn sẽ thấy biểu tượng đó thay vì biểu tượng File Explorer mặc định trong menu chuột phải của lối tắt File Explorer từ thanh tác vụ.

Biểu tượng tùy chỉnh cũng sẽ hiển thị ở góc trên cùng bên trái của cửa sổ ứng dụng File Explorer hoặc trong thanh địa chỉ, như trong ảnh chụp màn hình bên dưới.
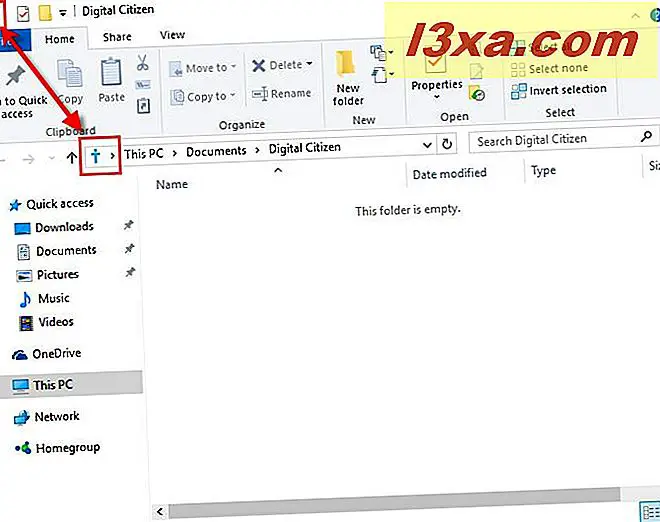
Nếu bạn muốn biểu tượng File Explorer trở lại, bạn cần chỉnh sửa các thuộc tính của shortcut File Explorer tùy chỉnh mà bạn đã tạo ở bước 1 và sử dụng biểu tượng mặc định được tìm thấy trong "C: \ Windows \ explorer.exe". Để tìm hiểu cách thay đổi biểu tượng của lối tắt, hãy đọc hướng dẫn này: Cách thay đổi biểu tượng của bất kỳ lối tắt nào trong Windows.

Phần kết luận
Ngay cả khi Windows 10 chỉ cung cấp hai lựa chọn khi nói đến vị trí bắt đầu, bạn có thể đặt cho File Explorer, điều đó không có nghĩa là bạn không thể bỏ qua các thiết lập mặc định của nó. Tuy nhiên, quy trình chúng tôi đã giới thiệu cho bạn trong bài viết này không có gì khác ngoài việc hack, vì vậy nếu bạn biết cách khác để đặt vị trí bắt đầu cho File Explorer thành bất kỳ thứ gì bạn muốn, đừng ngần ngại chia sẻ chúng với chúng tôi, biểu mẫu nhận xét bên dưới. Chúng tôi đặt cược rằng có rất nhiều người khác ngoài kia, những người muốn biết họ.