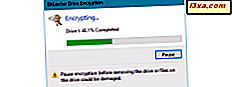
Thẻ nhớ USB, còn được gọi là ổ đĩa flash, rất thuận tiện khi truyền dữ liệu. Kích thước nhỏ gọn của chúng cho phép bạn mang chúng vào túi hoặc trên một vòng chìa khóa, trong khi dung lượng lưu trữ của chúng cho phép bạn lưu trữ bất cứ thứ gì bao gồm video, tài liệu, bản trình bày, ứng dụng, công cụ khôi phục hệ thống và thậm chí cả hệ điều hành. Thật không may, kích thước nhỏ khiến chúng trở nên hữu ích cũng khiến chúng dễ bị mất, điều này có thể đặt bất kỳ thông tin nhạy cảm nào mà bạn đã lưu trữ vào chúng. Để bảo vệ dữ liệu của bạn, và bản thân bạn, bạn có thể sử dụng BitLocker To Go, một tính năng của Windows mã hóa dữ liệu của bạn để ngăn chặn việc xem trái phép. Nếu không có mật khẩu, thẻ thông minh hoặc khóa khôi phục, dữ liệu của bạn sẽ không thể giải mã được với bất kỳ ai tìm thấy ổ flash của bạn. Dưới đây là cách bảo vệ bất kỳ thẻ nhớ USB nào bằng cách sử dụng mã hóa "để đi:"
LƯU Ý: BitLocker có sẵn trong các phiên bản Enterprise và Ultimate của Windows 7, và cũng có trong phiên bản Pro và Enterprise của Windows 8.1 và Windows 10. Hướng dẫn này bao gồm tất cả phiên bản Windows hiện đại. Tất cả những gì bạn phải làm là cuộn đến phần thích hợp với phiên bản Windows mà bạn đang sử dụng.
Làm thế nào để mã hóa ổ đĩa flash của bạn với Bitlocker To Go trong Windows 10 và Windows 8.1
Quy trình liên quan đến Windows 10 và Windows 8.1 để mã hóa ổ flash USB bằng BitLocker To Go cũng giống như các ngoại lệ rất nhỏ và nhỏ. Do đó, chúng tôi sử dụng ảnh chụp màn hình được chụp trong Windows 10, mô tả mọi thứ chi tiết và chia sẻ chính xác vị trí của sự khác biệt. Nếu bạn sử dụng bất kỳ hệ điều hành nào trong số hai hệ điều hành này, hãy đọc tiếp:
Để khởi động trình hướng dẫn mã hóa ổ đĩa BitLocker Drive, bạn có thể mở Trình khám phá tệp hoặc Bảng điều khiển . Nếu bạn chọn sử dụng File Explorer, hãy vào This PC, nhấp chuột phải vào ổ đĩa flash mà bạn muốn mã hóa và chọn "Turn on BitLocker". Thuật sĩ mã hóa ổ đĩa BitLocker bây giờ đã bắt đầu.

Nếu bạn chọn mở Control Panel, hãy vào System and Security và sau đó đến BitLocker Drive Encryption .

Trong cửa sổ BitLocker Drive Encryption, tìm ổ đĩa dữ liệu có thể tháo rời mà bạn muốn mã hóa.

Đối với ổ đĩa bạn muốn mã hóa, hãy nhấp hoặc nhấn vào "Bật BitLocker". Thuật sĩ mã hóa ổ đĩa BitLocker Drive hiện đã bắt đầu.

Bạn được cung cấp các tùy chọn để mở khóa ổ đĩa sau khi được mã hóa. Bạn có thể sử dụng mật khẩu hoặc thẻ thông minh. Vì hầu hết mọi người không sở hữu thẻ thông minh để mở khóa ổ đĩa, bạn sẽ chọn "Sử dụng mật khẩu để mở khóa ổ đĩa". Sau khi bạn chọn tùy chọn này, hãy nhập mật khẩu mà bạn muốn sử dụng và xác nhận nó. Sau đó, nhấn Next .

BitLocker yêu cầu bạn chọn nơi lưu trữ khóa khôi phục của bạn. Phím này được sử dụng để khôi phục dữ liệu của bạn, nếu bạn quên mật khẩu hoặc mất thẻ thông minh bạn đã chọn ở bước trước. Nếu không có dữ liệu đó, dữ liệu của bạn sẽ bị mất. Bạn có thể chọn lưu trữ tệp trên ổ cứng, in và lưu tệp để lưu hồ sơ hoặc bạn có thể lưu khóa khôi phục trên tài khoản Microsoft của mình. Microsoft khuyên bạn nên thực hiện tất cả các tùy chọn để đảm bảo bạn không bị mất chìa khóa. Nếu bạn chọn lưu khóa khôi phục vào một tệp, BitLocker sẽ tạo một tệp văn bản và yêu cầu bạn chọn nơi lưu tệp đó.
Nếu bạn chọn in khóa khôi phục, nó sẽ in một trang có số nhận dạng duy nhất cho thiết bị được mã hóa của bạn và khóa khôi phục duy nhất. Nhấp hoặc nhấn Tiếp theo sau khi chọn (các) lựa chọn của bạn.

Chọn xem bạn muốn toàn bộ ổ đĩa flash được mã hóa hay chỉ là dung lượng lưu trữ được sử dụng bởi các tệp trên đó, đó là một lựa chọn tốt hơn nếu bạn đang vội. Sau khi bạn chọn xong, nhấn Next .

Tại thời điểm này, người dùng Windows 10 thấy tùy chọn KHÔNG có sẵn trong Windows 8.1: họ có thể chọn chế độ mã hóa để sử dụng. Bạn có thể chọn giữa một chế độ mã hóa mới và bảo mật hơn được gọi là XTS-AES chỉ tương thích với Windows 10 hoặc chế độ mã hóa truyền thống tương thích với các phiên bản Windows khác. Nếu bạn muốn sử dụng ổ đĩa flash trên máy tính có Windows 7 hoặc Windows 8.1, hãy chọn "Chế độ tương thích" và nhấn Tiếp theo .

Tại thời điểm này, tất cả các lựa chọn của bạn được thực hiện và tất cả những gì bạn cần làm là mã hóa ổ đĩa. Nhấp hoặc nhấn Bắt đầu mã hóa . Windows 8.1 sẽ không nhìn thấy màn hình trước chỉ có màn hình dưới đây.

Mã hóa một ổ đĩa flash, đặc biệt là một ổ đĩa lớn, có thể mất một thời gian. Ví dụ: để mã hóa toàn bộ ổ đĩa flash 15GB đầy dữ liệu, bạn phải chờ tối đa 30 phút. Nếu bạn cần xóa ổ đĩa của mình trong quá trình mã hóa, hãy nhấn Tạm dừng trên cửa sổ Mã hóa ổ đĩa BitLocker trước khi tiếp tục, để tránh làm hỏng dữ liệu của bạn. Bạn được thông báo rằng quá trình mã hóa đã bị tạm dừng. Chỉ sau khi điều này xảy ra, hãy tiến hành xóa thẻ nhớ.

Khi bạn đã sẵn sàng tiếp tục quá trình mã hóa, hãy lắp ổ flash của bạn vào cổng USB của máy tính. Ngay sau khi chèn ổ đĩa, một cửa sổ bật lên yêu cầu mật khẩu của bạn mở khóa ổ đĩa. Nhập mật khẩu và BitLocker bắt đầu mã hóa ổ đĩa của bạn nơi bạn rời đi. Khi ổ đĩa của bạn được mã hóa hoàn toàn, bạn sẽ được thông báo với một cửa sổ bật lên nhanh.

Nhấp vào Đóng để hoàn tất quy trình. Thẻ nhớ USB của bạn hiện đã được mã hóa và được bảo vệ khỏi truy cập trái phép.
Làm thế nào để mã hóa ổ đĩa flash của bạn với Bitlocker To Go trong Windows 7
Để khởi động thuật sĩ Mã hóa ổ đĩa BitLocker, bạn có thể mở Windows Explorer hoặc Bảng điều khiển . Nếu bạn chọn sử dụng Windows Explorer, hãy truy cập Máy tính, nhấp chuột phải vào ổ đĩa flash mà bạn muốn mã hóa và chọn "Bật BitLocker". Thuật sĩ mã hóa ổ đĩa BitLocker bây giờ đã bắt đầu.

Nếu bạn chọn mở Control Panel, hãy vào System and Security và sau đó đến BitLocker Drive Encryption . Sau đó, tìm ổ đĩa di động mà bạn muốn mã hóa và nhấp vào "Bật BitLocker".

Trình hướng dẫn mã hóa ổ đĩa BitLocker Drive được khởi động và bạn được cung cấp các tùy chọn để mở khóa ổ đĩa sau khi được mã hóa. Bạn có thể sử dụng mật khẩu hoặc thẻ thông minh. Vì hầu hết mọi người không sở hữu thẻ thông minh để mở khóa ổ đĩa, bạn sẽ chọn "Sử dụng mật khẩu để mở khóa ổ đĩa". Sau khi bạn chọn tùy chọn này, hãy nhập mật khẩu mà bạn muốn sử dụng và xác nhận nó. Sau đó, nhấn Next .
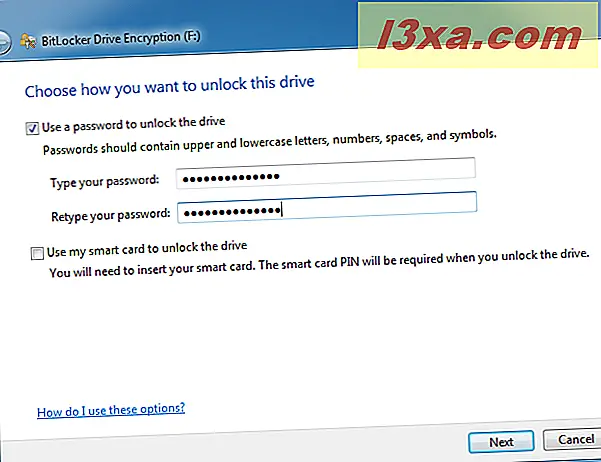
BitLocker yêu cầu bạn chọn nơi lưu trữ khóa khôi phục của bạn. Phím này được sử dụng để khôi phục dữ liệu của bạn, nếu bạn quên mật khẩu hoặc mất thẻ thông minh bạn đã chọn ở bước trước. Nếu không có nó, dữ liệu của bạn sẽ bị mất. Bạn có thể chọn lưu trữ tệp trên ổ cứng hoặc in tệp đó. Microsoft khuyên bạn nên thực hiện tất cả các tùy chọn để đảm bảo bạn không bị mất chìa khóa. Nếu bạn chọn lưu khóa khôi phục vào một tệp, BitLocker sẽ tạo một tệp văn bản và yêu cầu bạn chọn nơi lưu tệp đó.
Nếu bạn chọn in khóa khôi phục, nó sẽ in một trang có số nhận dạng duy nhất cho thiết bị được mã hóa của bạn và khóa khôi phục duy nhất. Nhấp hoặc nhấn Tiếp theo sau khi chọn (các) lựa chọn của bạn.

Bạn được hỏi liệu bạn đã sẵn sàng để mã hóa ổ đĩa chưa. Khi bạn đang có, nhấn "Bắt đầu mã hóa" và chờ cho quá trình kết thúc.

Trong khi ổ đĩa đang mã hóa, thanh trạng thái được hiển thị, như thanh trạng thái bên dưới. Nếu có trường hợp khẩn cấp và bạn cần phải đẩy ổ đĩa flash, bạn có thể Tạm dừng quá trình và tiếp tục khi bạn cắm lại ổ đĩa trong máy tính Windows 7. Bạn sẽ cần nhập mật khẩu bạn đã đặt, để mở khóa ổ đĩa và tiếp tục quá trình mã hóa.
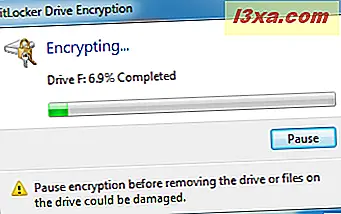
Một thông báo được hiển thị khi mã hóa hoàn tất. Lưu ý rằng biểu tượng ổ đĩa thay đổi để cho biết rằng nó đang được mã hóa với BitLocker.

Nhấp vào Đóng và bạn đã hoàn tất.
Bạn có sử dụng BitLocker To Go để bảo vệ thẻ nhớ USB hoặc ổ đĩa flash không?
Những người và công ty làm việc với dữ liệu nhạy cảm hoặc riêng tư, nên xem xét sử dụng BitLocker để mã hóa thẻ nhớ USB hoặc ổ đĩa flash mà họ sử dụng để chuyển dữ liệu giữa máy tính và thiết bị. BitLocker giúp dễ dàng mã hóa bất kỳ thẻ nhớ USB nào và quá trình này có thể được thực hiện bởi bất kỳ ai. Trước khi bạn đóng bài viết này, hãy cho chúng tôi biết liệu bạn có sử dụng BitLocker To Go hay không và trải nghiệm của bạn là gì khi mã hóa thiết bị lưu trữ di động.



