
Windows 7 đã giới thiệu một thiết kế lại lớn của thanh tác vụ, gói này có rất nhiều cải tiến. Danh sách bao gồm các tính năng như Aero Peek, biểu tượng lớp phủ và thanh tiến trình, danh sách nhảy, mục được ghim và v.v. Hầu hết trong số họ vẫn đang làm việc trong Windows 8.1, vì vậy trong bài viết này, chúng tôi sẽ hướng dẫn bạn cách sử dụng mọi tính năng của Windows Taskbar trong cả hai hệ điều hành.
Cách ghim các mục vào thanh tác vụ
Ghim các mục vào thanh tác vụ có nghĩa là thêm lối tắt vào thanh tác vụ. Để thực hiện việc này, nhấn hoặc nhấp và kéo tệp trên thanh tác vụ.
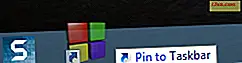
Nếu bạn đang sử dụng hệ điều hành Windows 8.1, bạn cũng có thể làm theo các bước sau để ghim các mục vào thanh tác vụ: trước tiên, nhập vào hộp tìm kiếm tên ứng dụng bạn muốn ghim, nhấp chuột phải hoặc nhấn và giữ nó rồi chọn "Ghim vào thanh tác vụ" .
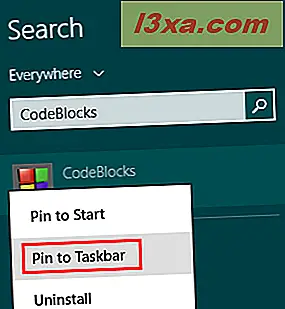
Trong cả Windows 7 và Windows 8.1, bạn có thể ghim các mục trực tiếp từ Desktop . Nhấn và giữ hoặc nhấp chuột phải vào phím tắt hoặc tệp thi hành và chọn "Ghim vào thanh tác vụ" .
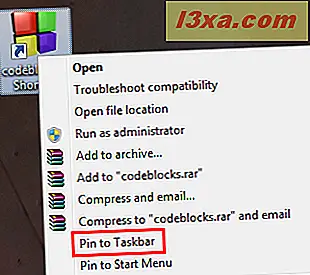
Cách sử dụng Jump List
Jump Lists là một tính năng rất hay của thanh tác vụ Windows. Khi bạn nhấn chuột phải hoặc nhấn và giữ phím tắt từ thanh tác vụ, bạn sẽ thấy một menu nhỏ được tùy chỉnh cho nó, cho bạn thấy đích thường xuyên được sử dụng cho ứng dụng đó (ví dụ: Thư viện trong Windows / File Explorer ) hoặc các tác vụ thường xuyên nhất được thực hiện bởi người dùng trong ứng dụng đó (ví dụ: Mở tab mới trong Internet Explorer).
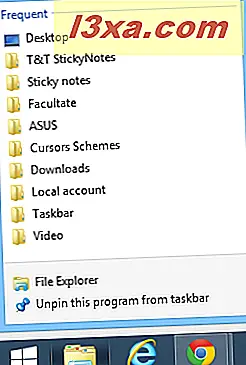
Các ứng dụng phổ biến nhất bao gồm các cải tiến để hỗ trợ tính năng này và làm cho nó trở thành một cải tiến khả năng sử dụng lớn.
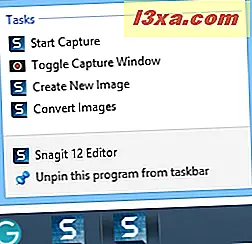
Cách sử dụng cả hình thu nhỏ tương tác và được nhóm
Trong Windows 7 và Windows 8.1, tất cả các cửa sổ thanh tác vụ được nhóm lại với nhau theo mặc định, bất kể số của chúng. Khi bạn có nhiều cửa sổ của cùng một ứng dụng đang mở, bạn sẽ thấy biểu tượng của nó và một số hình chữ nhật bổ sung ở bên phải của nó. Nếu bạn để chuột qua biểu tượng ứng dụng, bạn sẽ thấy bản xem trước thời gian thực của tất cả các cửa sổ đã mở. Các cửa sổ xem trước này cũng tương tác. Bạn có thể đóng bất kỳ cửa sổ nào bằng cách nhấp vào nút x ở bên phải và bạn có thể mở một cửa sổ cụ thể bằng cách nhấp vào hình thu nhỏ của cửa sổ đó.
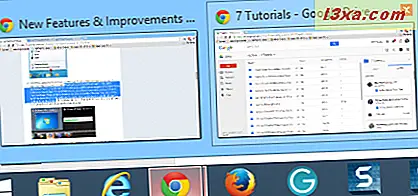
Cách sử dụng thanh công cụ hình thu nhỏ hoặc hình thu nhỏ trực tiếp
Thanh công cụ Thumbnail cho phép tạo ra các điều khiển cửa sổ xuất hiện khi bạn di chuột qua hình thu nhỏ của một cửa sổ đang mở. Khi phim mở, nó cho phép bạn dừng hoặc bắt đầu phát trực tiếp từ hình thu nhỏ. Hoặc, khi nghe nhạc, bạn có thể bỏ qua bản nhạc hiện tại hoặc tạm dừng bản nhạc đó. Tính năng này thực sự tuyệt vời nhưng tiếc là nó chỉ có sẵn cho các ứng dụng được phát triển để sử dụng nó.

Cách sử dụng Aero Peek
Tính năng Aero Peek bổ sung các hình thu nhỏ tương tác rất tốt. Khi bạn di chuột qua xem trước hình thu nhỏ trên thanh tác vụ, bạn cũng sẽ thấy cửa sổ tương ứng trên màn hình với tất cả các cửa sổ khác bị mờ đi thành các tờ kính. Tính năng này rất hữu ích cho người dùng khi xác định xem cửa sổ họ sắp mở có chính xác không. Bạn nhận được, cùng một lúc, xem trước hình thu nhỏ thời gian thực cộng với toàn bộ cửa sổ chỉ bằng một con chuột.
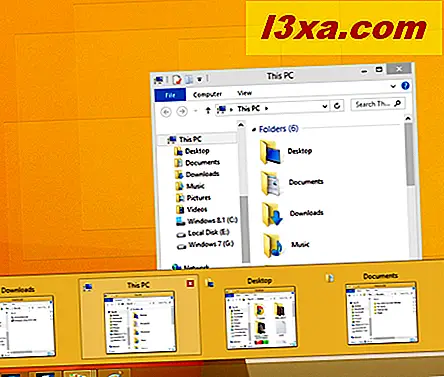
Cách sử dụng biểu tượng lớp phủ và thanh tiến trình
Các biểu tượng lớp phủ và thanh tiến trình là một tính năng tuyệt vời khác. Nó cho phép một chương trình để hiển thị một biểu tượng hoặc tiến bộ trong bối cảnh onits nút thanh tác vụ. Điều này là đáng chú ý nhất khi sao chép các tập tin và thư mục trong Windows / File Explorer . Trong hoạt động sao chép, bạn sẽ thấy một thanh tiến trình hiển thị trạng thái của quá trình sao chép. Khi hoàn thành, nó sẽ lấp đầy và biến mất. Điều này cực kỳ hữu ích vì bạn không còn cần phải mở cửa sổ Windows / File Explorer để xem quá trình đang tiến triển như thế nào. Một lần nữa, các ứng dụng có thể được lập trình để tận dụng tính năng này. Ví dụ, nó có thể rất hữu ích cho các trình lưu trữ tệp.
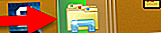 Color Hot-track - khi di chuyển chuột qua cửa sổ đang chạy từ thanh tác vụ, bạn sẽ thấy hiệu ứng ánh sáng màu động. Hiệu ứng ánh sáng này theo chuyển động của chuột trên biểu tượng thanh tác vụ và nó dựa trên màu của biểu tượng. Như bạn có thể thấy trong ảnh chụp màn hình bên dưới, đèn màu có màu vàng cho Windows / File Explorer, màu xanh cho Internet Explorer, màu đỏ cho Google Chrome và màu cam cho Firefox .
Color Hot-track - khi di chuyển chuột qua cửa sổ đang chạy từ thanh tác vụ, bạn sẽ thấy hiệu ứng ánh sáng màu động. Hiệu ứng ánh sáng này theo chuyển động của chuột trên biểu tượng thanh tác vụ và nó dựa trên màu của biểu tượng. Như bạn có thể thấy trong ảnh chụp màn hình bên dưới, đèn màu có màu vàng cho Windows / File Explorer, màu xanh cho Internet Explorer, màu đỏ cho Google Chrome và màu cam cho Firefox . 
Cách sử dụng Shortcut "Show Desktop" và vùng thông báo
Ở bên phải của thanh tác vụ, bạn có vùng thông báo và nút "Hiển thị màn hình" . Trong Windows 7 khi bạn giữ chuột trên nó, bạn sẽ thấy văn bản "Hiển thị màn hình" phía trên nó, Aero Peek sẽ được kích hoạt và bạn sẽ thấy một đường viền trong suốt của tất cả các cửa sổ đang mở. Trong Windows 8.1, nút này không hiển thị nhưng có ở đó. Nếu bạn nhấp vào nó, bạn sẽ thấy Desktop . Nếu bạn nhấp vào nó một lần nữa, nó sẽ khôi phục lại tất cả các cửa sổ đang mở ở vị trí đã biết cuối cùng của họ.
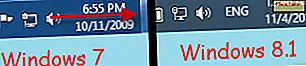
Theo mặc định, Vùng thông báo sẽ ẩn tất cả các biểu tượng ngoại trừ các biểu tượng cho Trình trộn âm lượng, Mạng và Trung tâm hành động . Để truy cập các biểu tượng khác, bạn cần phải bấm vào mũi tên bên trái.
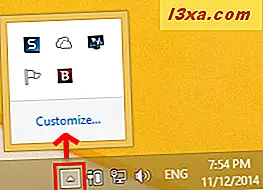
Để biết thêm thông tin về Vùng thông báo và cách sử dụng nó, hãy đọc hướng dẫn này: Cách tùy chỉnh vùng thông báo trong Windows 7 và Windows 8.
Phần kết luận
Windows 7 giới thiệu các tính năng tuyệt vời mới để cải thiện thanh tác vụ và thanh tác vụ Windows 8.1 giữ tất cả chúng. Chúng tôi hy vọng rằng Windows 10 sẽ cải thiện nó và cung cấp các tính năng mới nhưng điều đó sẽ vẫn còn để được nhìn thấy. Nếu bạn có bất kỳ câu hỏi nào về chủ đề này hoặc các vấn đề với thanh tác vụ Windows không ngần ngại để lại nhận xét trong phần bên dưới.



