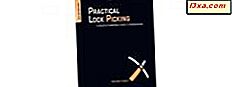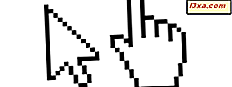
Bạn có mệt mỏi khi mở tệp và thư mục trong Windows bằng cách nhấp đúp hoặc nhấn đúp vào chúng không? Bạn có muốn mở chúng như trên điện thoại thông minh của bạn, với một cú nhấp chuột hoặc một vòi nước? Bạn có thể làm điều đó nếu bạn thay đổi một thiết lập cụ thể trong Windows. Trong hướng dẫn này, chúng tôi chia sẻ bốn cách mà bạn có thể thay đổi hành động nhấp đúp bằng một lần nhấp. Đọc trên:
LƯU Ý: Hướng dẫn này bao gồm Windows 10, Windows 7 và Windows 8.1. Một số phương thức chỉ hoạt động trong Windows 7. Các phương thức khác hoạt động trên tất cả các hệ điều hành Windows. Chúng được đánh dấu tương ứng.
Cách hoạt động của một lần nhấp chuột trong Windows
Theo mặc định, bạn có thể mở tệp trong Windows bằng cách nhấp đúp vào chúng. Bạn có thể thay đổi hành vi này và mở tệp bằng một lần nhấp. Khi bạn đặt Windows hoạt động theo cách này và di chuột qua một tệp, con trỏ sẽ biến thành biểu tượng bàn tay. Nếu bạn nhấp hoặc nhấn vào tệp này, tệp sẽ được Windows mở bằng ứng dụng được liên kết.

Tương tự với các thư mục: nếu bạn di chuột qua một thư mục, thư mục sẽ gạch chân và con trỏ biến thành biểu tượng bàn tay. Một lần nữa, một lần nhấp hoặc một lần nhấn sẽ mở thư mục.

Nếu bạn muốn kích hoạt hành vi này, hãy tiếp tục đọc bài viết này.
1. Cách kích hoạt một lần nhấp chuột từ Windows Explorer (chỉ dành cho Windows 7)
Nếu bạn đang sử dụng Windows 7, hãy mở Windows Explorer . Sau đó, nhấp vào Sắp xếp và, trong trình đơn mở ra, chọn "Tùy chọn thư mục và tìm kiếm".

Cửa sổ Tùy chọn thư mục mở ra. Ở đây, đi tới phần "Nhấp vào mục như sau" và chọn tùy chọn có nội dung "Nhấp một lần để mở một mục (điểm để chọn)". Để áp dụng cài đặt này, hãy nhấp hoặc nhấn OK .

Mở tệp và thư mục hiện chỉ hoạt động với một cú nhấp chuột.
2. Cách kích hoạt một lần nhấp chuột từ File Explorer (Windows 10 và Windows 8.1)
Nếu bạn sử dụng Windows 10 và Windows 8.1, hãy mở File Explorer .
Nhấp hoặc nhấn vào tab Chế độ xem trên ruy-băng. Sau đó, nhấp hoặc chạm vào nút Tùy chọn ở bên phải của tab Chế độ xem .

Cửa sổ Tùy chọn thư mục được hiển thị. Đi tới phần "Nhấp vào mục như sau" và chọn "Nhấp một lần để mở một mục (điểm để chọn)". Để áp dụng cài đặt này, hãy nhấp hoặc nhấn OK .

Bây giờ, Windows sẽ mở các tệp và thư mục chỉ bằng một lần nhấp hoặc một lần nhấn, thay vì nhấp đúp hoặc nhấn đúp.
3. Làm thế nào để kích hoạt một cú nhấp chuột bằng cách sử dụng tìm kiếm (tất cả các phiên bản của Windows)
Một tùy chọn khác là mở cửa sổ File Explorer bằng cách sử dụng tìm kiếm. Trong Windows 10, sử dụng hộp tìm kiếm gần nút Bắt đầu (trong Windows 10) và tìm kiếm "tùy chọn thư mục " rồi nhấp hoặc nhấn vào kết quả tìm kiếm thích hợp.
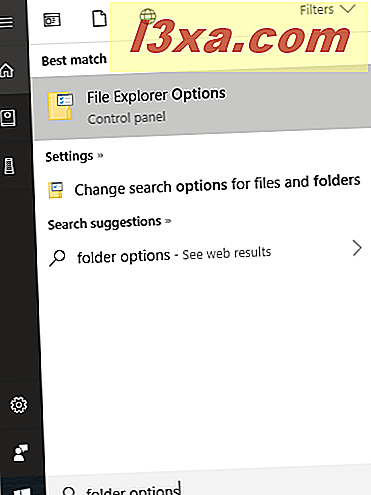
Trong Windows 7, hãy nhấp vào nút Bắt đầu và tìm kiếm "tùy chọn thư mục " và nhấp hoặc nhấn vào kết quả tìm kiếm thích hợp.

Trong Windows 8.1, chuyển đến màn hình Bắt đầu và nhập "tùy chọn thư mục". Trong danh sách kết quả tìm kiếm, chọn Tùy chọn thư mục .

Trong cửa sổ Tùy chọn thư mục, hãy chuyển đến phần "Nhấp vào mục như sau" và chọn "Nhấp một lần để mở một mục (điểm để chọn)". Để áp dụng cài đặt của bạn, hãy nhấp hoặc nhấn OK .

4. Làm thế nào để kích hoạt một nhấp chuột bằng cách sử dụng Control Panel (tất cả các phiên bản của Windows)
Phương pháp này cũng hoạt động trong tất cả các phiên bản của Windows và nó liên quan đến việc sử dụng Bảng điều khiển .
Trong cửa sổ Bảng điều khiển, hãy chuyển đến "Giao diện và cá nhân hóa".

Sau đó, trong danh sách các tùy chọn mở ra, hãy nhấp hoặc nhấn vào "Tùy chọn trình khám phá tệp". Bên dưới nó, cũng có một liên kết cho biết: "Chỉ định đơn hoặc nhấp đúp để mở", sẽ đưa bạn đến cùng một địa điểm.

Cửa sổ Tùy chọn thư mục mở ra. Ở đây, đi tới phần "Nhấp vào mục như sau" và chọn "Nhấp một lần để mở một mục (điểm để chọn)." Để áp dụng thay đổi của bạn, hãy nhấp hoặc nhấn OK .

Bây giờ bạn có thể mở cả hai tập tin và thư mục với một nhấp chuột duy nhất.
Cách hoàn nguyên thay đổi này và mở mọi thứ bằng cách nhấp đúp
Nếu tại một thời điểm nào đó, bạn muốn quay trở lại hành vi mặc định của việc mở các tệp và thư mục bằng cách nhấp đúp, bạn có thể thực hiện theo cùng các phương pháp được mô tả trước đó và cuối cùng, trong Tùy chọn Thư mục, hãy chọn "Nhấp đúp vào mở một mục (nhấp một lần để chọn). " Để áp dụng cài đặt này, đừng quên nhấn OK.

Từ bây giờ, Windows sẽ mở cả hai tệp và thư mục bằng cách sử dụng một nhấp đúp thay vì một nhấp chuột duy nhất.
Bạn có biết các phương pháp khác để thay đổi cài đặt này không?
Đây là những cách chúng tôi biết về việc thiết lập Windows để mở tệp và thư mục chỉ bằng một nhấp chuột thay vì nhấp đúp. Nếu bạn biết những người khác, đừng ngần ngại chia sẻ chúng bên dưới, trong một bình luận. Ngoài ra, nếu bạn có vấn đề hoặc câu hỏi, cảm thấy tự do để liên lạc.