
Bạn đang gặp sự cố với webcam khi đang sử dụng Skype? Bạn có thể nghe những người mà bạn nói, nhưng họ không thể nhìn thấy bạn? Hoặc có lẽ điều duy nhất họ có thể thấy là những đường kẻ mờ hoặc hình ảnh màu xám? Cho dù bạn sử dụng webcam bên ngoài được kết nối với cổng USB trên máy tính hay bạn dựa vào webcam tích hợp từ sổ ghi chép của mình, có nhiều thứ bạn có thể làm để Skype sử dụng chính xác webcam mà bạn muốn trò chuyện video. Dưới đây là những gì bạn có thể làm để khắc phục sự cố với webcam của mình trên Skype:
1. Kiểm tra xem mọi thứ đã được cấu hình chính xác trong cài đặt video của Skype chưa
Hầu hết các sự cố liên quan đến webcam trong Skype có thể được giải quyết từ cài đặt Video . Trong Skype, mở trình đơn Công cụ và sau đó nhấp hoặc nhấn Tùy chọn… Cách nhanh hơn để mở cài đặt của Skype là nhấn đồng thời các phím " Windows +" .

Khi Tùy chọn của Skype mở, hãy nhấp hoặc nhấn vào Cài đặt video trong tab Chung từ bên trái của cửa sổ. Ở bên phải của cửa sổ, bạn sẽ thấy nguồn cấp dữ liệu video từ webcam của mình, như trong ảnh chụp màn hình bên dưới.

Nếu bạn không thấy bất kỳ hình ảnh nào và máy tính của bạn có thiết bị quay video hoặc nếu có bất kỳ thiết bị video nào khác được kết nối với PC của bạn thì có thể Skype sẽ cho rằng chúng cũng là webcam. Trong một số trường hợp, Skype có thể đặt thiết bị sai làm webcam mặc định. Để đảm bảo rằng nó đang sử dụng webcam của bạn, hãy kiểm tra xem bạn có danh sách thả xuống được gọi là Chọn webcam ở đầu cửa sổ Cài đặt video hay không . Nếu bạn làm như vậy, hãy mở danh sách và chọn đúng webcam. Sau một vài giây, bạn sẽ thấy một nguồn cấp dữ liệu video từ webcam của bạn được hiển thị.

Ngoài ra, nếu webcam của bạn có trình điều khiển cho phép cấu hình chi tiết hơn, Skype sẽ hiển thị nút có tên là Cài đặt webcam . Nhấp / nhấn vào nó sẽ mở cài đặt trình điều khiển webcam của bạn và cho phép bạn thay đổi những thứ như độ sáng, độ tương phản, màu sắc, độ bão hòa và các cài đặt tương tự khác. Đảm bảo rằng tất cả các cài đặt này được đặt chính xác.
Sau đó, làm theo hướng dẫn từ phần tiếp theo của bài viết này.
2. Kiểm tra xem cài đặt âm thanh có được đặt chính xác không
Hầu hết webcam cũng có micrô tích hợp và mặc dù bạn có thể có video trong Skype, có những lúc bạn gặp sự cố âm thanh. Để kiểm tra xem mọi thứ có ổn trong khu vực này không, trong cửa sổ Tùy chọn của Skype, hãy chuyển đến tab Chung và mở cài đặt Âm thanh . Ở bên phải của cửa sổ, bạn sẽ thấy những gì micro và những gì loa Skype được cấu hình để sử dụng.

Đảm bảo rằng micrô chính xác được chọn. Ví dụ: nếu bạn muốn sử dụng micrô được tích hợp vào webcam của mình, micrô phải có cùng tên với webcam. Nếu bạn muốn sử dụng micrô trên tai nghe hoặc nếu bạn muốn sử dụng micrô bên ngoài, micrô phải có tên như Micrô (Tên kiểu thẻ âm thanh của bạn) . Chọn một trong những quyền và nói điều gì đó lớn tiếng - khi bạn làm điều đó, thanh trượt âm lượng của micrô sẽ chuyển sang màu xanh lá cây một phần để cho bạn biết rằng âm thanh đã được phát hiện. Nếu nó không chuyển sang màu xanh, micrô bạn đã chọn hầu hết có thể không hoạt động.

Mặc dù nó không liên quan đến webcam, nhưng cũng không đau khi kiểm tra xem loa hoặc tai nghe phù hợp có được cài đặt hay không. Ngay bên dưới phần Micrô, bạn sẽ có thể chọn những mục bạn muốn sử dụng.
3. Thực hiện cuộc gọi thử miễn phí để đảm bảo micrô của webcam hoạt động chính xác
Khi bạn đã thực hiện các cấu hình bạn muốn, ở phần dưới cùng của bảng Cài đặt âm thanh, bạn sẽ thấy một liên kết có nội dung "Thực hiện cuộc gọi thử nghiệm miễn phí" . Mặc dù nó không phải là bắt buộc, nếu bạn click / tap vào nó, Skype sẽ bắt đầu một cuộc gọi sẽ cho phép bạn nói điều gì đó, ghi lại những gì bạn nói bằng cách sử dụng micrô của bạn, và sau đó phát lại cho bạn. Nếu bạn có thể nghe chính mình thì điều đó có nghĩa là micrô của webcam được đặt chính xác.

Sau khi đã đặt mọi thứ theo ý muốn, hãy nhấn Lưu để áp dụng các thay đổi của bạn.
4. Đảm bảo rằng bạn sử dụng phiên bản Skype mới nhất
Nó có vẻ khá rõ ràng, nhưng chắc chắn rằng bạn sử dụng phiên bản mới nhất có sẵn của Skype là rất quan trọng. Nền tảng này đang phát triển nhanh chóng và nếu bạn sử dụng phiên bản Skype cũ, mọi thứ sẽ không hoạt động trơn tru nữa. Microsoft cung cấp các bản cập nhật mới cho Skype với tốc độ thường xuyên và khá nhanh. Các phiên bản lỗi thời của Skype có thể có lỗi gây phiền nhiễu, một số tính năng nhất định không được chấp nhận và cơ sở hạ tầng Skype thay đổi nhanh chóng, yêu cầu người dùng luôn cập nhật các ứng dụng của họ. Trên phiên bản Skype của máy tính để bàn, hãy vào "Trợ giúp -> Kiểm tra cập nhật" và Skype sẽ cho bạn biết bạn có phiên bản mới nhất hay không.
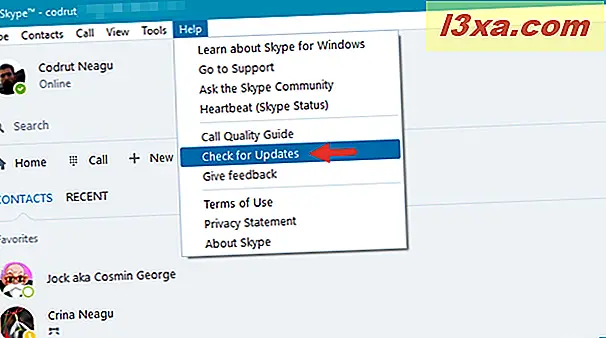
Bạn luôn có thể tải xuống phiên bản mới nhất của Skype từ trang web chính thức của Skype: Tải xuống Skype.
 Như bạn thấy, Skype có sẵn cho tất cả các loại thiết bị, bắt đầu với các máy tính có Windows hoặc Linux, đến các loại điện thoại thông minh, máy tính bảng, bảng điều khiển Xbox, thiết bị đeo được và kết thúc bằng TV thông minh.
Như bạn thấy, Skype có sẵn cho tất cả các loại thiết bị, bắt đầu với các máy tính có Windows hoặc Linux, đến các loại điện thoại thông minh, máy tính bảng, bảng điều khiển Xbox, thiết bị đeo được và kết thúc bằng TV thông minh.
5. Đóng các ứng dụng khác có thể can thiệp vào webcam
Webcam thường không thể cung cấp nguồn cấp dữ liệu video cho nhiều ứng dụng yêu cầu video. Điều này có nghĩa rằng, nếu bạn sử dụng Skype cho một cuộc gọi video, nó sẽ có thể sử dụng webcam của bạn độc quyền. Đôi khi, Skype có thể vấp ngã khi các rào cản: nếu webcam của bạn đang được sử dụng bởi một ứng dụng khác không cấp quyền kiểm soát Skype, Skype không thể sử dụng webcam. Để tránh tình huống này, hãy đảm bảo rằng không có ứng dụng nào khác đang mở trên máy tính Windows sử dụng webcam của bạn. Ví dụ: bạn nên tránh sử dụng các ứng dụng trò chuyện khác có khả năng thực hiện cuộc gọi điện video.
6. Đảm bảo rằng webcam đang bật và nó đang đối diện với bạn
Đừng cười, vì có những lúc điều này có thể xảy ra, như sau một đêm rất dài với bạn bè của bạn tại quán rượu địa phương. :) Bạn nên kiểm tra xem webcam có đang đối mặt với bạn không và cũng đảm bảo rằng webcam đang bật. Khi bạn đang trong cuộc gọi Skype, hãy kiểm tra xem nút video của nó có được bật hay không.

Đọc trang tiếp theo của bài viết này, để xem thêm những điều bạn có thể làm để khắc phục sự cố bạn gặp phải với webcam của mình trong Skype. Một số nguyên nhân khác có thể là kết nối USB kém, kết nối internet kém hoặc trình điều khiển kém.



