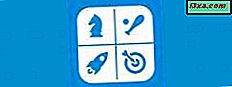
Một trong những điều đã trở nên rõ ràng sau khi xuất bản loạt bài của chúng tôi về cách thiết lập các chương trình mặc định, liên kết các loại tệp và thiết lập cài đặt Tự động phát, là Windows 7 có khả năng hạn chế để thiết lập tất cả những thứ này. May mắn cho chúng tôi, có các chương trình của bên thứ ba, chẳng hạn như Trình chỉnh sửa chương trình mặc định cho phép bạn thực hiện tất cả các tùy chọn này cùng với các menu ngữ cảnh tùy chỉnh. Trong hướng dẫn này, tôi sẽ chia sẻ nơi bạn có thể có được chương trình thú vị này và cách nó hoạt động.
Tải xuống và mở Trình chỉnh sửa chương trình mặc định
Bước đầu tiên là tải xuống Trình chỉnh sửa chương trình mặc định từ đây. Thứ hai là giải nén tệp zip mà bạn vừa tải xuống. Không cần cài đặt, hãy mở tệp 'Default programs Editor.exe' . Đây là điểm bắt đầu cho mọi tùy chỉnh mà bạn muốn thực hiện trong các chương trình mặc định của mình.

Trong cửa sổ chương trình chính, bạn có một số tùy chọn:
- File Types Settings - cho phép bạn thay đổi chương trình mặc định, menu ngữ cảnh, mô tả và biểu tượng của các loại tập tin;
- Cài đặt tự động phát - giúp thêm, chỉnh sửa hoặc xóa trình xử lý AutoPlay;
- Cài đặt chương trình mặc định - cho phép bạn thêm hoặc xóa các chương trình mặc định đã đăng ký và thay đổi các loại được chỉ định của chúng.
Cách chỉnh sửa cài đặt menu ngữ cảnh
Trình đơn ngữ cảnh là danh sách các tùy chọn mà bạn thấy khi bạn nhấp chuột phải vào một tệp hoặc thư mục. Trình chỉnh sửa chương trình mặc định cho phép bạn tùy chỉnh menu ngữ cảnh cho từng loại tệp. Để thay đổi các thiết lập này, bấm vào 'File Type Settings' trong cửa sổ chính và sau đó chọn Context Menu .

Trong danh sách các tiện ích mở rộng, hãy cuộn xuống hoặc sử dụng thanh tìm kiếm để tìm một tiện ích bạn muốn chỉnh sửa, chọn nó và nhấn nút Tiếp theo .

Mỗi loại tệp có một hoặc nhiều lệnh được liên kết. Đối với mỗi lệnh, nó có một bộ chương trình và một phạm vi. Ví dụ: một tệp '.jpg' có thể được xem trước, được đặt làm nền màn hình, được chỉnh sửa và in. Phạm vi của các chương trình có thể là các phần mở rộng của loại tệp - chỉ một phần mở rộng cụ thể hoặc tất cả các phần mở rộng (tất cả các hình ảnh, ví dụ). Nhấp vào 'Chỉnh sửa lệnh đã chọn ...' để thực hiện thêm các tùy chỉnh trên lệnh đó.
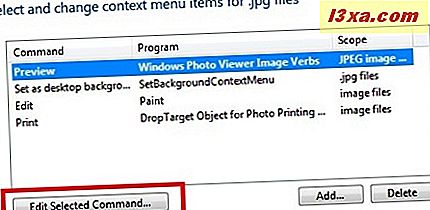
Trong cửa sổ 'Edit the context menu item', bạn có thể sửa đổi tên lệnh và ứng dụng sẽ thực hiện lệnh cụ thể. Nhấp vào nút Duyệt qua để tìm kiếm chương trình bạn muốn. Để mở rộng 'Cài đặt nâng cao', nhấp vào mũi tên gần tên của nó.
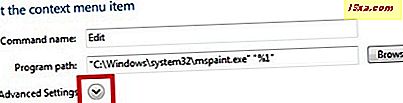
Trong phần Cài đặt nâng cao, bạn có thể đặt, đối với một số loại tệp, phạm vi lệnh và loại lệnh. Nhấn nút Tiếp theo khi bạn đã hoàn tất.

Ngoài việc chỉnh sửa lệnh, bạn cũng có thể Thêm hoặc Xóa một lệnh. Nhấn nút Thêm để nhập chi tiết mục trình đơn ngữ cảnh mới.
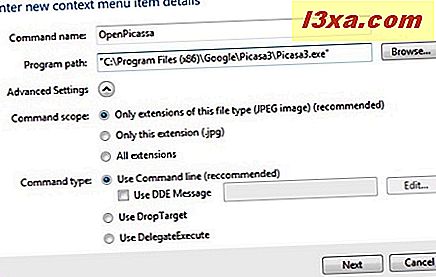
Ví dụ: tôi muốn có thêm tùy chọn mở bất kỳ hình ảnh JPEG nào bằng Trình xem hình ảnh Picasa của Google. Để đạt được điều này, tôi đã đặt tên lệnh thành OpenPicasa và nhấn nút Duyệt để tìm kiếm đường dẫn chương trình trên máy tính của tôi. Trong phần 'Cài đặt Nâng cao', tôi đã chọn làm phạm vi lệnh 'Chỉ mở rộng loại tệp này (hình ảnh JPEG) (được khuyến nghị)' và làm loại lệnh tôi đã đặt 'Sử dụng dòng lệnh (được khuyến nghị)' . Sau đó, tôi nhấn nút Next và bây giờ tôi có thể thấy lệnh của tôi trong danh sách các mục trình đơn ngữ cảnh cho các tệp '.jpg' .
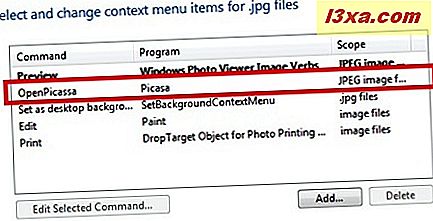
Khi hoàn thành tất cả các cài đặt, nhấn nút 'Lưu Trình đơn Ngữ cảnh' . Bây giờ bạn sẽ thấy (các) lệnh mới trong menu ngữ cảnh. Đối với ví dụ của tôi, khi tôi nhấp chuột phải vào một tập tin '.jpg' tôi có thể thấy lệnh của tôi có trong danh sách các tùy chọn.

Khi bạn đang ở trong cửa sổ 'Chọn và thay đổi các mục menu ngữ cảnh' của một loại tệp cụ thể, bạn cũng có thể xóa các lệnh hiện có. Chọn chúng, nhấn nút Delete và sau đó 'Save Context Menu' .
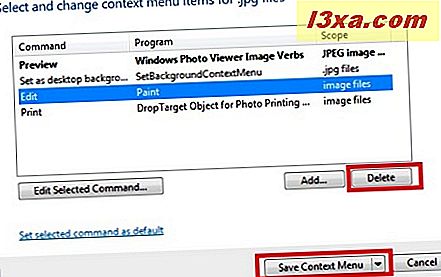
Cách chỉnh sửa cài đặt biểu tượng
Đối với mỗi loại tệp, bạn có thể thay đổi biểu tượng được hiển thị cho nó. Sau khi chọn 'File Type Settings' trong cửa sổ chính, bấm vào Icon . Chọn tiện ích mà bạn quan tâm, bằng cách cuộn trong danh sách loại tệp hoặc bằng cách tìm tiện ích mở rộng bằng cách sử dụng hộp tìm kiếm.

Nhấp vào nút Duyệt qua để tìm kiếm biểu tượng bạn muốn sử dụng cho loại tệp.
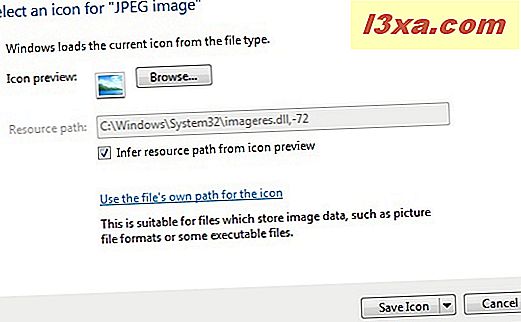
Theo mặc định, hộp kiểm 'Đường dẫn tài nguyên suy luận từ biểu tượng xem trước biểu tượng' được bật. Điều này cho phép chương trình trích xuất biểu tượng từ tệp bạn đã chọn. Nếu bạn muốn sử dụng một tệp '.ico' cụ thể, thì bạn cần phải bỏ chọn tùy chọn này.
Khi hoàn tất, nhấn Save Icon .
Cách chỉnh sửa mô tả loại tệp
Mô tả là tên của loại tệp. Một số phần mở rộng có thể có cùng một mô tả, chẳng hạn như 'JPEG image' là mô tả cho các phần mở rộng '.jpe, .jpeg, .jpg' . Để thay đổi mô tả cho một loại tệp cụ thể, hãy nhấp vào 'Cài đặt Loại tệp' trong cửa sổ chính và sau đó nhấp vào Mô tả . Chọn phần mở rộng bạn quan tâm và nhấn Next .
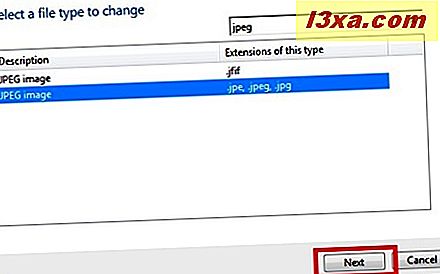
Viết mô tả mới vào hộp văn bản được chỉ định và nhấn 'Lưu mô tả' .

Loại tệp đã chọn giờ đây sẽ có mô tả bạn đã đặt.
Cách quản lý cài đặt tự động phát
Từ cửa sổ chính của Trình chỉnh sửa chương trình mặc định, chọn 'Cài đặt tự động phát' để thêm, chỉnh sửa hoặc xóa trình xử lý AutoPlay. Đối với mỗi loại phương tiện, bạn sẽ thấy bài tập AutoPlay. Để thay đổi cài đặt Tự động phát cho một loại phương tiện, nhấp đúp vào nó hoặc chọn nó và nhấn Tiếp theo .
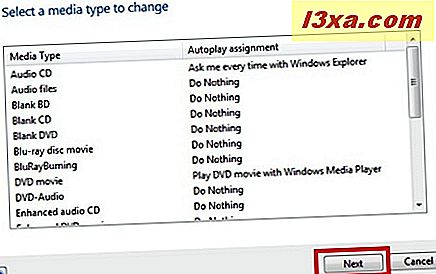
Đối với loại phương tiện được chọn, bạn có thể xem danh sách các hành động có sẵn và chương trình được đặt để xử lý.

Để chỉnh sửa một hành động, hãy chọn nó và nhấn 'Edit Handler đã chọn' . Bạn có thể chỉnh sửa tên hành động, đặt chương trình xử lý nó và biểu tượng của nó. Nhấn Next khi bạn đã hoàn tất.
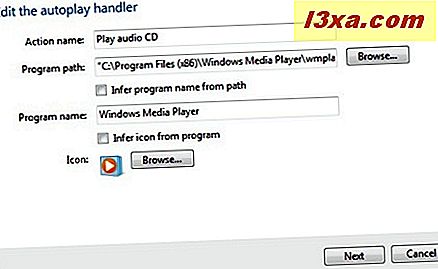
Bạn cũng có thể thêm hành động mới bằng cách nhấn nút Thêm . Bạn có thể chọn trình xử lý AutoPlay từ trình xử lý hiện có hoặc bạn có thể tạo trình xử lý mới bằng cách nhấn 'Thêm trình xử lý mới' .

Đối với trình xử lý mới mà bạn tạo, bạn phải đặt tên và đường dẫn chương trình. Biểu tượng của hành động có thể được suy ra từ chương trình bạn đã chọn hoặc bạn có thể duyệt và chọn một biểu tượng. Ví dụ: nếu tôi muốn mỗi phương tiện ảnh được mở bằng Picasa, tôi sẽ thực hiện như sau: đầu tiên, tôi sẽ chọn Ảnh từ danh sách các loại phương tiện và nhấn nút Tiếp theo .
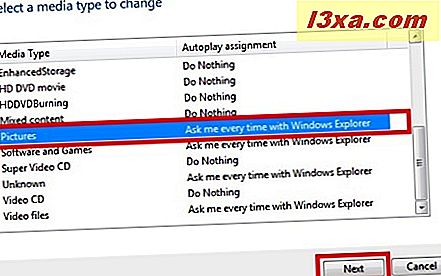
Sau đó, tôi nhấn nút Add trong cửa sổ 'Select and change autoplay options for Pictures media' .

Trong bảng điều khiển 'Chọn trình xử lý tự động phát', tôi nhấp vào 'Thêm trình xử lý mới' . Sau đó, tôi nhập tất cả các chi tiết xử lý cần thiết: tên hành động, đường dẫn chương trình, chọn một biểu tượng. Khi hoàn tất, tôi nhấp vào Tiếp theo và sau đó nhấp vào 'Lưu cài đặt tự động phát' .
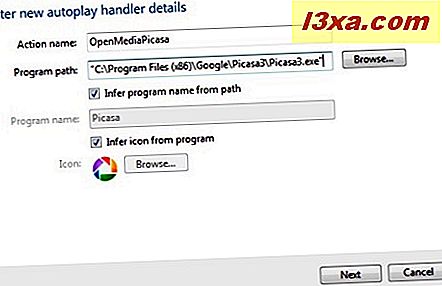
Bây giờ, mỗi lần tôi cắm thiết bị truyền thông hình ảnh, ứng dụng Picasa sẽ mở ra.
Để xóa một trình xử lý, hãy chọn nó từ danh sách các hành động có sẵn và nhấn Delete . Đừng quên nhấp vào Lưu cài đặt tự động phát khi bạn đã hoàn tất tùy chỉnh của mình.
Cách quản lý cài đặt chương trình mặc định
Để thêm hoặc xóa các chương trình mặc định đã đăng ký và thay đổi các loại được chỉ định của chúng, hãy nhấp vào 'Cài đặt chương trình mặc định' trong cửa sổ chính. Bạn sẽ thấy danh sách tất cả các chương trình đã đăng ký với mô tả của chúng.
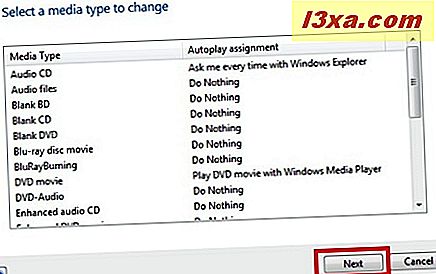
Chọn một trong các chương trình đã đăng ký và nhấn Next để thay đổi các liên kết của nó.

Từ danh sách các tiện ích mở rộng có sẵn, hãy chọn những tiện ích bạn muốn liên kết với chương trình đã chọn. Khi hoàn tất, nhấp vào 'Lưu Chương trình Mặc định' và cài đặt mới sẽ được áp dụng.
Phần kết luận
Như bạn có thể thấy từ hướng dẫn này, Trình soạn thảo chương trình mặc định cho phép người dùng có khả năng chỉnh sửa mọi thứ liên quan đến mặc định (loại tệp, chương trình, AutoPlay) từ một nơi. Thêm vào đó, nó cho phép bạn kiểm soát nhiều hơn so với các công cụ được cung cấp bởi Windows 7. Chúng tôi là những người hâm mộ lớn của chương trình nhỏ này và chúng tôi thành thật khuyên bạn nên sử dụng nó cho tất cả người dùng Windows 7. Nếu bạn có bất kỳ lời khuyên bổ sung về cách sử dụng nó, đừng ngần ngại để lại một bình luận.



