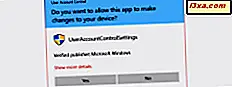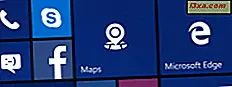
Tất cả chúng ta đều muốn các tập tin của chúng ta được tổ chức, để dễ dàng tìm thấy bất kỳ ứng dụng nào khi chúng ta cần nó. Do đó, Start Menu mới từ Windows 10 có tất cả các gạch và phím tắt được sắp xếp theo nhóm. Theo mặc định, bạn sẽ chỉ thấy hai nhóm, Cuộc sống trong nháy mắt và Chơi và khám phá, nhưng bạn nên biết rằng bạn có thể tạo nhiều hơn nữa. Trong bài viết này, chúng tôi sẽ hướng dẫn bạn cách tạo một nhóm mới trong Start Menu và cách di chuyển các ô và các phím tắt từ nhóm này sang nhóm khác, trên bất kỳ máy tính hoặc thiết bị nào có Windows 10:
Cách di chuyển ô và lối tắt trên Menu Bắt đầu
Di chuyển các ô và các phím tắt trong Start Menu của Windows 10 là một quá trình rất đơn giản và dễ hiểu. Tất cả những gì bạn phải làm là kéo và thả ô hoặc phím tắt bạn muốn di chuyển đến vị trí bạn muốn trong Trình đơn Bắt đầu.

Cách nhóm các ô và lối tắt trên Menu Bắt đầu
Nếu bạn muốn tạo một nhóm mới trong Start Menu, hãy bắt đầu bằng cách di chuyển tất cả các ô và các phím tắt mà bạn muốn thêm vào nhóm mới, vào một khoảng trống trong Start Menu. Khi bạn di chuyển ô đầu tiên, bạn sẽ thấy một hình chữ nhật màu, vì vậy bạn sẽ biết rằng một nhóm mới sẽ được tạo.
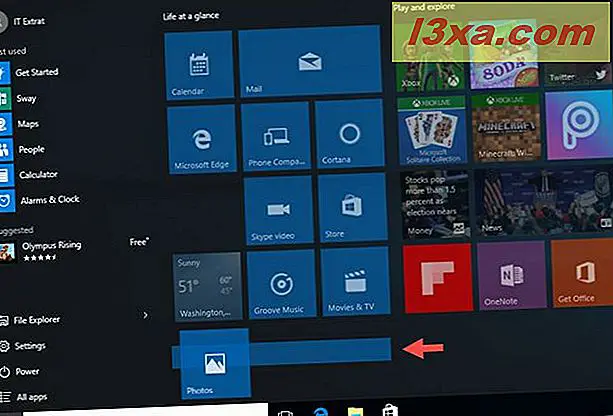
Theo mặc định, nhóm mới sẽ không có tên. Nếu bạn muốn đặt tên cho nó, hãy di con trỏ lên trên nó.
Hành động này sẽ làm cho Start Menu hiển thị một nhóm nhỏ gọi là Group name. Nếu bạn muốn đặt tên cho nhóm, hãy nhấp hoặc nhấn vào tiêu đề này.
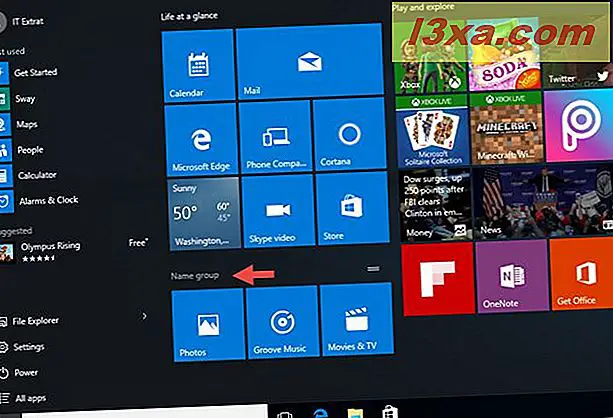
Sau đó, nhập tên bạn muốn và nhấn phím Enter trên bàn phím của bạn hoặc nhấp / nhấn vào bất kỳ khoảng trống nào.

Nhóm hiện có tên mới được gán cho nó. Làm theo quy trình tương tự cho tất cả các nhóm gạch và lối tắt được tìm thấy trong Trình đơn Bắt đầu của bạn, cho đến khi tất cả chúng được sắp xếp theo cách bạn muốn.

Phần kết luận
Như bạn có thể thấy, nếu bạn muốn truy cập các tệp và ứng dụng của mình rất dễ dàng, bạn có thể sắp xếp các ô và lối tắt của chúng trong Trình đơn Bắt đầu. Bây giờ, các ứng dụng của bạn được nhóm theo sở thích của bạn. Để biết thêm bài viết trên Windows 10, hãy xem một số hướng dẫn có liên quan của chúng tôi và nếu bạn có bất kỳ đề xuất, câu hỏi hoặc vấn đề nào, vui lòng để lại nhận xét bên dưới.