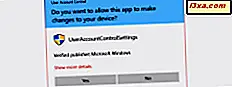
Tất cả các hệ điều hành của Microsoft, từ Windows Vista trở đi, bao gồm UAC hoặc Kiểm soát tài khoản người dùng, là tính năng ngăn ứng dụng và phần mềm độc hại thực hiện các thay đổi trái phép cho hệ thống của bạn. Tuy nhiên, có những lúc một số chương trình yêu cầu quyền quản trị viên hoạt động đúng hoặc chạy các lệnh cụ thể. Điều tuyệt vời về Windows là nó cung cấp khả năng để bạn chạy các chương trình với tư cách quản trị viên mà không phải vô hiệu hóa bất cứ điều gì. Đây là những phương pháp chúng tôi biết để chạy bất kỳ ứng dụng dành cho máy tính để bàn nào dưới dạng quản trị viên:
Lưu ý : Bài viết này liệt kê một số cách để chạy các chương trình với tư cách quản trị viên. Nhiều người trong số họ làm việc trong tất cả các phiên bản Windows (Windows 10, Windows 7 và Windows 8.1), trong khi một số chỉ làm việc trong một số phiên bản Windows. Đối với các phương thức hoạt động theo cùng một cách trong tất cả các phiên bản Windows, chúng tôi đã sử dụng các ảnh chụp màn hình chỉ được chụp trong Windows 10, để đơn giản.
Quan trọng: đọc đầu tiên này!
Việc cố gắng chạy một ứng dụng với tư cách là quản trị viên là một trong những thay đổi yêu cầu quyền quản trị và sẽ gây ra một nhắc nhở UAC để hiển thị, yêu cầu sự cho phép. Để biết thêm thông tin về Kiểm soát Tài khoản Người dùng, hãy đọc hướng dẫn sau: UAC (Kiểm soát Tài khoản Người dùng) là gì & Tại sao bạn không nên tắt nó đi.
Trong tất cả các phiên bản Windows hiện đại, bạn chỉ có thể chạy một chương trình có quyền quản trị viên nếu đó là ứng dụng dành cho máy tính để bàn. Một số ứng dụng này, như phần mềm bảo mật, không thể chạy chính xác mà không có quyền quản trị.
Các ứng dụng Windows phổ dụng được cài đặt từ Cửa hàng trong Windows 10 và Windows 8.1 không thể chạy với các đặc quyền quản trị. Hơn nữa, chúng được cho phép cùng cấp độ quyền như một tài khoản người dùng bình thường, có nghĩa là chúng sẽ không được phép thực hiện thay đổi đối với cài đặt hệ thống nâng cao hoặc cài đặt đăng ký của máy.
Để tìm hiểu thêm về sự khác biệt giữa các ứng dụng từ Cửa hàng và ứng dụng dành cho máy tính để bàn, hãy đọc các bài viết sau:
- Ứng dụng Windows là gì? Nó khác với ứng dụng dành cho máy tính để bàn hay chương trình như thế nào?
- Các câu hỏi đơn giản: Các ứng dụng nền tảng Windows phổ biến (UWP) là gì?
1. Chạy chương trình với tư cách quản trị viên từ Menu Bắt đầu (trong Windows 10 và Windows 7) hoặc Màn hình Bắt đầu (trong Windows 8.1)
Nếu bạn có Windows 10 hoặc Windows 7 và cũng giống như sử dụng Start Menu, bạn có thể nhanh chóng khởi chạy các chương trình có quyền quản trị từ nó.
Trong Windows 10, tìm lối tắt của chương trình mà bạn muốn khởi chạy và nhấp chuột phải vào nó, nếu bạn sử dụng thiết bị chuột và bàn phím. Nếu bạn sử dụng màn hình cảm ứng, bấm vào phím tắt và giữ. Điều này mở ra một menu ngữ cảnh với một vài tùy chọn. Nhấp, nhấn hoặc di chuột qua tùy chọn Thêm rồi chọn "Chạy với tư cách quản trị viên".
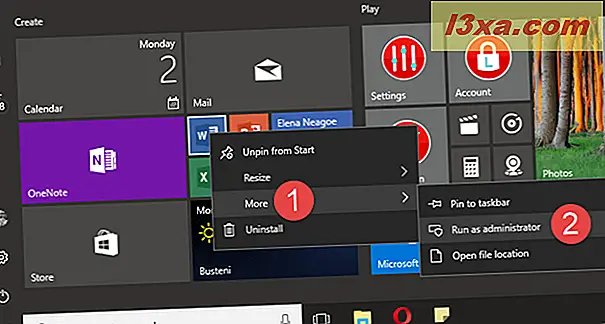
Trong Windows 7, khi bạn nhấn chuột phải vào shortcut của chương trình từ Start Menu, bạn sẽ thấy tùy chọn "Run as administrator" trực tiếp. Bấm hoặc chạm vào nó, và chương trình đã chọn sẽ được khởi chạy với quyền quản trị, sau khi bạn nói Có, trong lời nhắc UAC.
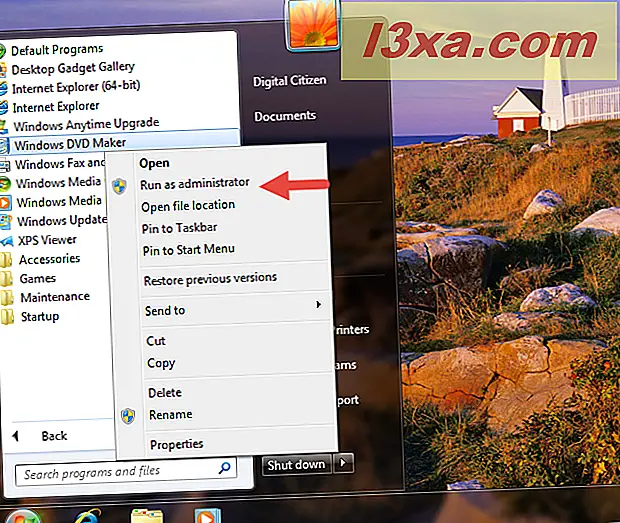
Trong Windows 8.1, hãy chuyển sang màn hình Bắt đầu và tìm chương trình bạn muốn khởi chạy làm quản trị viên. Bấm chuột phải hoặc chạm và giữ vào nó, rồi bấm / bấm vào tùy chọn "Chạy với tư cách quản trị viên" .

Trong cả ba hệ điều hành, trước khi chương trình bạn chọn được khởi động, một dấu nhắc UAC được kích hoạt, yêu cầu bạn phê duyệt.
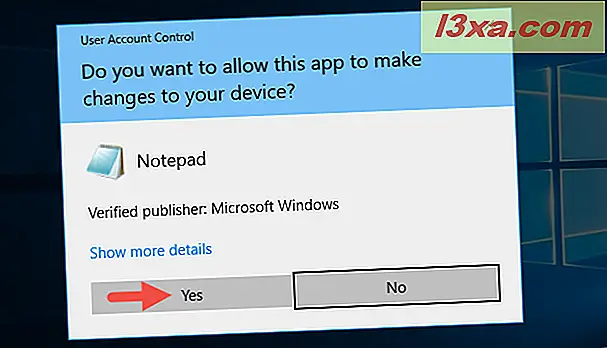
Nếu bạn chạy ứng dụng từ một tài khoản không có quyền quản trị viên, dấu nhắc UAC sẽ yêu cầu bạn nhập mật khẩu quản trị viên. Nếu bạn không cung cấp mật khẩu, chương trình sẽ không được khởi chạy.
2. Chạy chương trình với tư cách quản trị viên bằng phím tắt "Control + Shift + Click"
Đây là một trong những cách dễ nhất và nhanh nhất để bắt đầu một chương trình với tư cách là quản trị viên. Tìm chương trình bạn muốn khởi chạy với tư cách quản trị viên. Sau đó bấm vào phím tắt của chương trình đó trong khi giữ phím CTRL + SHIFT cùng nhau trên bàn phím. Hành động này sẽ gửi bạn trực tiếp đến Secure Desktop, nơi UAC yêu cầu bạn phê duyệt để chạy chương trình với quyền quản trị.

Chương trình được khởi chạy ngay sau khi bạn xác nhận rằng bạn muốn chạy nó như một quản trị viên trong dấu nhắc UAC. Phương pháp này là một trong những phương pháp nhanh nhất mà chúng tôi biết vì nó tránh trình đơn nhấp chuột phải theo ngữ cảnh khi khởi chạy chương trình.
3. Chạy chương trình với tư cách quản trị viên từ máy tính để bàn
Cách cổ điển này để chạy ứng dụng dành cho máy tính để bàn khi quản trị viên hoạt động nếu bạn đang sử dụng máy tính để bàn và cũng giống như trong Windows 10, Windows 7 và Windows 8.1. Trước tiên, bạn cần tìm ứng dụng dành cho máy tính để bàn mà bạn muốn chạy và thực thi hoặc phím tắt chính của ứng dụng. Sau đó, bạn nhấn và giữ nó nếu bạn sử dụng màn hình cảm ứng hoặc nhấp chuột phải nếu bạn đang sử dụng chuột. Tiếp theo, bạn phải nhấp hoặc chạm vào tùy chọn "Chạy với tư cách quản trị viên" .

UAC sẽ yêu cầu bạn phê duyệt để khởi chạy ứng dụng dành cho máy tính để bàn với các đặc quyền quản trị.
4. Chạy chương trình với tư cách quản trị viên từ File / Windows Explorer
Cũng giống như trong phương pháp trước, bạn có thể chạy chương trình với tư cách quản trị viên nếu bạn nhấp chuột phải (hoặc chạm và giữ) trên một chương trình trong File Explorer (trong Windows 8.1 và 10) hoặc Windows Explorer (trong Windows 7), sau đó bấm / nhấn vào "Chạy với tư cách quản trị viên".
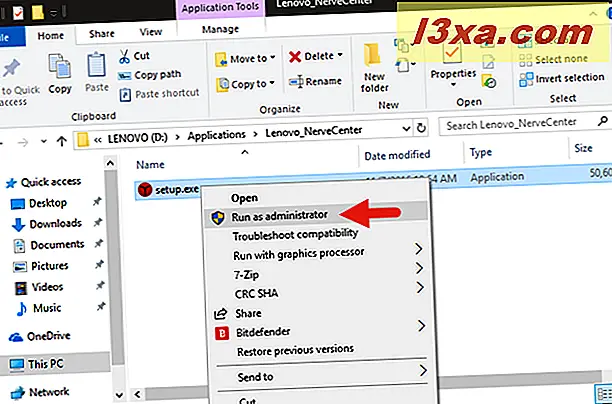
Cách đơn giản hơn để thực hiện việc này trong Windows 8.1 và Windows 10 liên quan đến việc sử dụng ruy-băng File Explorer . Tất cả bạn cần làm là chọn một ứng dụng trong khi bạn đang ở trong File Explorer và sau đó đi đến ruy-băng và chọn tab có nhãn Quản lý .

Bạn sẽ có thể thấy tùy chọn "Chạy với tư cách quản trị viên" được hiển thị trong phần Chạy của tab Quản lý . Nhấp hoặc chạm vào nửa trên của nút "Chạy với tư cách quản trị viên" .
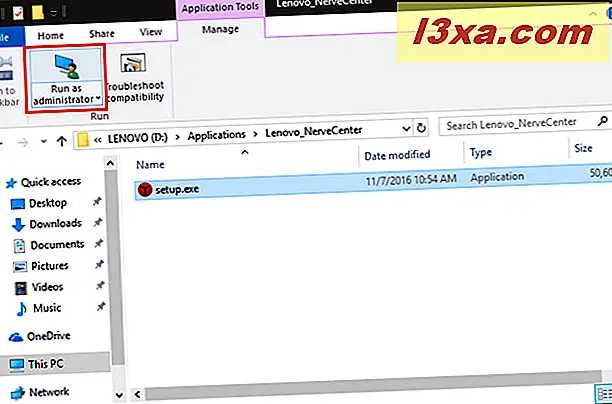
Chương trình đã chọn được khởi chạy sau khi bạn xác nhận lựa chọn của mình trong lời nhắc UAC.
5. Chạy chương trình với tư cách quản trị viên bằng tìm kiếm và phím tắt "Control + Shift + Enter"
Nếu bạn thích sử dụng tìm kiếm, hãy mở Cortana trong Windows 10, Start Menu trong Windows 7 hoặc chuyển sang màn hình khởi động trong Windows 8.1. Bất kể hệ điều hành bạn sử dụng, hãy bắt đầu nhập tên của chương trình mà bạn muốn chạy làm quản trị viên. Khi kết quả tìm kiếm được hiển thị, nếu có nhiều kết quả, hãy sử dụng các phím định hướng trên bàn phím để chọn chương trình bạn muốn. Sau đó, đồng thời nhấn các phím Control + Shift + Enter trên bàn phím của bạn.
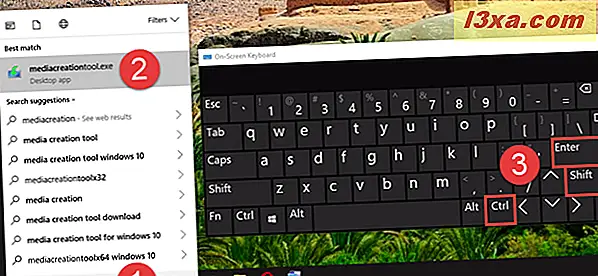
Bước cuối cùng, trong lời nhắc UAC, bạn phải xác nhận thực tế là bạn muốn chạy chương trình với tư cách quản trị viên.
6. Chạy chương trình với tư cách quản trị viên từ Trình quản lý tác vụ
Một cách dễ dàng khác để khởi chạy một chương trình với tư cách quản trị viên là bắt đầu nó bằng cách sử dụng Trình quản lý Tác vụ . Để mở Trình quản lý Tác vụ, nhấn các phím Control + Shift + Escape trên bàn phím của bạn hoặc làm theo một trong các phương pháp được mô tả ở đây: 10 Cách để khởi động Trình quản lý Tác vụ trong Windows 10 và Windows 8.1. Sau đó, nếu nó mở ra trong chế độ xem nhỏ gọn của nó, hãy nhấp hoặc nhấn vào nút "Chi tiết khác" .

Trong Trình quản lý tác vụ mở rộng, hãy mở menu Tệp và nhấp hoặc nhấn vào "Chạy tác vụ mới".
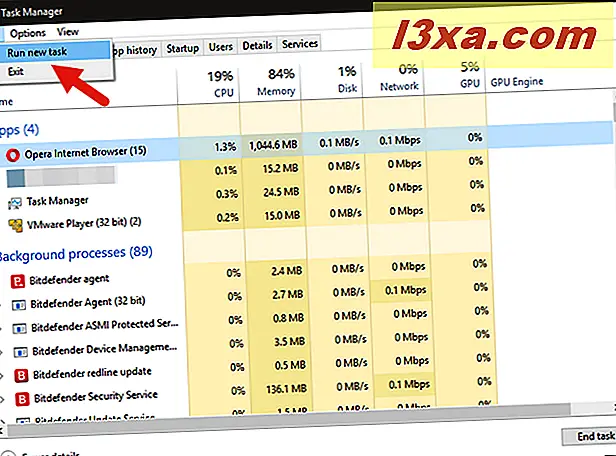
Cửa sổ được gọi là "Tạo tác vụ mới" được mở. Sử dụng trường Mở của nó để nhập đường dẫn đến chương trình mà bạn muốn khởi chạy làm quản trị viên, hoặc bấm / bấm vào Duyệt để điều hướng đến nó bằng cách sử dụng File Explorer . Sau đó, hãy đảm bảo rằng bạn bật tùy chọn có nội dung "Tạo tác vụ này với đặc quyền quản trị" và nhấp hoặc nhấn vào OK .

Sau khi bạn xác nhận hành động của mình trong lời nhắc UAC, chương trình được khởi chạy như với quyền của quản trị viên.
7. Chạy chương trình với tư cách quản trị viên bằng Command Prompt hoặc PowerShell
Nếu dòng lệnh là phương tiện yêu thích yêu cầu máy tính của bạn thực hiện những gì bạn muốn, bạn cũng có thể sử dụng Command Prompt hoặc PowerShell để chạy chương trình với tư cách quản trị viên. Sử dụng một trong các phương pháp từ hướng dẫn này để chạy Command Prompt: 7 cách để khởi chạy Command Prompt Trong Windows, hoặc một trong các phương pháp được mô tả ở đây: Câu hỏi đơn giản: PowerShell là gì và bạn có thể làm gì với nó ?, để mở PowerShell .
Sau đó, trong cửa sổ Command Prompt hoặc PowerShell, nhập lệnh sau, điều chỉnh nó cho phù hợp với nhu cầu của bạn: runas / user: your_computer_name \ administrator_name "C: \ path \ program.exe."
Thay thế your_computer_name bằng tên máy tính của bạn, administrator_name với tên của tài khoản người dùng là quản trị viên trên hệ thống của bạn và "C: \ path \ program.exe" với đường dẫn đầy đủ đến chương trình mà bạn muốn chạy với tư cách quản trị viên.
Ví dụ, trên một trong các máy tính làm việc của chúng tôi, lệnh này có thể trông giống như sau: runas / user: Máy tính xách tay-Lenovo \ codru "C: \ Users \ codru \ Desktop \ mediacreationtool.exe"
Nếu bạn đã nhập đúng lệnh, bạn cũng được yêu cầu nhập mật khẩu của quản trị viên. Sau đó, nhấn Enter trên bàn phím của bạn.

Nói Có với lời nhắc UAC được hiển thị và chương trình bạn đã chọn khởi chạy với quyền quản trị viên.
8. Luôn chạy một chương trình với quyền quản trị viên
Để tránh phải liên tục phải sử dụng các phương pháp được đề cập ở trên cho các ứng dụng dành cho máy tính để bàn mà bạn sử dụng thường xuyên, bạn có thể đặt chương trình luôn chạy với quyền của quản trị viên.
Để thực hiện điều này, bạn cần tìm chương trình thực thi chính của chương trình bạn muốn chạy. Cách đơn giản để thực hiện việc này là nhấp chuột phải (hoặc chạm và giữ) trên lối tắt của nó và chọn tùy chọn "Mở vị trí tệp" từ trình đơn ngữ cảnh.
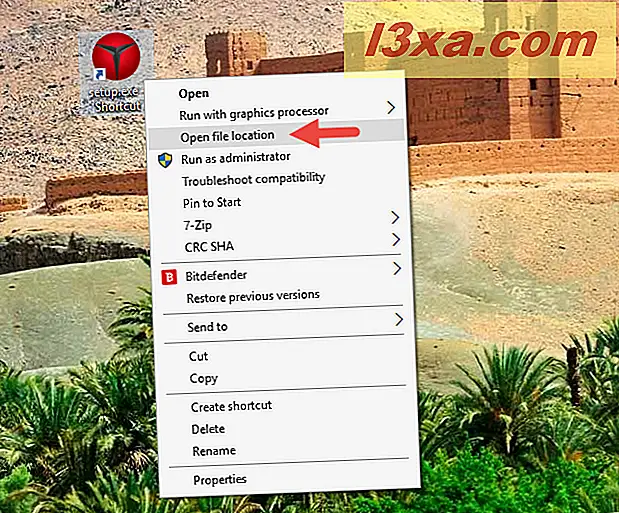
Khi bạn truy cập vào chương trình thực thi chính của chương trình, hãy nhấp chuột phải vào nó (hoặc bấm và giữ) để xem menu ngữ cảnh. Sau đó, nhấp hoặc chạm vào Thuộc tính .
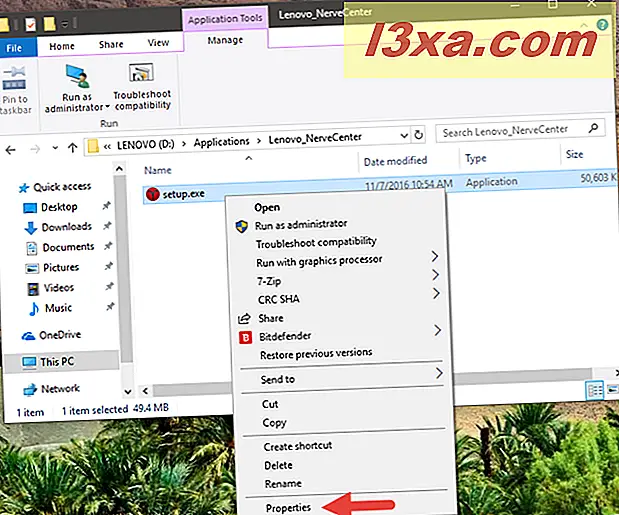
Trong cửa sổ Thuộc tính, chuyển đến tab Tương thích . Ở cuối cửa sổ, chọn hộp "Chạy chương trình này với tư cách quản trị viên" rồi nhấp hoặc nhấn vào Áp dụng hoặc OK .
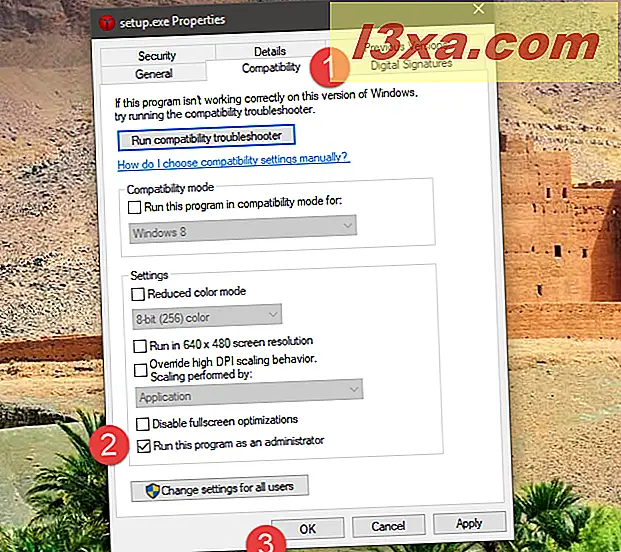
Cài đặt này hiện được áp dụng và chương trình sẽ luôn "Chạy với tư cách quản trị viên".
Lưu ý rằng bạn cũng có thể chỉnh sửa các thuộc tính của một phím tắt chương trình để bạn không phải giả mạo với thực thi chính của nó. Mở cửa sổ Properties của shortcut, sau đó chọn tab Shortcut và cuối cùng, nhấn hoặc chạm vào nút Advanced . Hành động này sẽ mở cửa sổ Advanced Properties .
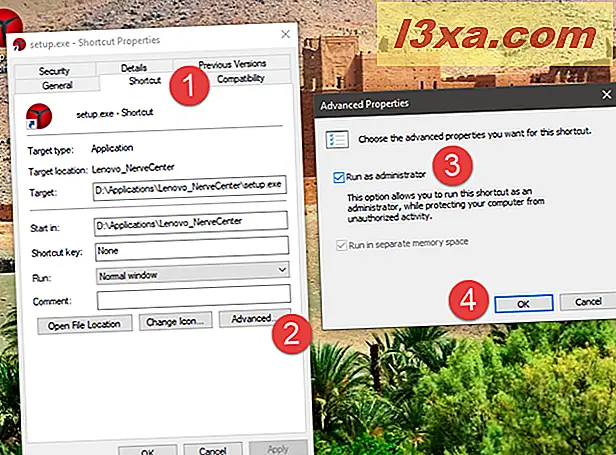
Trong cửa sổ Thuộc tính Nâng cao, chọn hộp có nội dung "Chạy với tư cách quản trị viên" và sau đó nhấp hoặc nhấn OK . Cuối cùng, bạn phải bấm hoặc chạm vào nút OK lần nữa trong cửa sổ Properties và bạn đã hoàn tất.
9. Chạy một chương trình với quyền quản trị viên và không có dấu nhắc UAC
Phần cuối cùng của hướng dẫn này giúp bạn hiểu cách chạy một chương trình với quyền quản trị viên mà không bị UAC (User Account Control) nhắc nhở mỗi lần duy nhất. Nó rất đơn giản và bạn không phải vô hiệu hóa UAC và xâm phạm bảo mật của hệ điều hành của bạn. Bạn có thể làm điều này trong tất cả các phiên bản của Windows, với sự trợ giúp của Task Scheduler . Một bước chi tiết theo bước thủ tục có thể được tìm thấy ở đây: Làm thế nào để sử dụng Task Scheduler để khởi động chương trình mà không có nhắc nhở UAC.
Phần kết luận
Trong các phiên bản Windows mới nhất, có ít ứng dụng cần chạy với quyền quản trị hơn so với trước đây. Tuy nhiên, một vài chương trình hợp pháp vẫn yêu cầu đặc quyền nâng cao. Điều chính cần nhớ là ngay cả khi bạn đăng nhập bằng tài khoản quản trị viên, bạn thường xuyên chạy các ứng dụng với tư cách người dùng chuẩn. Điều này có nghĩa rằng nếu bạn cần chạy một chương trình yêu cầu quyền quản trị viên, bạn có thể sử dụng một trong các phương thức được mô tả ở trên và sau đó phê duyệt nó trong lời nhắc UAC được hiển thị. Nếu bạn biết một cách khác hoặc nếu bạn có một số mẹo khác, vui lòng sử dụng phần nhận xét để chia sẻ chúng với chúng tôi.



