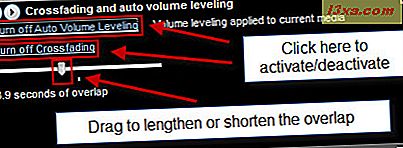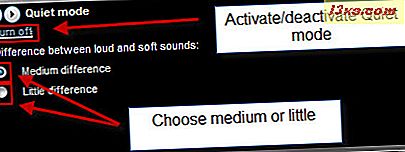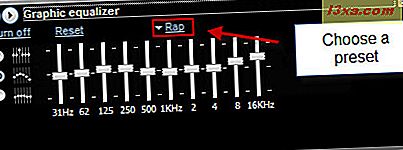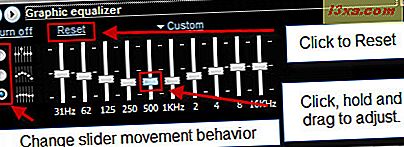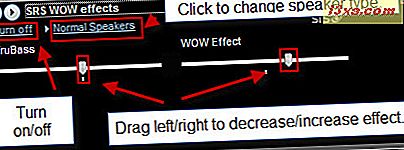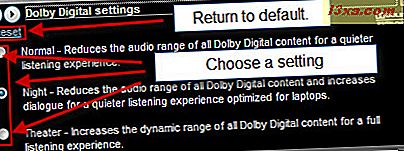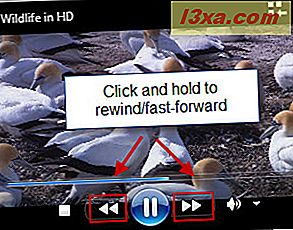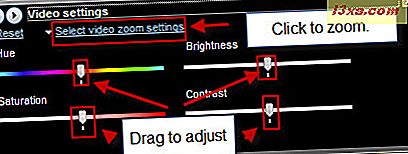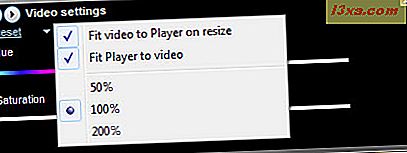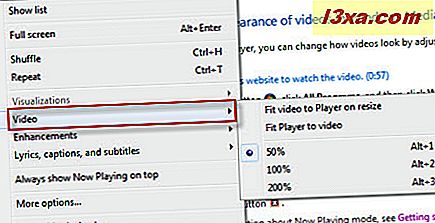Windows Media Player 12 được thiết kế để sao chép nhiều tính năng mà bạn thấy trên hệ thống rạp hát tại nhà hoặc hệ thống rạp hát tại gia, hoàn chỉnh với máy trộn, EQ và các thiết bị chỉnh sửa âm thanh khác. Phần mềm tương đương với vô số nút bấm và thanh trượt bạn thấy trên thiết bị âm thanh nổi cao cấp được gọi là cải tiến phát lại trên Windows Media Player 12 và chúng thậm chí còn dễ sử dụng hơn so với các đối tượng vật lý của chúng. Sử dụng các cải tiến phát lại được tích hợp sẵn cho Windows Media Player 12, bạn có thể điều chỉnh và tối ưu hóa âm thanh và video khi đang di chuyển để phù hợp nhất với tình huống, hệ thống loa và thị hiếu của bạn. Trong hướng dẫn này, chúng tôi sẽ giới thiệu cho các bạn cách sử dụng tất cả các cải tiến phát lại trong Windows Media Player 12 cũng như giải thích một chút về cách chúng hoạt động.
Để truy cập các tính năng nâng cao phát lại, bạn phải ở chế độ 'Hiện đang phát' . Nhấp vào biểu tượng ở dưới cùng bên phải của Thư viện trình phát để chuyển sang 'Chế độ phát ngay bây giờ' .
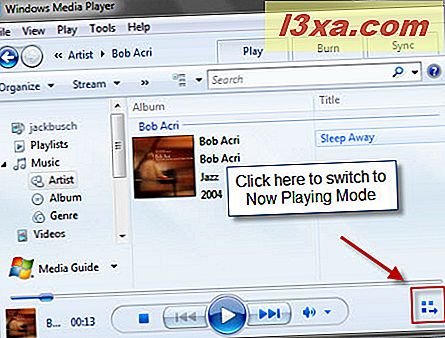
Tiếp theo, nhấp chuột phải vào bất kỳ đâu trong cửa sổ Hiện đang phát và chọn Các tính năng nâng cao để xem danh sách các tính năng nâng cao phát lại khả dụng.
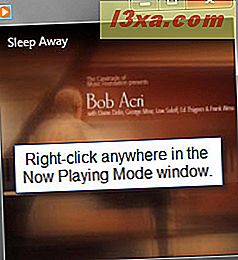
Mở cửa sổ Tính năng nâng cao bằng cách nhấp vào bất kỳ tùy chọn nào trên menu thả xuống ở bên phải.
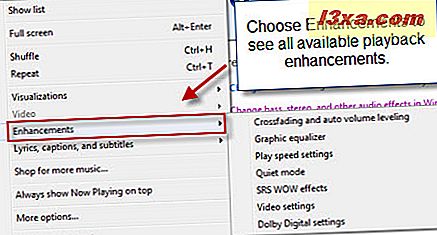
Cải tiến về khối lượng và cách sử dụng chúng
Windows Media Player 12 có các tính năng tích hợp giúp giảm sự chênh lệch giữa âm thanh to và mềm giữa cả bài hát và trong các bài hát (ví dụ như chuẩn hóa). Điều này giúp phá vỡ sự phiền toái khi có một bài hát rất yên tĩnh, sau đó là một bài hát to lớn, là một sự kiện phổ biến khi nghe các danh sách nhạc gồm các bản nhạc được thu thập từ các album khác nhau và được mã hóa với các thông số khác nhau. Ví dụ, hãy thử chơi một bài hát của Neil Young's Harvest từ năm 1972 trở lại để trở lại với bất kỳ bài hát tắt của Queens of the Stone Age của bài hát của người điếc từ năm 2002 và bạn sẽ nghe chính xác những gì chúng ta đang nói về. Để giải thích lý do tại sao các bản ghi âm ngày càng to hơn, hãy xem bài viết này từ NPR: Cuộc chiến khốc liệt.
Số dặm của bạn chắc chắn sẽ thay đổi với những cải tiến phát lại tùy thuộc vào phần cứng và các yếu tố khác của bạn, nhưng đó là một bước tiến tốt để có được tất cả các giai điệu của bạn trên một sân chơi cấp độ tương đối, khối lượng khôn ngoan. Có hai ngăn chứa các tính năng này: 'Crossfading and auto volume leveling' và Quiet mode . Dưới đây, chúng tôi sẽ đi qua tất cả các cải tiến chỉnh sửa âm lượng khác nhau cho Windows Media Player 12.
- Crossfading - trong cửa sổ Crossfading và auto volume leveling, nhấp vào 'Turn on Crossfading' để Windows Media Player 12 dần dần làm mờ dần bài hát ở cuối và sau đó có bài hát tiếp theo trong danh sách phát dần dần. Di chuyển thanh trượt sang trái để rút ngắn sự chồng chéo giữa các bài hát. Di chuyển thanh trượt sang phải để kéo dài chồng lên nhau. (Lưu ý cá nhân: Tôi không đặc biệt thích tính năng này vì nó sẽ làm mờ dần các bài hát trước khi kết thúc tự nhiên của họ, có nghĩa là bạn có thể bỏ lỡ điều gì đó. Vì vậy, nếu bạn muốn nghe các bài hát như ý định của nhà sản xuất, hãy bỏ qua tính năng này.)
- Tự động tăng âm lượng - trong cửa sổ 'Chéo và tự động tăng âm lượng', nhấp vào 'Bật Tự động tăng âm lượng' để Windows Media Player 12 tự động điều chỉnh mức âm lượng giữa các bài hát để làm cho chúng tương tự hơn. Windows Media Player 12 làm như vậy bằng cách phân tích bài hát trong khi phát lại và sau đó thêm thông tin cân bằng âm lượng tự động sau khi bài hát đã phát hết cỡ (vì vậy bạn sẽ không nghe thấy hiệu ứng cho đến lần phát bài hát tiếp theo).
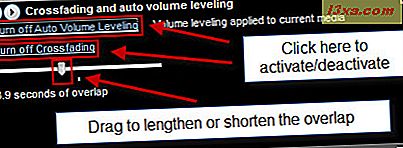
Như một thanh bên nhanh, lưu ý rằng Tự động tăng âm lượng chỉ hoạt động đối với các tệp Windows Media Audio (WMA) hoặc MP3 có chứa giá trị mức âm lượng. Giá trị này được thêm vào trong quá trình mã hóa, nhưng bạn cũng có thể thêm nó trong khi thêm bài hát vào Thư viện Trình phát của bạn. Để làm như vậy, hãy điều hướng đến Thư viện Trình phát và nhấp vào Công cụ và chọn Tùy chọn . Từ tab Thư viện, chọn 'Thêm giá trị thông tin cân bằng âm lượng cho tệp mới' trong 'Cài đặt Thư viện Truyền thông' và nhấp vào Áp dụng và chọn OK . Tất cả các tệp WMA và MP3 tiếp theo được thêm vào Thư viện của bạn bây giờ sẽ tự động có giá trị tăng âm lượng được thêm vào chúng, nếu chúng chưa có.
- Chế độ Im lặng - một tính năng tương tự như 'Tự động điều chỉnh âm lượng' là chế độ Im lặng, có chế độ im lặng . Chế độ im lặng sẽ loại bỏ các thay đổi âm lượng sắc nét trong một bản nhạc (thay vì giữa hai bản nhạc). Điều này có thể hữu ích nếu bạn không hoàn toàn quen với động lực to lớn / mềm / lớn được tiên phong bởi The Pixies và Nirvana (Nhưng nghiêm túc, con người, hãy tham gia chương trình. Đây là những năm 90!).
Chức năng của chế độ im lặng khá đơn giản. Bạn có thể bật hoặc tắt nó bằng cách nhấp vào văn bản ở phía trên bên trái và thay đổi giữa 'sự khác biệt trung bình' và 'khác biệt nhỏ' với các nút radio bên dưới. Khá tự giải thích.
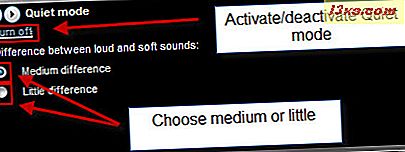
Tuy nhiên, có một báo trước: các bài hát của bạn phải được mã hóa bằng cách sử dụng codec Windows Media Audio 9 hoặc Windows Media Audio 10 Lossless hoặc Professional để chế độ Im lặng hoạt động. Các tệp Windows Media Audio không mất dữ liệu sẽ xuất hiện dưới dạng tệp '.WMA' trong Windows Explorer.
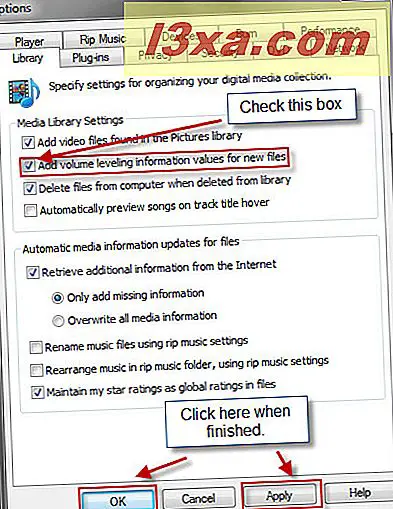
Bass Boost, Equalizer và các cải tiến hình thành âm thanh khác
Windows Media Player 12 cũng có một nhóm các tính năng mô phỏng núm xoay của một nhà sản xuất trong một studio hoặc các thanh trượt và hiệu ứng khác nhau trên một hệ thống âm thanh nổi. Đây có thể thay đổi mạnh mẽ các động lực của các bài hát bạn đang chơi để tối ưu hóa phát lại theo thể loại, kích thước loa và các biến khác. Trong phần này, chúng tôi sẽ đề cập đến từng tính năng này từng cái một.
- Graphic Equalizer - bây giờ, chúng ta đã quen thuộc với bộ cân bằng đồ họa (EQ). Bộ cân bằng đồ họa của Windows Media Player 12 hoạt động như bạn mong đợi, cho phép bạn tinh chỉnh các tần số âm thanh khác nhau cũng như chọn một số cài đặt trước.
Nếu bạn không biết mình đang làm gì, cách tốt nhất là chọn một cài đặt trước theo loại nhạc bạn đang nghe. Nhấp vào văn bản ở trên cùng bên phải với mũi tên bên cạnh nó (có thể sẽ đọc Mặc định lúc đầu) để xem danh sách cài đặt trước của bạn. Những cài đặt trước sẽ làm hết sức mình để tối ưu hóa tần số theo thể loại (ví dụ, Rock tăng cường mức cao và thấp để phù hợp với âm nhạc, trống, bass và guitar-driven trong khi Speech tập trung vào tầm trung trong khi giảm bớt cao kết thúc, nơi những âm thanh hissy sống). Như bạn sẽ thấy, các thanh trượt tự động chuyển sang vị trí khi bạn chọn giá trị đặt trước.
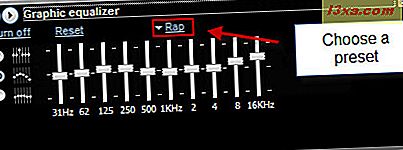
Cách khác, bạn có thể sử dụng cài đặt tùy chỉnh và tự di chuyển thanh trượt. Giá trị đặt trước sẽ tự động chuyển sang Tùy chỉnh khi bạn bắt đầu nghịch với các thanh trượt.
Có ba cách để di chuyển thanh trượt:
- Di chuyển thanh trượt độc lập - chỉ một thanh trượt sẽ di chuyển khi bạn nhấp và kéo thanh trượt lên hoặc xuống.
- Di chuyển cùng nhau trong một nhóm lỏng lẻo - di chuyển một thanh trượt sẽ làm cho các thanh trượt ở hai bên cũng di chuyển lên hoặc xuống để tạo ra hình dạng sóng. Các thiết lập nhóm lỏng lẻo làm cho một đường cong arcing hơn.
- Di chuyển cùng nhau trong một nhóm chặt chẽ - di chuyển một thanh trượt sẽ làm cho các thanh trượt ở hai bên cũng di chuyển lên hoặc xuống để tạo ra một làn sóng dần dần hơn. Các thiết lập nhóm chặt chẽ tạo ra một vòng cung ít kịch tính hơn. Trong ảnh chụp màn hình, chúng tôi đang sử dụng chế độ chặt chẽ. Chú ý sóng được tạo xung quanh thanh trượt đang được di chuyển.
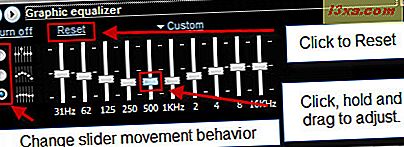
Bạn có thể di chuyển các thanh trượt xung quanh trong thời gian thực để tìm ra âm thanh tốt. Nếu bạn đã thực sự tạo ra nhiều thứ, hãy nhấp vào Đặt lại để đặt mọi thứ trở lại bình thường.
Lưu ý: mặc dù có một số lượng lớn đọc ở đó về cài đặt EQ (hầu hết trong số đó là hướng tới ghi âm và sản xuất), không có cài đặt EQ 'tốt nhất', đặc biệt khi bạn tính đến sự khác biệt về phần cứng và khẩu vị. Đối với những người thực sự muốn hiểu sự khác biệt giữa các ban nhạc, hãy kiểm tra bài kiểm tra đào tạo tần số phân biệt đối xử và tổng quan về sự cân bằng này. - SRS Wow Effects - chúng cho phép bạn nâng cao hiệu suất âm thanh tần số thấp (bass) và âm thanh nổi (ví dụ: panning giữa các kênh trái và phải). Các tùy chọn ở đây khá đơn giản.
Di chuyển thanh trượt TruBass sang trái để giảm hiệu ứng tần số thấp và di chuyển nó sang phải để tăng âm tần số thấp.
Di chuyển thanh trượt Hiệu ứng WOW sang bên trái để giảm hiệu suất âm thanh nổi và di chuyển nó sang phải để tăng nó. Sự tăng cường này tạo ra nhiều hiệu ứng "âm thanh vòm" hơn.
Cuối cùng, bạn có thể có SRS Wow tối ưu hóa cho loại loa của bạn bằng cách nhấp vào văn bản ở trên cùng bên trái với mũi tên bên cạnh nó. Chọn từ loa Bình thường, Tai nghe hoặc Loa lớn.
Bạn có thể nâng cao hiệu suất âm thanh nổi và tần số thấp bằng cách bật hiệu ứng SRS WOW.
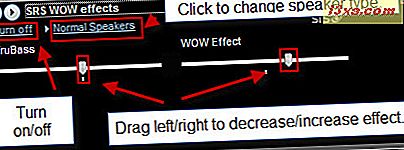
Vấn đề duy nhất với hiệu ứng SRS WOW là chúng không thể được áp dụng cho phát lại DVD.
- Cài đặt kỹ thuật số Dolby - các cài đặt này tương tự như cài đặt loại loa trong hiệu ứng SRS Wow. Tuy nhiên, các cài đặt này chỉ ảnh hưởng đến nội dung Dolby Digital (ví dụ: nhiều DVD có âm thanh Dolby Digital, chẳng hạn như các bản sao của Star Wars). Trong menu này, bạn có thể chọn từ ba cài đặt trước khác nhau:
- Bình thường - giảm toàn bộ phạm vi của Dolby Digital để phát lại êm hơn.
- Đêm - tăng cường đối thoại trong khi giảm âm thanh khác. Tốt cho máy tính xách tay.
- Rạp hát - tăng phạm vi năng động của tất cả các âm thanh để có sự khác biệt ấn tượng giữa âm thanh mềm và lớn và trải nghiệm nghe đầy đủ hơn. Tốt cho hệ thống rạp hát gia đình.
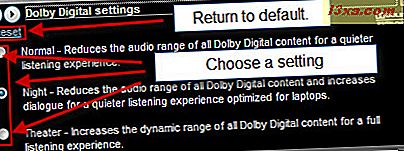
Chọn tùy chọn của bạn để kích hoạt nó. Nhấp vào Đặt lại để trở về cài đặt bình thường.
Các cải tiến phát lại khác cho âm thanh và video
Ngoài ra, Windows Media Player 12 cho phép bạn thay đổi tốc độ phát lại của các tệp âm thanh và video cũng như tinh chỉnh màu sắc và mức thu phóng của video. Trong phần này, chúng tôi sẽ hướng dẫn bạn cách sử dụng hai tính năng này.
- Cài đặt tốc độ phát - điều chỉnh tốc độ Phát cho phép bạn tìm một phần nhất định trong bài hát hoặc video hoặc chỉ đơn giản là làm chậm tệp để phân tích lớn hơn hoặc tăng tốc cho hiệu ứng truyện tranh (tại sao bạn lại làm điều này?). Có một vài cách khác nhau để thực hiện việc này.
Bạn có thể tua nhanh một tệp bằng cách nhấp và giữ nút Tiếp theo cho đến khi bài hát bắt đầu chuyển tiếp nhanh. Nhả nút phát lại phát lại bình thường.
Tua lại một tệp bằng cách nhấp và giữ nút Trước cho đến khi bài hát bắt đầu tua lại. Phát hành để tiếp tục phát lại bình thường. ( Lưu ý: Tua lại chỉ áp dụng cho các tệp video).
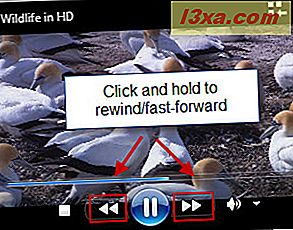
Bạn cũng có thể thay đổi tốc độ Phát từ menu Nâng cao . Thanh trượt bắt đầu ở 1.0, đó là phát lại bình thường. Di chuyển thanh trượt đến 0, 5 lượt ở tốc độ một nửa. Di chuyển đến một số âm sẽ phát tập tin ngược lại. Di chuyển thanh trượt đến một số lớn hơn 1.0 tăng tốc độ phát lại. Kiểm tra nút trượt Snap để nút tốc độ chung để nhanh chóng chọn tốc độ như tốc độ một nửa, tốc độ gấp đôi, vv Bạn cũng có thể chọn tốc độ chung bằng cách nhấp vào Chậm, Bình thường hoặc Nhanh ở trên cùng bên trái.
Ngoài ra, bạn có thể tạm ứng hoặc đảo ngược một khung hình tại một thời điểm bằng cách nhấp vào mũi tên ở dưới cùng. Điều này chỉ áp dụng cho các tệp video được hỗ trợ.
- Cài đặt video - cuối cùng, Windows Media Player 12 cũng cho phép bạn tinh chỉnh màu sắc, độ sáng, độ tương phản và độ bão hòa và cài đặt thu phóng trong khi phát lại video. Kéo thanh trượt sang trái và phải để điều chỉnh cài đặt. Đối với các tính năng này, một bức tranh trị giá một nghìn từ - vì vậy hãy kiểm tra trình diễn của Microsoft về các cài đặt video này tại Microsoft.com.
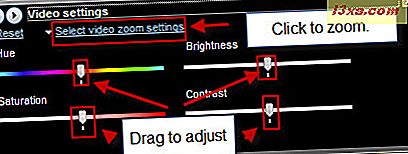
Ngoài ra còn có một số cài đặt thu phóng video tự giải thích có thể được truy cập bằng cách nhấp vào văn bản ở phía trên bên trái. Bạn cũng có thể nhanh chóng phóng to 50% bằng cách nhấn ALT-1, 100% bằng cách nhấn ALT-2 và 200% bằng cách nhấn ALT-3.
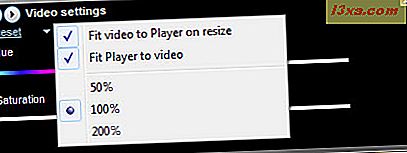
Cách khác, bạn có thể nhấp chuột phải vào cửa sổ Hiện đang phát trong khi phát lại và chọn Video để chọn cài đặt thu phóng.
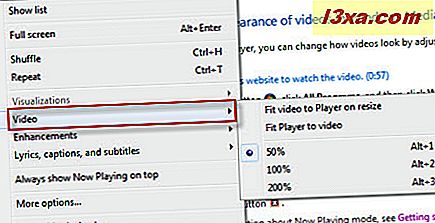
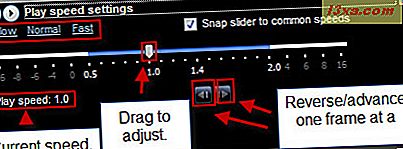
Phần kết luận
Như bạn có thể thấy, Windows Media Player 12 không chỉ là một trình chơi đa năng cho tất cả các loại tệp âm thanh và video, nó còn là một trình tăng cường phát lại đầy đủ tính năng. Chúng tôi khuyến khích bạn chơi đùa với các cài đặt khác nhau và khám phá những âm thanh tốt nhất cho tai của bạn với thiết lập của bạn. Hãy nhớ rằng: Bạn luôn có thể nhấp vào Đặt lại để trở về bình thường, vì vậy không có gì để mất.