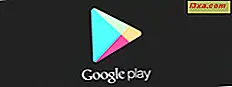
Mỗi người dùng Android đều biết cách đơn giản nhất để cài đặt ứng dụng trên thiết bị hỗ trợ Android của họ. Về cơ bản, bạn chỉ cần mở ứng dụng Cửa hàng Play, tìm kiếm ứng dụng bạn muốn và nhấn Cài đặt . Nhưng nếu chúng tôi nói với bạn có một cách khác để cài đặt một ứng dụng từ Cửa hàng Play? Một trong số đó được chấp nhận bởi nhiều người dùng hướng máy tính để bàn hơn trong số chúng ta? Vâng, thực sự có một cách khác và đó là với sự trợ giúp của trang web Play Store. Hôm nay, chúng tôi sẽ hướng dẫn bạn cách cài đặt ứng dụng bằng cách sử dụng phương pháp này.
LƯU Ý: Với mục đích của hướng dẫn này, chúng tôi đã sử dụng thiết bị Google Nexus 5 chạy Android 5.1.1 Lollipop. Các quy trình tương tự trên tất cả các thiết bị hỗ trợ Android, vì vậy bạn nên làm tốt ngay cả khi bạn đang chạy một phiên bản Android khác trên thiết bị của mình.
Chuẩn bị môi trường
Vì vậy, bạn đã biết ứng dụng quan trọng đối với hệ sinh thái Android. Không có ứng dụng, không có Android để bắt đầu. Trong các hướng dẫn trước, chúng tôi đã cho bạn thấy cách cài đặt ứng dụng đơn giản nhất: bằng cách sử dụng ứng dụng * Cửa hàng Play * trên thiết bị Android của bạn (xem những gì chúng tôi đã làm ở đây?).
Điều đầu tiên chúng tôi sẽ làm trong hướng dẫn này là tải trang web Cửa hàng Google Play. Mở trình duyệt web ưa thích của bạn và truy cập URL này: play.google.com. Khi được tải lần đầu tiên, trang web Cửa hàng Play trông như sau:
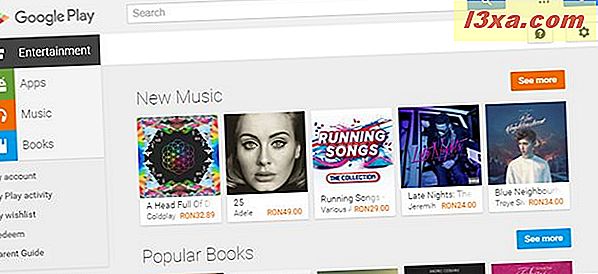
Để bạn có thể cài đặt ứng dụng cho thiết bị Android, bạn cần phải đăng nhập vào các dịch vụ của Google bằng cách sử dụng cùng một tài khoản Google mà bạn đã thiết lập trên thiết bị Android của mình (chúng tôi đã nói về cách thiết lập tài khoản Google trên thiết bị Android của bạn trong hướng dẫn này). Nhấp hoặc nhấn vào nút Đăng nhập từ góc trên cùng bên phải của màn hình và nhập thông tin đăng nhập của bạn để đăng nhập.

Khi bạn đã đăng nhập, góc trên cùng bên phải của màn hình sẽ thông báo cho bạn về người dùng hiện đã đăng nhập. Hãy kiểm tra kỹ xem bạn đã đăng nhập bằng cùng một tài khoản bạn đang sử dụng trên thiết bị Android hay không, nếu không bạn sẽ không thể để cài đặt ứng dụng trên thiết bị của bạn bằng phương pháp này!
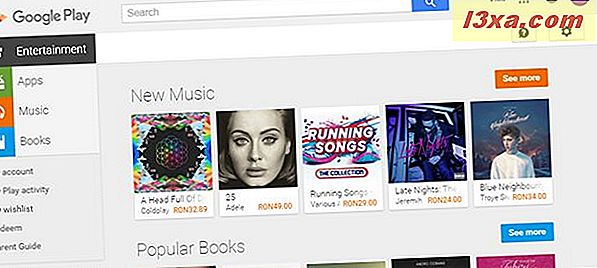
Tìm và cài đặt ứng dụng
Khi bạn hoàn tất quy trình đăng nhập, bạn đã sẵn sàng bắt đầu cài đặt ứng dụng của mình. Đối với hướng dẫn này, chúng tôi sẽ cài đặt ứng dụng Google Photos bằng cách sử dụng phương pháp trình duyệt web.
Tìm trường nhập Tìm kiếm ở trên cùng giữa màn hình và nhập tên ứng dụng bạn muốn cài đặt.
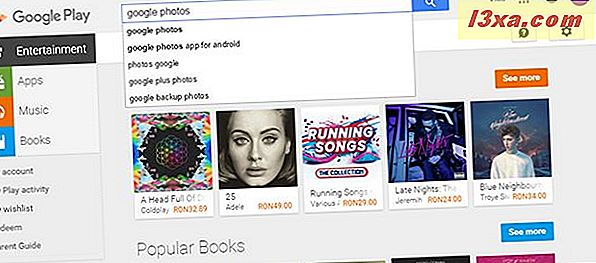
Như bạn có thể thấy, trong khi bạn đang nhập, hệ thống sẽ xác định các cụm từ tìm kiếm phổ biến nhất khớp với các chữ cái bạn đã viết. Nhấp hoặc nhấn vào nút Tìm kiếm (nút có kính lúp trên đó) hoặc chỉ cần nhấn phím Enter để tìm kiếm từ khóa của bạn.
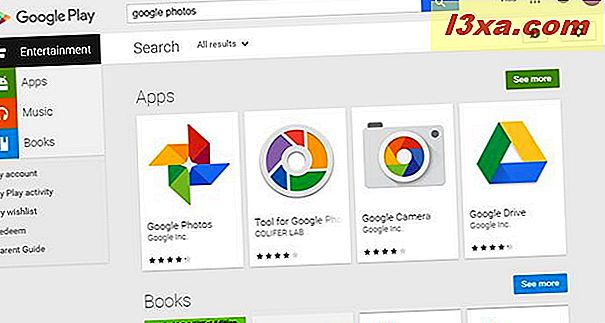
Nếu ứng dụng bạn đang tìm kiếm đã được tìm thấy và xuất hiện trong số các kết quả hàng đầu đầu tiên, chỉ cần nhấp hoặc nhấn vào nó để mở trang chi tiết của nó trong Cửa hàng Play. Nếu không, bạn có thể tinh chỉnh cụm từ tìm kiếm của mình hoặc nhấp / nhấn vào Xem thêm để có danh sách kết quả tìm kiếm hoàn chỉnh. Vì chúng tôi đã tìm thấy ứng dụng của mình trong lần thử đầu tiên, chúng tôi sẽ nhấp / nhấn vào ứng dụng Google Photos để truy cập trang của ứng dụng.
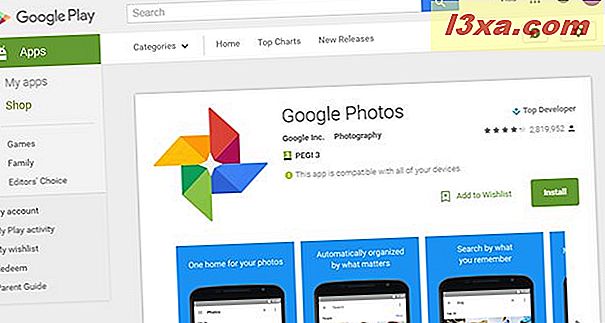
Trang của ứng dụng hiển thị biểu tượng chính của ứng dụng ở bên trái, với tên, nhà phát triển và danh mục được căn chỉnh với nó. Bạn cũng có thể kiểm tra xếp hạng của ứng dụng, dựa trên phản hồi của người dùng và số lượng bài đánh giá cho ứng dụng.
Ngoài ra còn có một băng chuyền với hình ảnh của ứng dụng đang hoạt động. Nếu bạn đã đặt tài khoản Google trên nhiều thiết bị, Cửa hàng Play cũng thông báo cho bạn biết ứng dụng nào tương thích với ứng dụng đó - một tính năng rất hữu ích. Cuộn trang xuống để xem thêm thông tin.
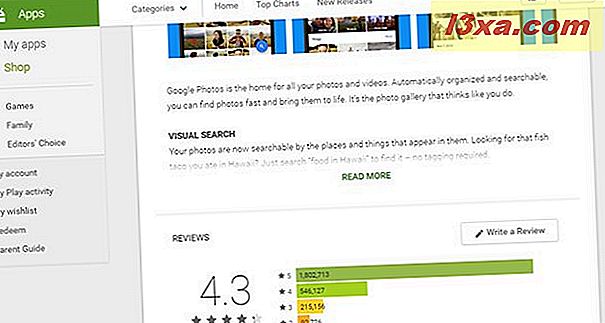
Mỗi ứng dụng đều có mô tả văn bản về những gì nó cung cấp. Nếu văn bản quá dài, văn bản có thể được cắt bớt, nhưng bạn có thể nhấp hoặc nhấn vào liên kết Đọc thêm để xem toàn bộ mô tả. Bên dưới mô tả, có phần Bài đánh giá . Hơn nữa, bạn sẽ tìm thấy các thông số kỹ thuật của ứng dụng, như ngày cập nhật lần cuối, số lần cài đặt được cập nhật cho đến nay, phiên bản yêu cầu tối thiểu của Android và chi tiết nhà phát triển. Phần cuối cùng của trang của ứng dụng là phần Tương tự, trong đó liệt kê các ứng dụng khác từ Cửa hàng Play cung cấp nhiều hoặc ít tính năng tương tự như ứng dụng bạn hiện đang xem.
Để cài đặt ứng dụng, hãy quay lại đầu trang của ứng dụng và nhấp hoặc chạm vào nút Cài đặt . Sau đó, nếu bạn đã thiết lập cùng một tài khoản Google trên nhiều thiết bị Android, bạn sẽ được hỏi bạn muốn cài đặt ứng dụng trên thiết bị nào. Bạn cũng sẽ thấy một danh sách có các quyền mà ứng dụng yêu cầu để nó chạy đúng cách.
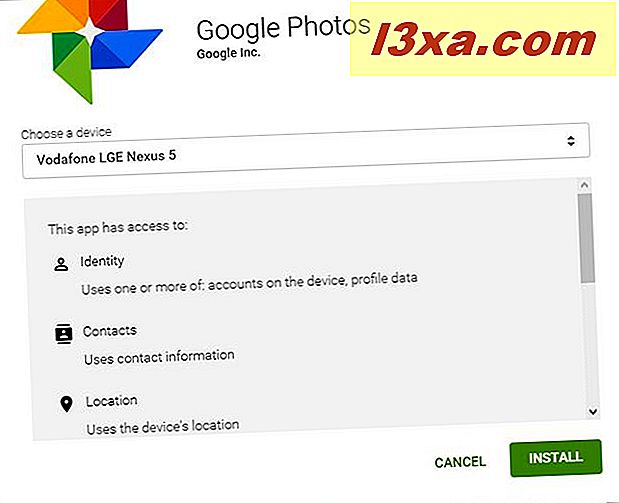
Sau khi bạn đồng ý cấp cho ứng dụng các quyền mà ứng dụng cần và chọn thiết bị bạn muốn cài đặt, nhấp vào nút Cài đặt để cài đặt. Vài giây sau, nếu mọi thứ hoạt động tốt, hộp thoại bật lên thành công xuất hiện, thông báo cho bạn biết rằng ứng dụng sẽ được cài đặt vào thiết bị của bạn càng sớm càng tốt.
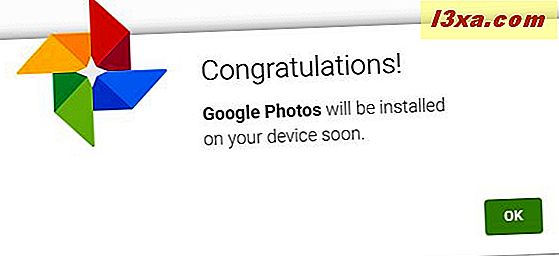
Bây giờ bạn có thể vào thiết bị của mình và kiểm tra xem ứng dụng đã được cài đặt thành công chưa. Nếu thiết bị của bạn được kết nối với Internet, quá trình này sẽ không mất quá vài giây.
Xin chúc mừng! Bạn đã học được cách cài đặt ứng dụng mới trên thiết bị Android của mình!
Phần kết luận
Trong khi một số người dùng cảm thấy như đang ở nhà với điện thoại thông minh Android trong tay, có những người dùng khác thích máy tính để bàn của họ hơn, với bàn phím và chuột vật lý kích thước đầy đủ thay vì màn hình cảm ứng 5 hoặc 6 inch. Hãy đối mặt với nó, gõ trên điện thoại thông minh của bạn là hư không gần như thoải mái như ngồi ở phía trước của máy tính của bạn và gõ trên một bàn phím vật lý. Và đó là lý do tại sao một số người dùng thích một cách tiếp cận như thế này, điều đó cảm thấy thuận tiện hơn khi nhập văn bản trên điện thoại thông minh của họ. Ngày đầu đó, chúng tôi thừa nhận, cài đặt ứng dụng trên điện thoại thông minh của bạn mà không cần chạm vào nó, là khá gọn gàng, phải không?



