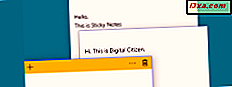Mục tiêu chung của việc thiết lập máy tính trên mạng cục bộ là có thể chia sẻ tệp và thư mục. Để chia sẻ tệp hoạt động, các máy tính phải tồn tại trên cùng một mạng và Nhóm làm việc . Sau đó, các tệp chia sẻ máy tính phải có thư mục được định cấu hình với các quyền thích hợp để cho phép các máy tính khác trong mạng truy cập vào nó. Hướng dẫn này sẽ chỉ cách cấu hình các thư mục chia sẻ trên máy tính Windows 7 của bạn và truy cập chúng từ Ubuntu thông qua mạng gia đình của bạn.
LƯU Ý: Bài viết cập nhật để làm việc cho Ubuntu v10.10 & 11.04.
Bước 1: Cấu hình các máy tính trên cùng một nhóm làm việc
Để cho Ubuntu và Windows 7 dễ dàng chia sẻ tập tin, chúng phải được cấu hình để chúng nằm trên cùng một Workgroup .
Để thay đổi nhóm làm việc Windows 7 của bạn, hãy xem: Cách thay đổi nhóm làm việc trong Windows 7 và Windows 8.
Để thay đổi nhóm làm việc Ubuntu của bạn, hãy xem: Cách bật tính năng chia sẻ tệp và thay đổi nhóm làm việc trong Ubuntu Linux.
Khi Workgroup được thiết lập giống nhau trên cả hai máy tính, hãy chuyển sang phần tiếp theo của hướng dẫn này.
Bước 2: Định cấu hình thư mục được chia sẻ và tùy chọn chia sẻ trên máy tính chạy Windows của bạn
Nếu bạn chưa thiết lập một thư mục chia sẻ trên máy tính Windows của bạn, bạn sẽ cần phải làm như vậy ngay bây giờ. Bước này liên quan đến hai bước phụ mà chúng tôi đã viết các hướng dẫn riêng lẻ:
- 1) Sửa đổi cài đặt chia sẻ mạng để cho phép phát hiện mạng và chia sẻ tệp;
- 2) Cấu hình các thư mục chia sẻ của bạn (Xem thêm: Chia sẻ thư viện hoặc thư mục bằng cách sử dụng Chia sẻ nâng cao).
Bước 3: Truy cập Windows Shared Folders từ Ubuntu
Để truy cập thư mục dùng chung Windows 7 từ Ubuntu, bạn phải sử dụng tùy chọn Kết nối với Máy chủ .
Từ thanh công cụ trình đơn trên cùng, nhấp vào Địa điểm và sau đó nhấp vào Kết nối với máy chủ.

Từ trình đơn thả xuống Loại dịch vụ, chọn Chia sẻ Windows . Trong văn bản Máy chủ được nhập, hãy nhập tên hoặc Địa chỉ IP của máy tính Windows 7. Tiếp theo, trong trường văn bản Tên người dùng nhập tài khoản người dùng được xác định trên máy tính Windows 7, có quyền truy cập vào thư mục được chia sẻ. Nếu bạn muốn đánh dấu máy tính này và các thư mục được chia sẻ của nó, hãy chọn tùy chọn 'Thêm dấu trang' và nhập tên mà bạn muốn sử dụng trong trường văn bản Tên dấu trang . Sau đó, nhấp vào Kết nối .

Bây giờ bạn sẽ được nhắc nhập mật khẩu cho tài khoản người dùng Windows 7 mà bạn đã nhập trước đó. Nhập mật khẩu và chọn tùy chọn 'Nhớ mãi mãi' nếu bạn không muốn bị làm phiền lần nữa.
Nhấp vào Kết nối .

Tiếp theo, các thư mục chia sẻ Windows 7 sẽ mở ra trong một cửa sổ mới.

Trong danh sách thư mục chia sẻ Windows 7, bạn cũng sẽ thấy các phân vùng được xác định trên Windows 7. Bạn có thể nhận ra chúng bằng ký hiệu $ mà tất cả chúng có sau chữ cái của chúng (ví dụ C $, D $). Bạn sẽ không thể truy cập chúng, bạn chỉ có thể mở các thư mục được chia sẻ.
Lưu ý: Nếu bạn chưa sử dụng tùy chọn Dấu trang, lần sau bạn muốn truy cập các thư mục được chia sẻ từ cùng một máy tính, hãy chuyển tới Địa điểm -> Mạng và chọn máy tính Windows 7.
Phần kết luận
Bạn có thể dễ dàng sử dụng Ubuntu để truy cập các thư mục chia sẻ trên máy tính Windows 7 cùng tồn tại trên cùng một Workgroup . Nếu bạn muốn biết thêm về cách thiết lập máy tính khác trên mạng cục bộ hoặc cách sử dụng thêm các tính năng nối mạng giữa Ubuntu Linux và Windows 7, hãy xem các bài viết được liệt kê dưới đây.