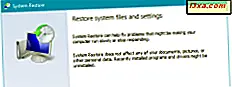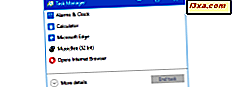
Tab Processes được tìm thấy trong Task Manager từ cả Windows 10 và Windows 8.1, cung cấp cho người dùng thông tin chi tiết về cách chương trình sử dụng tài nguyên hệ thống. Không có câu hỏi rằng tab này hữu ích, nhưng nó không chính xác hào phóng với các chi tiết nó hiển thị. Nếu bạn muốn đi sâu vào một biển thông tin với các chi tiết về từng tiến trình đang chạy trên máy tính hoặc thiết bị Windows 10 hoặc Windows 8.1 của mình, bạn cần phải đến tab Chi tiết của Trình quản lý Tác vụ . Dưới đây là những gì bạn sẽ tìm thấy trong đó và những gì bạn có thể làm với nó:
LƯU Ý: Thông tin được chia sẻ trong hướng dẫn này áp dụng cho Windows 8.1 và Windows 10. Để đơn giản, chúng tôi sẽ sử dụng ảnh chụp màn hình được chụp trong Windows 10.
Cách truy cập tab Chi tiết trong Trình quản lý tác vụ
Tìm tab Chi tiết đơn giản bằng cách nhấp hoặc nhấn vào nút, nhưng bạn cần khởi chạy Trình quản lý tác vụ trước khi có thể thực hiện. Có nhiều cách để công cụ này bắt đầu, nhưng nhanh nhất là nhấn "Ctrl + Shift + Esc" trên bàn phím của bạn. Nhấp hoặc chạm vào nút "Chi tiết khác" từ Trình quản lý tác vụ nếu nó bắt đầu ở chế độ xem nhỏ gọn.

Sau đó, chọn tab Chi tiết .

Cách tùy chỉnh dữ liệu được hiển thị trên tab Chi tiết
Tab Chi tiết hiển thị nhiều dữ liệu trong chế độ xem mặc định của nó. Khi bạn tải tab đầu tiên, bạn sẽ tìm thấy các cột sau:
- Tên - Tên của quy trình đang chạy.
- PID - Một số ID duy nhất được Windows sử dụng để xác định quy trình.
- Trạng thái - Hiển thị liệu quá trình đang chạy hay bị treo. Các ứng dụng nền tảng Windows phổ biến bị tạm ngưng để bảo tồn tài nguyên khi chúng không được sử dụng.
- Tên người dùng - Tên của tài khoản người dùng mà quy trình đang chạy.
- CPU - Tỷ lệ phần trăm CPU được sử dụng bởi quy trình.
- Bộ nhớ (Bộ làm việc riêng) - Lượng bộ nhớ được sử dụng và dành riêng cho quy trình.
- Mô tả - Mô tả văn bản ngắn về quy trình là gì.
Nếu bạn hài lòng với dữ liệu được hiển thị nhưng muốn thay đổi thứ tự hiển thị, hãy nhấp (hoặc nhấn) và kéo tiêu đề cột để di chuyển sang trái hoặc sang phải.

Nếu bạn muốn thêm thông tin vào tab, bạn có rất nhiều lựa chọn. Để xem những gì bạn có thể thêm, nhấp chuột phải hoặc nhấn và giữ tiêu đề cột và nhấp hoặc nhấn vào "Chọn cột".

Bây giờ bạn sẽ thấy cửa sổ "Chọn cột" . Nó hiển thị tất cả các cột có sẵn để thêm vào tab. Tổng danh sách bao gồm gần 40 lựa chọn bao gồm thông tin chi tiết về bộ nhớ, CPU, đĩa đọc / ghi và nhiều hơn nữa. Chúng tôi không thể đi vào chi tiết về rất nhiều lựa chọn, nhưng đủ để nói rằng nếu bạn cần phải biết nó, bạn sẽ tìm thấy nó trong danh sách.

Nếu bạn có một cột mở mà bạn không cần nữa, bạn có thể ẩn nó bằng cách nhấp chuột phải hoặc nhấn và giữ tiêu đề của cột và chọn "Ẩn cột".

Cách kết thúc các quá trình từ tab Chi tiết trong Trình quản lý tác vụ
Một trong những cách sử dụng phổ biến nhất cho tab này là dừng quá trình nhanh chóng, giải phóng tài nguyên hệ thống. Để kết thúc một tác vụ, chỉ cần chọn nó và nhấp hoặc chạm vào "Kết thúc tác vụ" từ góc dưới cùng bên phải của cửa sổ.

Bạn cũng có thể nhấp chuột phải hoặc nhấn và giữ tên quá trình và nhấp hoặc nhấn "Kết thúc tác vụ". Phương pháp này cũng cung cấp cho bạn tùy chọn để chọn "Cây quá trình kết thúc".

Điều này sẽ không chỉ kết thúc quá trình bạn nhấp chuột phải mà còn tất cả các quá trình khác liên kết với nó.
Cách thay đổi cách quy trình chạy, sử dụng tab Chi tiết
Trong khi các quá trình chấm dứt là hữu ích và một nhiệm vụ chung, bạn có thể làm nhiều thứ hơn với tab Chi tiết . Truy cập menu ngữ cảnh bằng cách nhấp chuột phải hoặc nhấn và giữ một quá trình. Sau đó, bạn có thể chọn một số tùy chọn để thay đổi cách quy trình chạy trên máy tính Windows của bạn.
Chọn "Đặt mức độ ưu tiên" để tăng hoặc giảm mức độ ưu tiên mà hệ thống của bạn cung cấp cho một quá trình khi tài nguyên được chia nhỏ. Tăng ưu tiên sẽ làm cho quy trình được chọn chạy tốt hơn, nhưng nó có thể làm mất ổn định phần còn lại của hệ thống của bạn và thậm chí gây ra sự cố. Để tránh các vấn đề về hiệu suất, không bao giờ tăng mức độ ưu tiên nhiều hơn một bước tại một thời điểm. Nếu bạn muốn nâng cao hơn nữa, hãy kiểm tra từng bước trước khi tiến xa hơn.

Chọn "Đặt mối quan hệ" để liên kết quy trình bạn đã chọn với một bộ xử lý hoặc lõi cụ thể trên hệ thống của bạn.

Chọn lõi hoặc lõi bạn muốn quy trình chạy và sau đó nhấp hoặc nhấn vào OK.

Mặc dù nó có thể là một ý tưởng tốt hơn để cho phép Windows phân chia tải đồng đều giữa các lõi, một số ứng dụng cũ hơn như các game cũ từ những năm 90 hoặc 2000 được thiết kế cho một bộ xử lý lõi đơn có thể chạy tốt hơn khi được đẩy lên một lõi đơn.
Cách khắc phục sự cố quy trình sự cố bằng cách sử dụng tab Chi tiết
Bạn không chỉ có thể thay đổi cách các chương trình chạy trên máy tính của mình bằng cách sử dụng tab Chi tiết, nhưng bạn cũng có thể nhận thông tin sẽ giúp bạn giải quyết các vấn đề có thể phát sinh. Nếu bạn bị khóa chương trình và không phản hồi, hãy chọn "Phân tích chuỗi chờ" từ trình đơn ngữ cảnh trong tab Chi tiết .

Điều này sẽ kiểm tra quá trình và liệt kê tất cả các quy trình con hiện đang cố gắng hoàn thành một nhiệm vụ. Giết các quy trình con này thường sẽ giải phóng quy trình gốc cho phép bạn lưu dữ liệu có thể bị mất. Bạn cũng có thể nghiên cứu các quy trình phụ vi phạm để xem lý do tại sao họ có thể sử dụng tài nguyên quá nhiều.

Nếu bạn có một quá trình gây rắc rối cho bạn, chẳng hạn như các vấn đề về hiệu năng, lỗi đóng băng hoặc lỗi, bạn có thể tạo tệp kết xuất sẽ cung cấp tài khoản chi tiết về mọi thứ mà quy trình của bạn đang thực hiện trong bộ nhớ tại thời điểm tệp kết xuất được tạo. Nhấp chuột phải hoặc nhấn và giữ, sau đó nhấp hoặc nhấn vào "Tạo tệp kết xuất".

Các tập tin được tạo ra có thể được mở bằng phần mềm gỡ lỗi như WinDBG, nhưng hầu hết người dùng sẽ nhận được nhiều giá trị hơn từ tính năng này bằng cách gửi tệp kết xuất tới một đại lý hỗ trợ kỹ thuật. Hãy nhớ đường dẫn được chia sẻ bởi Trình quản lý tác vụ, sau đó nhấp hoặc nhấn OK .

Bạn sẽ cần bật các tệp ẩn để truy cập thư mục chứa tệp này.

Cách kích hoạt ảo hóa quy trình UAC trong tab Chi tiết của Trình quản lý tác vụ
Một tùy chọn khác mà bạn sẽ tìm thấy trong menu ngữ cảnh của tab Details là UAC Virtualization. Tùy chọn này cho phép bạn kích hoạt tính năng Ảo hóa kiểm soát tài khoản người dùng cho một chương trình cụ thể. Trong khi hầu hết người dùng sẽ không tương tác với điều này rất thường xuyên, nó phục vụ một mục đích quan trọng.
Một số ứng dụng cũ hơn được cấu hình để ghi trực tiếp vào các vị trí hệ thống quan trọng và yêu cầu tài khoản người dùng của bạn phải có thông tin đăng nhập quản trị để chạy. Nếu bạn không muốn cấp quyền quản trị cho ứng dụng như vậy, bạn có thể bật ảo hóa từ Trình quản lý tác vụ . Điều này sẽ làm cho Windows tạo lại các vị trí quan trọng như thư mục System32 và các khóa đăng ký hệ thống trong môi trường ảo để ngăn chặn các vấn đề tiềm tàng ảnh hưởng đến các tệp hệ thống thực tế của bạn.
Để bật tính năng này, hãy chọn "UAC virtualization" từ trình đơn ngữ cảnh sau khi nhấp chuột phải hoặc nhấn và giữ trên tên quá trình.

Nhấp hoặc nhấn "Thay đổi ảo hóa" để bật hoặc tắt tính năng cho quy trình đã chọn.

Cách tìm hiểu thêm về quy trình sử dụng tab Chi tiết
Phần còn lại của các tùy chọn trên menu ngữ cảnh giống với các tùy chọn trên các tab khác. Một lần nữa, trình đơn này được hiển thị khi bạn nhấp chuột phải vào một quá trình hoặc nhấn và giữ nó.

Bạn sẽ có thể sử dụng các thông tin này để tìm hiểu thêm thông tin về một quy trình cụ thể nếu cột mô tả không cung cấp đủ chi tiết.
- "Mở vị trí tệp" - Thao tác này sẽ khởi chạy File Explorer và đưa bạn đến vị trí nơi tệp thực thi của chương trình đã chọn được lưu trữ.
- "Tìm kiếm trực tuyến" - Thao tác này sẽ mở trình duyệt mặc định của bạn hoặc tab mới nếu nó đã được mở và tìm kiếm tên của quá trình trong nhà cung cấp dịch vụ tìm kiếm mặc định của bạn.
- Thuộc tính - Thao tác này sẽ mở ra hộp thoại thuộc tính cho bạn biết thêm thông tin về tệp thực thi của chương trình.
- "Đi tới (các) dịch vụ" - Thao tác này sẽ chuyển bạn sang tab Dịch vụ và chọn bất kỳ dịch vụ nào được liên kết với quy trình đã chọn. Nếu không có dịch vụ như vậy, nó chỉ chuyển sang tab dịch vụ và chọn không có gì.
Phần kết luận
Như bạn có thể thấy, có rất nhiều thông tin chi tiết được tìm thấy trong tab Details của Task Manager trong Windows 10 và Windows 8.1. Sự giàu có của thông tin chi tiết có sẵn trên tab này là vô giá đối với người dùng điện và các đại lý hỗ trợ kỹ thuật, trong khi việc sử dụng chính như quy trình đóng và nghiên cứu tên quy trình sẽ giúp mọi người kiểm soát và tìm hiểu thêm về những gì đang chạy trên hệ thống của họ. Nếu bạn có bất kỳ câu hỏi nào về Trình quản lý tác vụ trong Windows 10 và Windows 8.1, đừng ngần ngại để lại nhận xét.