
Vì Android là một hệ điều hành phổ biến cho điện thoại thông minh và máy tính bảng, mọi người thường thấy rằng họ cần thay đổi bàn phím thành ngôn ngữ nhập khác, thay vì mặc định của thiết bị. Những người khác cần phải viết bằng hai hoặc nhiều ngôn ngữ. Trong hướng dẫn này, chúng tôi sẽ mô tả các bước bạn cần thực hiện để cài đặt và thay đổi ngôn ngữ nhập liệu của bàn phím trên điện thoại thông minh hoặc máy tính bảng Android của bạn:
LƯU Ý: Chúng tôi đã sử dụng thiết bị Motorola Nexus 6 chạy hệ điều hành Android 7.0 Nougat. Quy trình này tương tự trên tất cả các thiết bị hỗ trợ Android, vì vậy bạn nên đặt ngay cả khi bạn đang chạy một phiên bản Android khác.
Cách cài đặt ngôn ngữ nhập liệu mới cho bàn phím Android
Hãy bắt đầu bằng cách mở bảng Cài đặt. Từ màn hình chính của thiết bị, mở ngăn Ứng dụng.
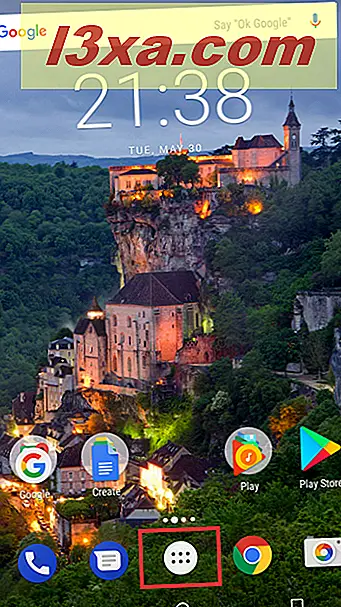
Khi đã ở trong ngăn kéo ứng dụng, hãy điều hướng đến ứng dụng Cài đặt và nhấn vào ứng dụng đó.
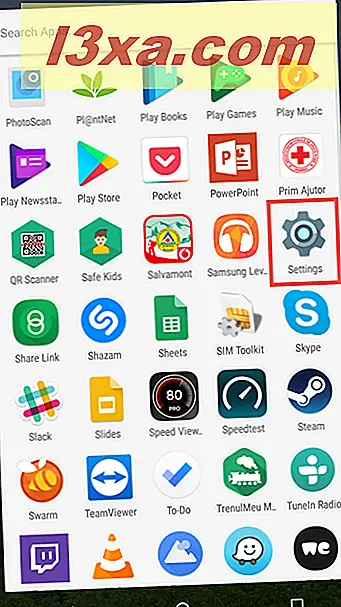
Cuộn xuống để tìm tùy chọn Ngôn ngữ và phương thức nhập và nhấn vào nó. Nó được tìm thấy trong phần Cài đặt cá nhân của bạn.
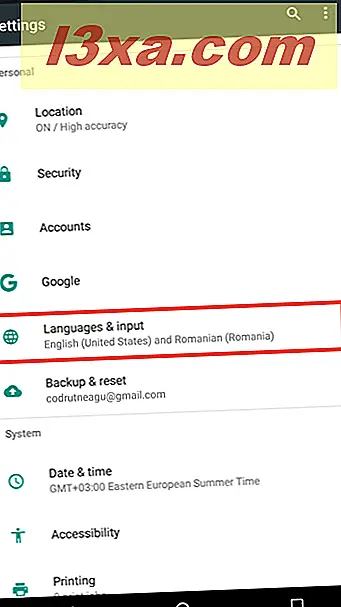
Phần cài đặt của thiết bị này chứa tất cả các tùy chọn liên quan đến ngôn ngữ của thiết bị. Bạn sẽ được trình bày với các cài đặt liên quan đến ngôn ngữ khác nhau.
LƯU Ý: Tùy chọn đầu tiên ở đây được gọi là Ngôn ngữ và cho phép bạn cài đặt hoặc xóa ngôn ngữ hiển thị cho thiết bị Android của bạn. Theo mặc định, Android 7 trở lên cũng thêm các ngôn ngữ giống như ngôn ngữ đầu vào được sử dụng với bàn phím của bạn. Nếu bạn cũng muốn thay đổi ngôn ngữ hiển thị của thiết bị Android, hãy làm theo các bước được hiển thị trong hướng dẫn này: 4 bước để thay đổi ngôn ngữ hiển thị được các thiết bị Android sử dụng. Nếu tất cả những gì bạn muốn là thêm ngôn ngữ nhập liệu mới vào điện thoại thông minh hoặc máy tính bảng Android của bạn, hãy làm theo các bước tiếp theo:
Trong phần Bàn phím và phương thức nhập, nhấn vào Bàn phím ảo.
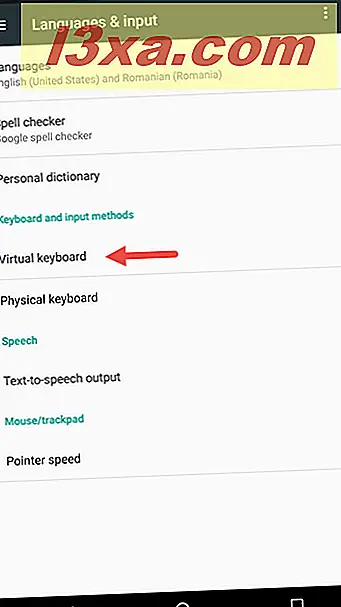
Trên màn hình bàn phím ảo, bạn sẽ tìm thấy tất cả các ứng dụng bàn phím được cài đặt trên thiết bị, cùng với bàn phím Gboard được cài đặt sẵn, là bàn phím mặc định của Google trong Android phiên bản 6 trở lên. Nhấn vào bàn phím Gboard để mở cài đặt của bàn phím. Nếu bạn sử dụng phiên bản Android cũ hơn hoặc một phiên bản Android cụ thể đã được nhà sản xuất điện thoại thông minh tùy chỉnh, hãy nhấn vào bàn phím mặc định được cài đặt sẵn trên thiết bị của bạn.
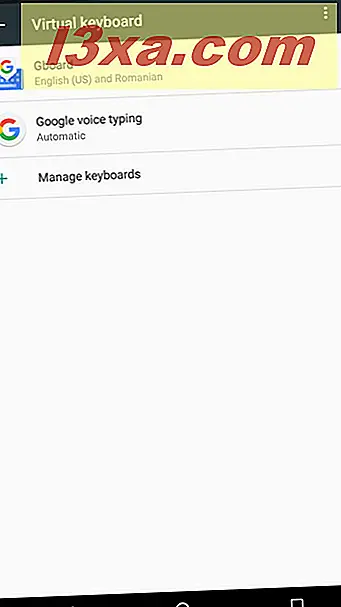
Tùy chọn đầu tiên bạn sẽ tìm thấy là các Ngôn ngữ, chứa tất cả bố cục bàn phím có sẵn cho bảng điều khiển bàn phím. Chạm vào nó để xem chúng.
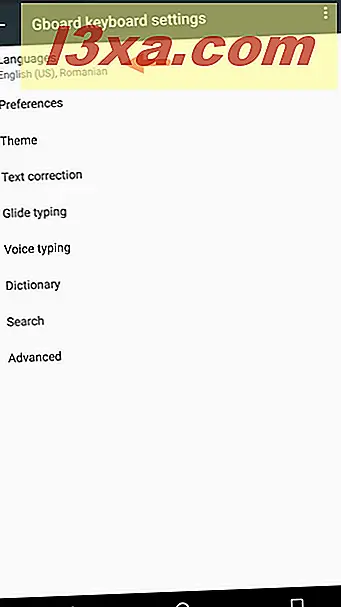
Theo mặc định, Android được định cấu hình để sử dụng cùng một ngôn ngữ nhập cho bàn phím như ngôn ngữ hệ thống được cài đặt trên điện thoại thông minh hoặc máy tính bảng của bạn.
Ví dụ: nếu bạn đã cài đặt ngôn ngữ hiển thị bằng tiếng Anh (Hoa Kỳ) và tiếng Đức (Deutschland), bạn cũng sẽ nhận được cùng một ngôn ngữ nhập bằng bàn phím.
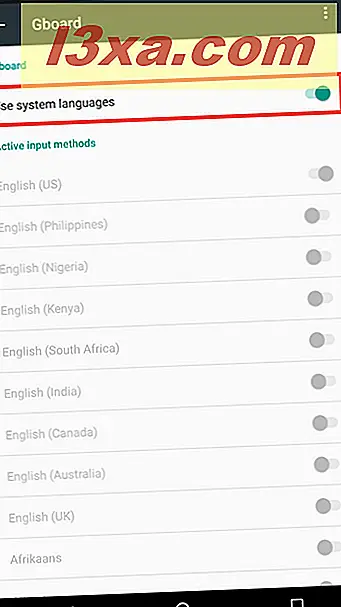
Nếu bạn muốn thêm ngôn ngữ nhập bằng bàn phím khác với ngôn ngữ hiển thị bạn sử dụng, trước tiên bạn phải vô hiệu hóa chuyển đổi "Sử dụng ngôn ngữ hệ thống". Một khi bạn làm điều đó, bạn sẽ có thể thêm bất kỳ ngôn ngữ đầu vào bạn muốn cho bàn phím của bạn.
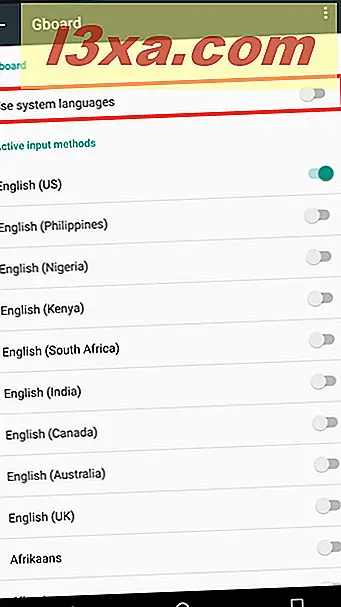
Chọn tất cả bố cục bàn phím mà bạn cần bằng cách bật nút gạt ở bên phải tên của chúng. Chúng tôi đã bật tiếng Pháp cho mục đích của hướng dẫn này. Tất cả các ngôn ngữ đang hoạt động sẽ có sẵn để chuyển đổi nhanh trong khi nhập bằng bảng điều khiển bàn phím mà bạn đã chọn.
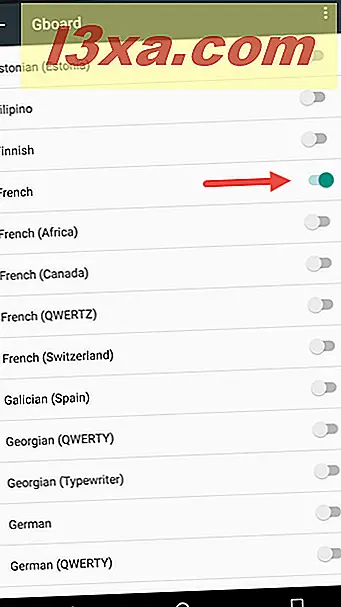
Sau khi bạn đã hoàn tất việc thêm tất cả ngôn ngữ nhập bạn muốn, hãy nhấn vào nút Trang chủ ở cuối màn hình để quay lại màn hình chính.
Cách sử dụng ngôn ngữ nhập khác
Bây giờ chúng ta hãy kiểm tra xem các ngôn ngữ bạn đã chọn để trả góp có được chuyển đổi nhanh hay không. Mở ứng dụng mà bạn có thể nhập văn bản, như ứng dụng Messenger hoặc trình duyệt Google Chrome và hiển thị bảng điều khiển bằng cách nhấn vào trường nhập văn bản. Trên phím Space, bạn sẽ thấy viết các ngôn ngữ đầu vào có sẵn để sử dụng.
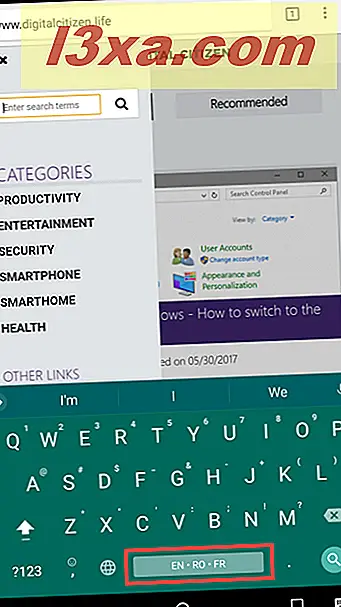
Chạm và giữ phím Space hoặc, cách khác, nhấn phím Thế giới ở bên trái phím Space. Bạn sẽ thấy một hộp thoại trong đó bạn có thể chọn ngôn ngữ nhập hiện tại mà bạn muốn sử dụng.
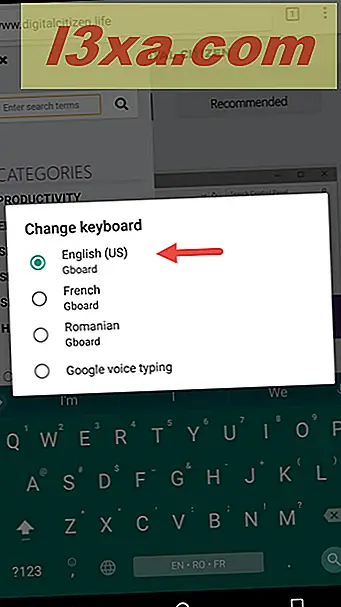
Ngôn ngữ đầu tiên được hiển thị trên phím Space là ngôn ngữ mà bạn hiện đang sử dụng để nhập văn bản. Ví dụ, trong ảnh chụp màn hình dưới đây bạn có thể thấy rằng chúng tôi thiết lập tiếng Pháp (FR) là ngôn ngữ đầu vào cho bàn phím.
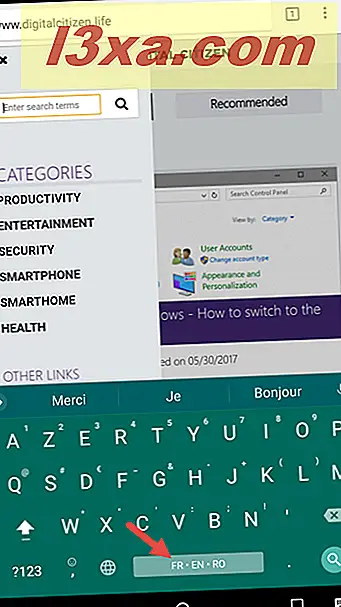
Đó là nó! Giờ đây, bạn đã biết cách thay đổi ngôn ngữ nhập bằng bàn phím trên điện thoại thông minh hoặc máy tính bảng Android của mình.
Phần kết luận
Chúng tôi hy vọng rằng hướng dẫn này quản lý để cho bạn biết việc thêm ngôn ngữ nhập liệu mới cho bàn phím Android của bạn dễ dàng như thế nào cũng như cách chọn ngôn ngữ bạn muốn sử dụng khi nhập. Nếu bạn có bất kỳ câu hỏi nào, hãy đăng câu hỏi dưới đây và chúng tôi sẽ cố gắng hết sức để trợ giúp. Cảm ơn bạn đã đọc và bình luận.



