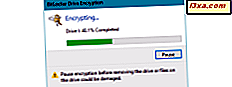Mặc dù tôi thích phiên bản Windows Explorer có trong Windows 7 nhưng nhiều độc giả của chúng tôi không cảm thấy như vậy. Vì vậy, tôi quyết định giúp đỡ và đăng một giải pháp cho một vấn đề khá phổ biến mà bạn vẫn gặp phải: thiết lập Windows Explorer để sử dụng một kiểu xem cụ thể cho một thư mục cụ thể. Đọc để tìm hiểu làm thế nào.
Các loại mẫu xem thư mục có sẵn
Windows Explorer trong Windows 7 và Windows Vista có năm loại chế độ xem thư mục mà bạn có thể chuyển đổi: Mục chung, Tài liệu, Hình ảnh, Nhạc và Video, mỗi loại có tập hợp chi tiết được hiển thị trước, phù hợp với từng loại nội dung.
Các bước để thiết lập chế độ xem thư mục mặc định
Trước tiên, mở Windows Explorer hoặc phím tắt Máy tính và điều hướng đến thư mục mà bạn muốn thay đổi chế độ xem mặc định.
Nhấp chuột phải vào nó và chọn Properties hoặc, chọn nó bằng chuột và nhấn ALT + Enter trên bàn phím của bạn - đây là một trong những phím tắt mà tôi yêu thích. Thao tác này sẽ mở cửa sổ Thuộc tính .
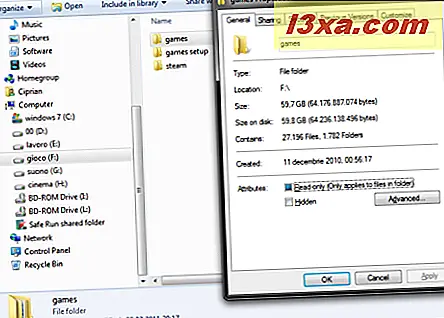
Trong cửa sổ Thuộc tính, chuyển đến tab Tùy chỉnh . Ở đây bạn sẽ tìm thấy tất cả các cài đặt quan trọng.
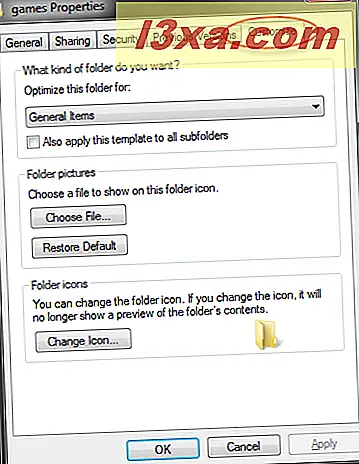
Nhấp vào danh sách thả xuống 'Tối ưu hóa thư mục này cho' và chọn chế độ xem bạn muốn áp dụng cho thư mục.
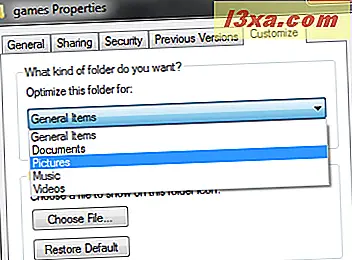
Để có chế độ xem được áp dụng cho tất cả các thư mục con của thư mục hiện tại, hãy chọn hộp có nội dung 'Cũng áp dụng mẫu này cho tất cả các thư mục con' . Một khi điều này được thực hiện (và tin tôi, bạn muốn đánh dấu vào ô này), bấm OK .
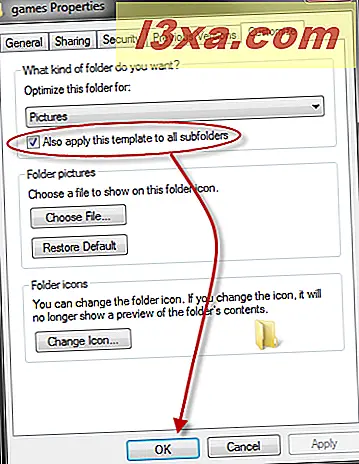
Chế độ xem mới hiện luôn được áp dụng mỗi khi bạn mở thư mục đã chọn và các thư mục con của nó. Bên dưới, bạn có thể thấy ảnh chụp màn hình trước và sau, cho thư mục ban đầu được đặt để mở bằng chế độ xem Mục chung và sau đó đặt thành chế độ xem Ảnh .
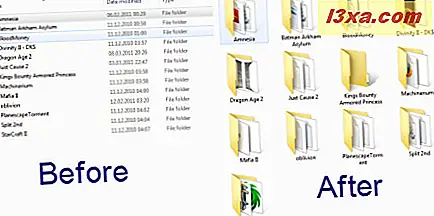
Quirks với các thư mục mà bạn không thể đặt chế độ xem thư mục mặc định
Trong khi thử nghiệm với quy trình trên, tôi nhận thấy một số hành vi lạ: nếu bạn mở một thư mục là một phần của thư viện chuẩn (ví dụ: Tài liệu, Ảnh, Tải xuống, Nhạc hoặc Video), khi bạn mở cửa sổ Thuộc tính, tab Tùy chỉnh là hoàn toàn mất tích. Do đó bạn không thể thực hiện các cài đặt được nêu chi tiết trong phần trên.
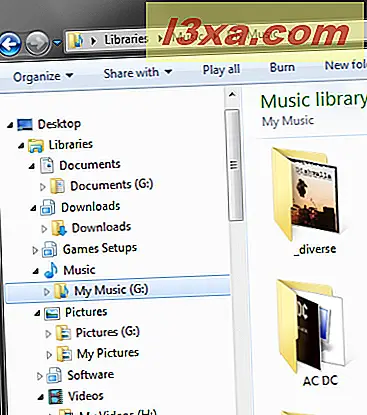
Đừng hoảng sợ! Bạn vẫn có thể làm được. Bạn chỉ cần mở thư mục đó bằng cách điều hướng đến nó KHÔNG sử dụng các phím tắt của Thư viện trong Windows Explorer . Chỉ cần vào phân vùng nơi nó được tìm thấy và duyệt cho đến khi bạn tìm thấy nó. Sau đó, mở cửa sổ Thuộc tính của nó và tab Tùy chỉnh sẽ ở đó.
Phần kết luận
Như bạn có thể thấy, quy trình này không phức tạp lắm. Nếu bạn cần phải cấu hình này cho 2-3 thư mục, nó chỉ mất vài giây. Tuy nhiên, nếu bạn muốn cấu hình điều này cho một tập hợp lớn hơn của thư mục, sau đó bạn có thể cần một chút thời gian. Nếu bạn có bất kỳ câu hỏi nào, hãy cho chúng tôi biết. Ngoài ra, đừng ngần ngại xem qua các bài viết được đề xuất bên dưới. Chúng có một số mẹo hữu ích khác sẽ giúp bạn có được trải nghiệm tốt hơn với Windows Explorer .