
Đôi khi bạn cần mở nhiều cửa sổ của cùng một ứng dụng và làm việc với chúng song song. Ví dụ, bạn có thể cần phải có hai hoặc ba cửa sổ Microsoft Word được mở để bạn có thể tạo nhiều tài liệu. Hoặc, bạn có thể cần phải mở một số phiên bản File Explorer, để dễ dàng chuyển các tệp từ vị trí này sang vị trí khác. Việc mở nhiều cửa sổ giống như chạy nhiều phiên bản của cùng một ứng dụng. Hãy xem cách thực hiện điều này trong tất cả các phiên bản Windows hiện đại:
LƯU Ý: Hướng dẫn này hoạt động cho Windows 7, Windows 8.1 và Windows 10. Tuy nhiên, có một vài khác biệt nhỏ giữa các phiên bản Windows này, được giải thích dưới đây.
SHIFT + nhấp hoặc nhấp chuột giữa + nhấp để mở nhiều phiên bản của cùng một ứng dụng dành cho máy tính để bàn
Đầu tiên, mở ứng dụng máy tính để bàn mà bạn muốn chạy trong nhiều phiên bản / cửa sổ. Nó không quan trọng như thế nào bạn bắt đầu nó: từ máy tính để bàn, Start Menu hoặc màn hình Start (trong Windows 8.1), thanh tác vụ hoặc Command Prompt. Khi đã mở, bạn sẽ thấy biểu tượng của nó trên thanh tác vụ.
Nhấn và giữ phím SHIFT trên bàn phím của bạn và nhấp vào biểu tượng trên thanh tác vụ của nó. Một cú nhấp chuột sẽ mở một phiên bản mới. Hai lần nhấp sẽ mở ra hai phiên bản mới và v.v. Nếu bạn có một con chuột trên đó bạn có thể sử dụng bánh xe cuộn như một nút bấm giữa, bạn có thể làm một nhấp chuột giữa vào biểu tượng ứng dụng từ thanh tác vụ và nhận được kết quả tương tự. Dưới đây là cách mọi thứ trong Windows 7 và Windows 8.1:

Bạn có thể thấy rằng đối với mỗi phiên bản mới của ứng dụng Microsoft Word mà chúng tôi đã mở, một hình chữ nhật mới sẽ được thêm vào biểu tượng của nó trên thanh tác vụ.
Trong Windows 10, có một khác biệt nhỏ: biểu tượng ứng dụng từ thanh tác vụ chỉ hiển thị thêm một hình chữ nhật, sau khi bạn mở phiên bản thứ hai của cùng một ứng dụng. Bạn có thể mở bao nhiêu lần tùy ý, nhưng bạn vẫn sẽ chỉ thấy hai hình chữ nhật trên biểu tượng thanh tác vụ của nó. Ví dụ, trong hình dưới đây, chúng ta có bốn cửa sổ File Explorer được mở ra nhưng chúng ta chỉ thấy hai hình chữ nhật trên biểu tượng thanh tác vụ của nó.

Mẹo này không hoạt động cho tất cả các ứng dụng Windows
Mẹo ở trên hoạt động cho các ứng dụng dành cho máy tính để bàn được thiết kế để chạy trong nhiều phiên bản. Một số ứng dụng không thể thực hiện điều đó. Một số ví dụ nổi tiếng là Skype, hầu hết các trò chơi dành cho Windows, ứng dụng diệt vi-rút, Dropbox, OneDrive hoặc Windows Media Player. Ngoài ra, tất cả các ứng dụng hiện đại từ Windows Store, kể cả Cửa hàng chính nó không thể chạy trong nhiều phiên bản cùng một lúc.
Cách mở nhiều phiên bản của cùng một ứng dụng có quyền quản trị
Trong trường hợp bạn cần mở nhiều cửa sổ của cùng một ứng dụng dành cho máy tính để bàn, nhưng với quyền quản trị (giống như thực hiện nhấp chuột phải -> Chạy với tư cách quản trị viên ), quy trình giống nhau, với một khác biệt nhỏ: nhấn và giữ CTRL + Phím SHIFT trên bàn phím của bạn và nhấp vào biểu tượng trên thanh tác vụ của ứng dụng mà bạn muốn chạy dưới dạng quản trị viên, trong nhiều phiên bản. Điều này cũng sẽ kích hoạt một dấu nhắc UAC và bạn phải nhấn Yes để cho cá thể ứng dụng mới được phép chạy.
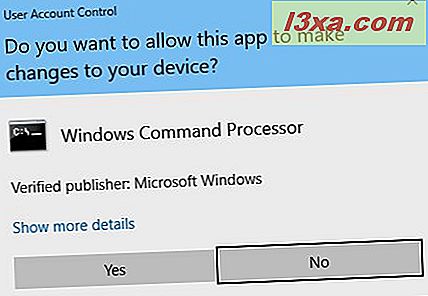
Rõ ràng, nếu bạn muốn chạy phiên bản đầu tiên của ứng dụng dưới dạng quản trị viên, bạn cần phải bắt đầu bằng cách nhấp chuột phải vào phím tắt và chọn "Chạy với tư cách quản trị viên" .
Các mẹo khác về cách sử dụng thanh tác vụ một cách hiệu quả, trong Windows
Mẹo được chia sẻ trong hướng dẫn này cũng được bao gồm trong một bộ sưu tập rộng hơn các mẹo chúng tôi đã xuất bản cách đây một thời gian. Nếu bạn quan tâm đến cách sử dụng thanh tác vụ một cách hiệu quả, trên máy tính và thiết bị Windows của bạn, hãy đọc bài viết này: 9 Lời khuyên giúp bạn sử dụng thanh tác vụ Windows hiệu quả hơn. Nếu bạn có các mẹo hữu ích khác để chia sẻ, đừng ngần ngại làm như vậy, bằng cách sử dụng các bình luận bên dưới.



