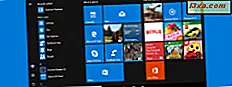Tài khoản người dùng cho phép bạn chia sẻ máy tính với người khác, trong khi có các tệp và cài đặt cá nhân của riêng bạn với chúng. Có nhiều tài khoản người dùng cho mỗi người sử dụng máy tính của bạn được coi là thực hành tốt. Mọi người sẽ truy cập tài khoản của họ bằng tên người dùng và mật khẩu và thực hiện các thay đổi không ảnh hưởng đến người dùng khác. Với hướng dẫn này, tôi sẽ bắt đầu một loạt bài viết về quản lý tài khoản người dùng trong Windows 7. Trong hướng dẫn này, tôi sẽ hướng dẫn bạn cách thay đổi tên tài khoản, mật khẩu, hình ảnh và loại tài khoản của bạn.
LƯU Ý: Một số thao tác được giải thích bên dưới chỉ có thể được thực hiện nếu bạn đăng nhập bằng tài khoản Quản trị viên. Nếu bạn có tài khoản chuẩn, bạn chỉ có thể thay đổi mật khẩu và hình ảnh tài khoản của mình. Các cài đặt như thay đổi tên hoặc loại tài khoản của bạn có liên quan đến bảo mật máy tính và chỉ có thể được thực hiện với tư cách Quản trị viên.
Tìm bảng điều khiển tài khoản người dùng
Mở Bảng điều khiển và nhấp vào 'Tài khoản người dùng và An toàn cho gia đình' .

Trong bảng điều khiển 'Tài khoản người dùng và An toàn cho gia đình', hãy nhấp vào Tài khoản người dùng .

Cửa sổ Tài khoản người dùng là điểm bắt đầu cho tất cả các thay đổi đối với tài khoản của bạn và cũng để quản lý các tài khoản khác.
Cách thay đổi mật khẩu
Trong bảng điều khiển Tài khoản người dùng, chọn sử dụng mà bạn muốn thay đổi mật khẩu và nhấp vào liên kết 'Thay đổi mật khẩu của bạn' .

Trong cửa sổ mới mở, bạn sẽ được nhắc nhập cả mật khẩu cũ và mật khẩu mới.

Trong hộp đầu tiên, hãy viết mật khẩu hiện tại của bạn và, trong lần tiếp theo, mật khẩu mới của bạn. Để làm cho máy tính của bạn an toàn hơn, bạn nên sử dụng mật khẩu mạnh. Điều này có nghĩa là kết hợp các chữ cái, số và ký tự đặc biệt (như "@", "#" hoặc "&"). Mật khẩu này phải là thứ rất khó để bạn quên nhưng không thể cho bất cứ ai khác tìm ra. Tại Microsoft Security tại Trang chủ, bạn có thể tìm hiểu thêm về chủ đề này, bao gồm cách tạo mật khẩu mạnh.
Nếu bạn nghĩ rằng bạn không thể nhớ mật khẩu mới mà bạn đã đặt, hãy hoàn thành trong hộp thứ tư gợi ý mật khẩu. Tuy nhiên, hãy cẩn thận những gì bạn viết, bởi vì gợi ý này sẽ được hiển thị cho tất cả mọi người sử dụng máy tính của bạn.
Khi bạn đã hoàn tất, hãy nhấp vào nút Thay đổi mật khẩu .

Nếu bạn không muốn viết mật khẩu mỗi lần đăng nhập, Windows 7 sẽ cho bạn khả năng đăng nhập tự động mà không cần nhập mật khẩu của bạn. Thêm chi tiết về cách thực hiện điều đó, bạn có thể tìm thấy trong một trong các bài viết trước của chúng tôi.
Cách xóa mật khẩu
Nếu bạn muốn xóa mật khẩu của mình, hãy chọn người dùng và nhấp vào 'Xóa mật khẩu' trong bảng điều khiển Tài khoản người dùng .

Để xóa mật khẩu hiện tại của bạn, trước tiên bạn phải nhập mật khẩu và sau đó nhấn nút 'Xóa mật khẩu' .
 Cảnh báo: nếu bạn xóa mật khẩu của mình, mọi người sẽ có quyền truy cập vào tất cả dữ liệu, thông tin cá nhân, chương trình, tài khoản trực tuyến và các tài khoản khác của bạn. Vì vậy, nó không phải là khuyến khích để làm điều đó.
Cảnh báo: nếu bạn xóa mật khẩu của mình, mọi người sẽ có quyền truy cập vào tất cả dữ liệu, thông tin cá nhân, chương trình, tài khoản trực tuyến và các tài khoản khác của bạn. Vì vậy, nó không phải là khuyến khích để làm điều đó. Cách thay đổi ảnh tài khoản của bạn
Để chọn một hình ảnh tài khoản khác, chọn người dùng và bấm 'Thay đổi hình ảnh của bạn' trong cửa sổ Tài khoản Người dùng .

Từ cửa sổ 'Chọn ảnh', bạn có thể chọn một trong các hình ảnh tài khoản Windows 7 mặc định hoặc bạn có thể đặt hình ảnh của riêng mình bằng cách nhấp vào 'Duyệt để xem thêm ảnh' .

Đừng quên nhấp vào 'Thay đổi hình ảnh' sau khi chọn một hình ảnh, để hiển thị thay đổi của bạn.

Bạn sẽ thấy bản sửa đổi đã có trong cả Start Menu và màn hình đăng nhập.

Cách thay đổi tên tài khoản
LƯU Ý: Thay đổi này chỉ có thể được thực hiện nếu bạn có tài khoản Quản trị viên.
Từ cửa sổ Tài khoản người dùng, chọn người dùng và chọn 'Thay đổi tên tài khoản của bạn' .

Nhập tên mới vào hộp văn bản được chỉ định và sau đó nhấn 'Thay đổi tên' để hiển thị thay đổi trên cả màn hình đăng nhập và trên Menu Bắt đầu.

Cách thay đổi loại tài khoản
Để thay đổi loại người dùng của bạn, hãy chọn người dùng và nhấp vào 'Thay đổi loại tài khoản của bạn' .

Từ bảng điều khiển này, bạn có thể đặt tài khoản của mình là Chuẩn hoặc Quản trị viên .

Chọn tùy chọn bạn muốn và nhấp vào 'Thay đổi loại tài khoản' .
LƯU Ý: Để thay đổi một tài khoản từ Chuẩn sang Quản trị viên, bạn phải đăng nhập bằng tài khoản Quản trị viên.
Phần kết luận
Như bạn có thể thấy từ hướng dẫn này, việc chỉnh sửa tài khoản người dùng trên máy tính của bạn có thể được thực hiện rất dễ dàng. Để biết thêm thông tin về quản lý tài khoản người dùng, hãy tiếp tục theo dõi các bài viết tiếp theo trong loạt bài của chúng tôi. Trong thời gian chờ đợi, nếu bạn có bất kỳ câu hỏi hoặc vấn đề nào bạn cần trợ giúp, vui lòng để lại nhận xét.