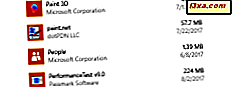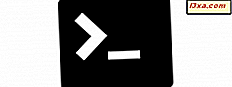Local Group Policy là một trong những tính năng Windows không phổ biến trong số những người dùng máy tính thông thường, nhưng nó được nhiều người quản trị mạng yêu thích. Local Group Policy Editor cho phép bạn kiểm soát tất cả các loại thiết lập Windows, từ một điểm trung tâm duy nhất. Điều này đặc biệt hữu ích nếu bạn là quản trị viên mạng và bạn phải đặt cùng một quy tắc cho nhiều máy tính hoặc người dùng có cùng tên miền. Tuy nhiên, vì nó cung cấp một loạt các tùy chọn và cài đặt mà bạn thường không tìm thấy ở những nơi thông thường từ Windows, Local Group Policy Editor có thể rất hữu ích cho người dùng gia đình. Đọc tiếp để tìm chính xác Local Group Policy là gì và cách bạn có thể làm việc với Local Group Policy Editor :
Chính sách nhóm cục bộ là gì?
Theo định nghĩa, Group Policy là một tính năng Windows cung cấp cho bạn một cách tập trung quản lý và cấu hình hệ điều hành Windows, các chương trình và cài đặt người dùng từ các máy tính được đăng ký trên một miền. Chính sách nhóm rõ ràng là hữu ích nhất nếu bạn là quản trị viên mạng và bạn cần thực thi các quy tắc hoặc cài đặt nhất định trên máy tính và / hoặc người dùng được tìm thấy trong mạng mà bạn quản lý. Tuy nhiên, tình trạng này nằm ngoài phạm vi của hướng dẫn này.
Local Group Policy là một biến thể của Group Policy cũng cho phép bạn điều khiển các máy tính cá nhân, không chỉ các máy tính được đăng ký trên một miền. Ví dụ, ví dụ, máy tính gia đình của bạn với Windows 10, Windows 8.1 hoặc Windows 7. Điều đó có nghĩa rằng công cụ này có thể rất hữu ích cho người dùng gia đình cũng như quản trị viên mạng.
Nói một cách đơn giản, bạn nên nghĩ về chính sách nhóm cục bộ như một bộ luật điều chỉnh cách Windows hoạt động trên máy tính của bạn.
Tôi có thể sử dụng Local Group Policy Editor không?
Bởi vì Local Group Policy Editor là một công cụ khá tiên tiến, bạn nên biết rằng nó không có sẵn trong các phiên bản Home của Windows. Bạn sẽ có thể truy cập và sử dụng nó chỉ trong:
- Windows 7 Professional, Windows 7 Ultimate và Windows 7 Enterprise
- Windows 8.1 Professional và Windows 8.1 Enterprise
- Windows 10 Pro và Windows 10 Enterprise
Một vài ví dụ về những gì bạn có thể làm với Local Group Policy Editor
OK ... chúng tôi biết rằng cách dễ nhất để hiểu điều gì đó là để có được thực tế và chia sẻ các tình huống sử dụng thực tế. Bằng cách sử dụng các điều khiển mà Local Group Policy Editor cung cấp cho bạn, bạn có thể cấu hình nhiều thiết lập Windows và bạn cũng có thể thực thi chúng để người dùng trên máy tính của bạn không thể thay đổi chúng sau đó. Đây chỉ la một vai vi dụ:
- Cho phép người dùng chỉ truy cập một số ứng dụng được tìm thấy trên máy tính của bạn.
- Chặn người dùng sử dụng thiết bị di động (ví dụ: thẻ nhớ USB) trên máy tính.
- Chặn quyền truy cập của người dùng vào Bảng điều khiển và ứng dụng Cài đặt .
- Ẩn các phần tử cụ thể khỏi Bảng điều khiển .
- Chỉ định hình nền được sử dụng trên Màn hình nền và chặn người dùng thay đổi hình nền đó.
- Chặn người dùng bật / tắt kết nối mạng LAN hoặc chặn họ thay đổi các thuộc tính của kết nối mạng LAN (Mạng cục bộ) của máy tính.
- Từ chối người dùng đọc và / hoặc ghi dữ liệu từ CD, DVD, ổ đĩa di động, v.v.
- Tắt tất cả các phím tắt bắt đầu bằng phím Windows . Ví dụ: Windows + R (mở cửa sổ Chạy ) và Windows + X (mở menu người dùng điện) sẽ ngừng hoạt động.
Đây chỉ là một vài ví dụ: Local Group Policy Editor từ Windows cho phép bạn cấu hình nhiều thiết lập khác.
Cách khởi động Local Group Policy Editor trong Windows 7
Trong Windows 7, một cách để mở Local Group Policy Editor là sử dụng tính năng tìm kiếm. Mở Start Menu, nhập "gpedit.msc" vào hộp tìm kiếm và sau đó nhấp vào kết quả tìm kiếm "gpedit" .
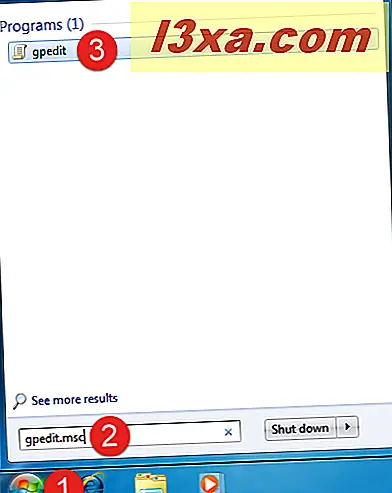
Một cách khác là sử dụng công cụ Run . Để khởi chạy nó, mở Start Menu, điều hướng đến Accessories và sau đó nhấp vào phím tắt Run . Cách nhanh hơn để mở Chạy là đồng thời nhấn các phím Windows + R trên bàn phím của bạn. Bên trong chạy, gõ "gpedit.msc" và sau đó bấm vào OK .

Đây là cửa sổ Local Group Policy Editor trong Windows 7:

Cách khởi động Local Group Policy Editor trong Windows 8.1
Cũng giống như trong Windows 7, việc khởi chạy Local Group Policy Editor trong Windows 8.1 cũng có thể được thực hiện nhanh chóng với sự trợ giúp của tìm kiếm.
Đi tới màn hình Bắt đầu và bắt đầu nhập từ "chính sách nhóm cục bộ" . Khi kết quả tìm kiếm được hiển thị, hãy nhấp hoặc nhấn vào "Chỉnh sửa chính sách nhóm" .

Bạn cũng có thể sử dụng cửa sổ Run để khởi chạy Local Group Policy Editor . Mở menu người dùng điện với một cú nhấp chuột phải hoặc một vòi dài trên nút Start và sau đó nhấn vào phím tắt Run . Nếu bạn thích sử dụng bàn phím, hãy khởi động cửa sổ Run bằng cách nhấn đồng thời các phím Windows + R. Bên trong cửa sổ Run, gõ "gpedit.msc" và sau đó bấm hoặc bấm vào OK .

Trong Windows 8.1, cửa sổ Local Group Policy Editor trông giống như sau:

Cách khởi động Local Group Policy Editor trong Windows 10
Trong Windows 10, khởi chạy Local Group Policy Editor được thực hiện giống như trong Window 8.1 hoặc trong Windows 7. Một cách nhanh chóng để làm điều đó là sử dụng hộp tìm kiếm do Cortana cung cấp. Nhấp hoặc chạm vào hộp tìm kiếm từ thanh tác vụ và nhập từ "chính sách nhóm" . Sau đó, nhấp hoặc nhấn vào kết quả tìm kiếm "Chỉnh sửa chính sách nhóm" .

Hoặc, bạn có thể sử dụng cửa sổ Run : để mở Run, nhấp chuột phải hoặc nhấn và giữ nút Start Menu để mở menu người dùng và sau đó nhấp hoặc nhấn vào phím tắt Chạy . Bạn cũng có thể đồng thời nhấn các phím Windows + R trên bàn phím của mình. Sau đó, gõ "gpedit.msc" trong cửa sổ Run và bấm hoặc bấm vào OK .

Đây là cách Local Group Policy Editor trông giống như trong Windows 10:

LƯU Ý: Local Group Policy Editor trông và cung cấp các tùy chọn, cài đặt và tính năng bất kể bạn sử dụng Windows 7, Windows 8.1 hay Windows 10. Đó là lý do tại sao, đơn giản, từ bây giờ chúng tôi sẽ chỉ sử dụng ảnh chụp màn hình trong Windows 10.