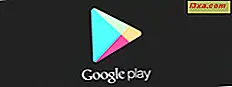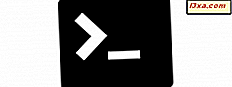
Đã lâu rồi kể từ khi Microsoft tuyên bố tình yêu của mình dành cho Linux và, lúc đầu, thật lạ khi thấy Windows 10 ôm lấy chú chim cánh cụt Tux. Tuy nhiên, thực tế là Windows 10 có thể chạy các ứng dụng Linux trực tiếp, mà không cần phải sử dụng các máy ảo, là một bằng chứng về chiến lược mới của Microsoft về việc sử dụng các hệ sinh thái khác. Microsoft đã hợp tác với Canonical và bây giờ bạn có thể cài đặt hệ thống con phần mềm Ubuntu trong Windows 10. Điều đó cho phép bạn chạy Bash trực tiếp từ Windows 10. Thời gian lạ chúng ta đang sống, đúng không? Chúng cũng là thời điểm thú vị, vì vậy chúng ta hãy xem cách kích hoạt Linux Bash trong Windows 10:
LƯU Ý: Các tính năng được chia sẻ trong bài viết này chỉ áp dụng cho Windows 10 với Cập nhật kỷ niệm hoặc cho Windows 10 Insider Preview Build 14367 hoặc mới hơn. Bản cập nhật kỷ niệm Windows 10 sẽ có sẵn miễn phí, cho tất cả người dùng Windows 10, kể từ tháng 7 năm 2016.
Bước 1. Kích hoạt chế độ Developer trong Windows 10
Điều đầu tiên bạn cần làm là kích hoạt chế độ Developer trong Windows 10. Điều đó được thực hiện từ ứng dụng Settings . Cách nhanh nhất để mở Cài đặt là đồng thời nhấn các phím Windows + I trên bàn phím của bạn, nhưng cũng có nhiều cách khác: 6 cách để mở ứng dụng Cài đặt trong Windows 10.

Trong ứng dụng Cài đặt, nhấp hoặc nhấn vào Cập nhật và bảo mật .
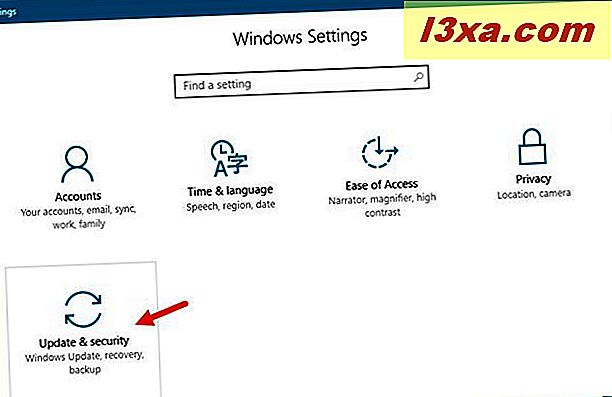
Nhấp hoặc nhấn Dành cho nhà phát triển trong cột ở bên trái. Ở bên phải, chọn tùy chọn có tên "Chế độ nhà phát triển" .

Do chế độ Nhà phát triển cho phép bạn cài đặt các ứng dụng không đến từ Cửa hàng Windows, giờ đây bạn sẽ nhận được cảnh báo rằng, nếu bạn bật tính năng dành cho nhà phát triển, bạn "có thể phơi bày thiết bị và dữ liệu cá nhân của bạn với rủi ro bảo mật hoặc gây hại cho thiết bị của bạn " . Lưu ý cảnh báo này và không cài đặt ứng dụng từ những nơi khác ngoài Cửa hàng Windows chính thức, trừ khi bạn hoàn toàn biết mình đang làm gì.
Để kích hoạt Linux Bash trên máy tính hoặc thiết bị Windows 10 của bạn, bạn sẽ phải đồng ý với thông báo này, vì vậy hãy nhấp hoặc nhấn vào Có để tiếp tục.

Bước 2. Cài đặt hệ thống con Windows cho Linux
O bút cửa sổ tính năng Windows . Cách nhanh nhất để làm điều đó là sử dụng Cortana để tìm kiếm "tính năng cửa sổ" nhưng nếu bạn muốn mở nó bằng Bảng điều khiển cũ, bạn có thể tìm thấy tất cả các bước được giải thích tại đây: Cách thêm hoặc xóa (bỏ) Windows mong muốn các tính năng, chương trình hoặc ứng dụng.

Cuộn danh sách các tùy chọn từ Windows Features và kiểm tra tính năng được gọi là "Windows Subsystem for Linux" . Sau đó nhấp hoặc nhấn OK .

Đợi một lúc để Windows 10 áp dụng các thay đổi cần thiết.

Khi các thay đổi được thực hiện, Windows 10 sẽ cho bạn biết rằng bạn phải khởi động lại máy tính hoặc thiết bị của mình để hoàn tất cài đặt.
Khởi động lại ngay bây giờ hoặc chọn khởi động lại sau nếu bạn vẫn có công việc để thực hiện trên máy tính hoặc thiết bị chạy Windows 10 của mình.

Bước 3. Tải xuống và cài đặt Ubuntu trên Windows 10
Sau khi bạn khởi động lại, hãy sử dụng trường tìm kiếm của Cortana từ thanh tác vụ Windows 10 để tìm kiếm bash . Nhấp hoặc nhấn vào kết quả tìm kiếm bash .

Windows 10 sẽ khởi chạy Linux Bash và nó sẽ yêu cầu bạn cài đặt Ubuntu trên Windows. Nhập "y" để tiếp tục.

Windows 10 sẽ tải xuống và cài đặt các tệp được yêu cầu từ Windows Store . Bạn sẽ tải xuống khoảng 1 GB tệp, do đó, tùy thuộc vào tốc độ internet của bạn, cũng như hiệu suất máy tính của bạn, phần này của quá trình có thể mất một lúc.

Khi Ubuntu trên Windows đã hoàn tất cài đặt, bạn sẽ được yêu cầu nhập "tên người dùng UNIX" mới . Điều này sẽ được sử dụng để tạo tài khoản người dùng cho bạn. Lưu ý rằng đó là một tài khoản khác với tài khoản bạn sử dụng cho Windows 10 và chúng không nhất thiết phải giống nhau.

Bạn cũng sẽ được yêu cầu nhập mật khẩu cho tài khoản người dùng của mình. Một khi bạn đã nhập nó, cấu hình Linux Bash đã kết thúc.

Windows 10 cũng sẽ thêm một phím tắt thuận tiện cho Bash trên Ubuntu trên Windows trong Start Menu, mà sau này bạn có thể sử dụng để khởi động nhanh Bash.

Bây giờ bạn có thể tiếp tục và sử dụng Bash trên máy tính hoặc thiết bị Windows 10 của bạn giống như trên máy tính chạy Ubuntu từ Canonical.
Phần kết luận
Kích hoạt Linux Bash trên Windows 10 không phải là rất khó và nó ngụ ý thay đổi chỉ là một vài thiết lập. Tuy nhiên, làm việc với Bash có thể là một thứ không hoàn toàn dành cho tất cả mọi người. Nếu bạn là một nhà phát triển, nếu bạn thích chạy các lệnh trong môi trường văn bản, hoặc nếu bạn có kinh nghiệm làm việc với Linux, thì có thể bạn sẽ rất hào hứng với tình yêu của Windows 10 cách hiển thị cho người dùng Linux.