
Trong một hướng dẫn trước, chúng tôi đã nói về khả năng nhận dạng chữ viết của Tablet Input Panel. Nếu bạn đã thử nghiệm, bạn đã thấy rằng nó hoạt động khá tốt trên gần như tất cả chữ viết tay. Nhưng nếu nó không hoàn toàn hiểu cách bạn viết, hoặc nếu bạn chỉ muốn chắc chắn Tablet Input Panel hoạt động chính xác mọi lúc - và bạn sẵn sàng đầu tư một thời gian - bạn có thể có được kết quả tốt hơn nếu bạn thực hiện những gì mà Microsoft gọi "cá nhân hóa chữ viết tay của bạn".
Làm cho nó tất cả của bạn - Cá nhân hóa nhận dạng chữ viết tay
Tại sao bạn muốn làm điều này? Nếu bạn đã thử nghiệm với Bảng điều khiển đầu vào máy tính bảng và thấy rằng nó thường chuyển đổi cùng một ký tự không chính xác, bạn có thể dạy nó làm tốt hơn với các ký tự đó. Hoặc, nếu bạn không có vấn đề cụ thể nhưng muốn công nhận tốt hơn xung quanh, bạn có thể dạy cho công cụ để nhận ra phong cách chữ viết tay cá nhân của bạn.
Từ trình đơn Công cụ, nhấp vào "Cá nhân hóa nhận dạng chữ viết tay".

Bạn cũng có thể truy cập "Cá nhân hóa nhận dạng chữ viết tay" trực tiếp từ Menu bắt đầu bằng cách sử dụng hộp tìm kiếm.

Chữ viết tay của tôi là dễ đọc nhưng kỳ quặc, và sau khi Tablet Input Panel không thể chuyển đổi "Windows 7 Hướng dẫn" đúng cách nhiều lần, tôi nhận ra tôi nên dành thời gian để cá nhân hóa. Vì vậy, tôi đã chọn "Dạy cho người nhận dạng kiểu chữ viết tay của bạn" .

Tiếp theo, bạn được hỏi về những gì bạn muốn đào tạo công cụ trên: câu hoặc số, ký hiệu và chữ cái? Bạn có thể đi qua từng phần của công cụ cá nhân hóa bao nhiêu lần tùy ý, để có được kết quả tốt nhất.

Nếu bạn chọn Câu, bạn sẽ được yêu cầu viết 50 câu khác nhau, từng câu một. Đây là những gì bạn sẽ thấy khi bạn bắt đầu. Nhấn Next để tiếp tục.
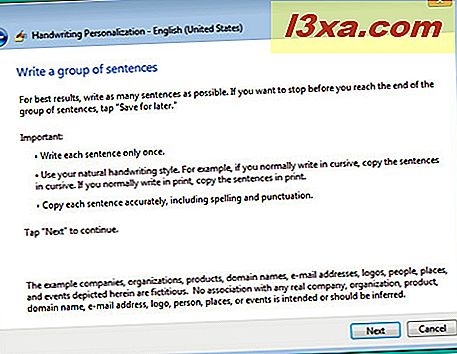
Đây là một câu mẫu, như tôi đã viết nó. Hoàn thành các câu bắt buộc và nhấp vào Tiếp theo cho đến khi bạn hoàn thành công cụ đào tạo.

Xem những gì tôi có ý nghĩa về chữ viết tay kỳ quặc của tôi? Chắc chắn giá trị giảng dạy Tablet Input Panel một hoặc hai điều, tôi muốn nói. Ở cuối hộp nhập văn bản, bạn sẽ thấy các biểu tượng cho ba công cụ. Đầu tiên là Bút, thứ hai là Eraser, thứ cho phép bạn xóa một chút tại một thời điểm, và thứ ba là công cụ "Clear all" cho phép bạn xóa sạch mọi thứ và bắt đầu lại.

Bây giờ, viết 50 câu là rất nhiều công việc không có vấn đề làm thế nào bạn nhìn vào nó. May mắn thay, có một tùy chọn "Save for later" để bạn không phải ngồi đó và viết chúng cùng một lúc.

Nếu bạn chọn "Lưu cho sau này", bạn sẽ có cơ hội Cập nhật cơ sở dữ liệu cá nhân hóa trước khi bạn rời khỏi ứng dụng (bằng cách nhấp vào Cập nhật và thoát ).

Khi bạn nhắm mục tiêu một từ hoặc cụm từ cụ thể, bạn được giới hạn trong 20 ký tự cùng một lúc. Nếu cụm từ bạn muốn cá nhân hóa dài hơn, bạn có thể chia nhỏ thành các phân đoạn nhỏ hơn và có Cá nhân hóa chữ viết tay tìm hiểu từng cụm từ.
Mặc dù có thể không nhận được nhận dạng chữ viết chính xác 100% (nhiều ký tự viết tay trông rất giống nhau, chẳng hạn như số 1 và chữ thường L, ví dụ) bạn càng làm việc với công cụ cá nhân hóa, công cụ nhận dạng càng tốt sẽ là.
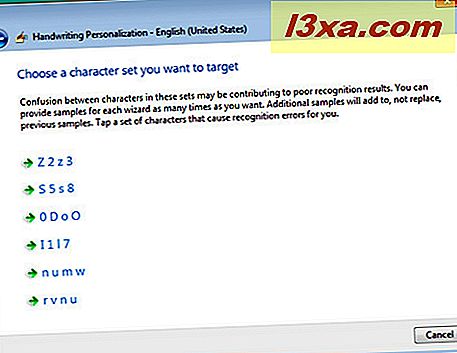
Tự động học: Ngoài công nhận
Bảng điều khiển đầu vào máy tính bảng cũng bao gồm một tính năng được gọi là Tự động học . Điều này theo dõi các từ bạn sử dụng và cách bạn viết chúng, giúp cải thiện khả năng nhận dạng chữ viết tay của bạn khi thời gian trôi qua. Những người trong chúng ta lo ngại về quyền riêng tư sẽ được yên tâm khi biết rằng dữ liệu mà Tự động học tập thu thập được lưu trữ cục bộ (trên máy tính của riêng bạn) và không được truyền đi bất cứ nơi nào khác. Để bật hoặc tắt Tự động học (bật theo mặc định), hãy nhấn vào nút Bắt đầu, sau đó nhập "bút và chạm" vào hộp tìm kiếm, sau đó nhấn Bút và Chạm .
LƯU Ý: Tùy chọn này sẽ không xuất hiện trong Bảng điều khiển của bạn trừ khi bạn có máy tính bảng hoặc màn hình cảm ứng.

Khi bạn chọn tab Chữ viết tay, "Sử dụng tính năng tự động học" . nên được chọn theo mặc định. Nếu không, hãy chọn nó và nhấn OK .

Tự động học - dường như không hoạt động?
Một điều khó hiểu của hệ thống là Tự động học sử dụng Windows Search Index để ghi nhớ dữ liệu của bạn. Nếu bạn đã chọn không sử dụng chỉ mục tìm kiếm trên máy tính của mình (tính năng lập chỉ mục được bật theo mặc định), dữ liệu của bạn có thể không được lưu đúng cách. Để kiểm tra thư mục nào bạn đang lập chỉ mục (nếu có), hãy nhấn vào nút Bắt đầu, sau đó gõ Tùy chọn lập chỉ mục .

Trong cửa sổ Tùy chọn lập chỉ mục, nhấn Sửa đổi và chọn các hộp theo các thư mục bạn muốn lập chỉ mục. Bạn có thể tìm thêm thông tin về Chỉ mục tìm kiếm tại đây.

Nếu bạn đã trải qua quá trình cá nhân hóa và Bảng điều khiển đầu vào máy tính bảng vẫn không nhận dạng được chữ viết tay của bạn đúng cách, bạn có thể gửi báo cáo cho Microsoft nếu bạn chọn. Nhấn Công cụ -> Báo cáo Lỗi nhận dạng chữ viết tay .

Bạn sẽ được cung cấp một lựa chọn lỗi để báo cáo. Khi bạn đã kiểm tra các lỗi đó, hãy nhấn Tiếp theo và trên trang tiếp theo, bạn sẽ thấy từng lỗi mà Bảng điều khiển đầu vào máy tính bảng đã thực hiện để nhận dạng chữ viết tay của bạn. Trong Sửa thành dạng, hãy thay đổi văn bản thành nội dung cần nói, sau đó nhấn Chấp nhận . Lặp lại điều này với tất cả các lỗi, sau đó chạm vào Tiếp theo . Trang tiếp theo sẽ gửi báo cáo của bạn.
Và vẫn còn nhiều hơn nữa!
Trong hướng dẫn này, chúng tôi đã đề cập đến các khái niệm cơ bản về nhập văn bản và nhận dạng chữ viết tay và những gì bạn có thể làm để làm cho quy trình hiệu quả hơn. Trong hướng dẫn tiếp theo, chúng tôi sẽ đề cập đến việc sử dụng các cử chỉ chỉnh sửa (mà bạn có thể quen thuộc nếu bạn đã sử dụng PDA bằng bút stylus) và "bung", là cử chỉ bổ sung cho các lệnh phổ biến. Trong thời gian chờ đợi, đừng ngần ngại kiểm tra các bài viết được đề xuất bên dưới.



