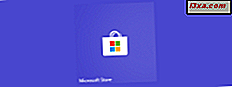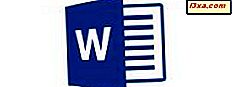
Nếu bạn là một người bận rộn, muốn giữ cho cuộc sống của bạn được tổ chức, hoặc bạn chỉ đơn giản là cần phải nhớ những thứ quan trọng đôi khi, sau đó bạn chắc chắn biết làm thế nào tiện dụng danh sách có thể được. Cho dù bạn đang đi mua sắm, chuẩn bị cho chuyến đi hay sắp xếp kế hoạch kinh doanh, danh sách có thể giúp bạn luôn được tổ chức bằng cách cấu trúc thông tin cả trực quan và theo cách có ý nghĩa. Hãy xem cách tạo tất cả các loại danh sách trong Microsoft Word trên Android!
LƯU Ý: Trước khi tiếp tục, các bước đầu tiên, tất nhiên, khởi chạy Word và tạo một tài liệu mới hoặc mở một tài liệu hiện có: theo các liên kết để đọc các hướng dẫn về các tác vụ này.
Làm thế nào để tạo danh sách không theo thứ tự trong Microsoft Word cho Android
Nhập một số văn bản mà bạn muốn được sắp xếp trong một danh sách: bạn nên nhập các phần tử danh sách trên các dòng mới, do đó kết quả sẽ trông giống như sau:
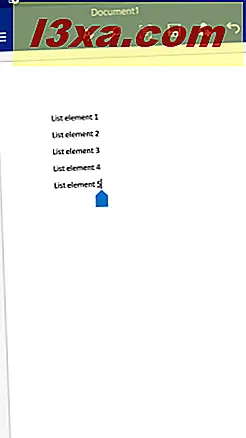
Danh sách không theo thứ tự là một cách tuyệt vời để cấu trúc thông tin khi thứ tự của các phần tử danh sách không quan trọng: danh sách mua sắm, danh sách công việc phải làm hàng ngày hoặc danh sách kiểm tra du lịch. Để tạo danh sách như vậy, hãy chọn các phần tử danh sách của bạn.
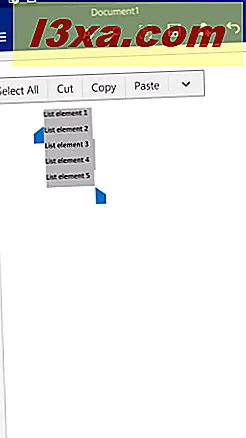
Sau đó, nhấn vào biểu tượng A ở hàng trên cùng để mở menu Trang chủ .
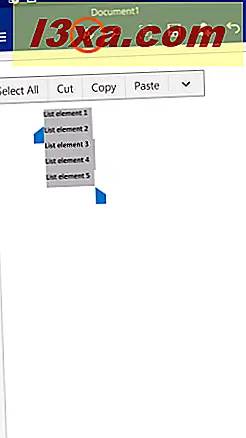
Bây giờ, cuộn qua menu Trang chủ, cho đến khi bạn thấy hai loại danh sách: Dấu đầu dòng và Đánh số .
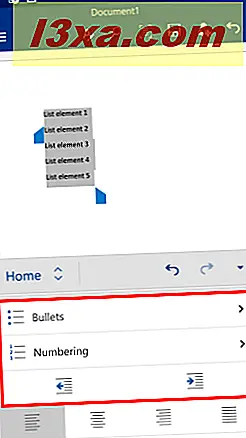
Nhấn vào Dấu đầu dòng để truy cập các loại danh sách không theo thứ tự.
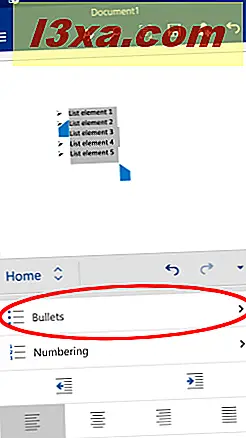
Nhấn vào một trong các biểu tượng bạn thích từ danh sách: điều này sẽ đánh dấu các phần tử danh sách khác nhau.
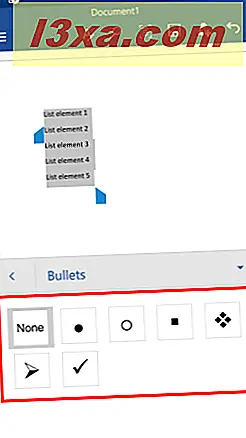
Đó là nó! Bạn đã tạo một danh sách đơn giản, không có thứ tự.
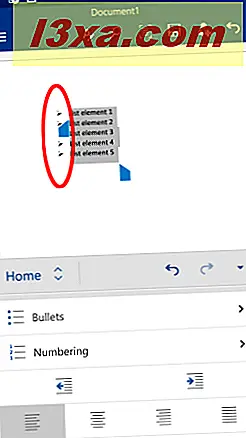
Để tắt các dấu đầu dòng và tắt danh sách này, hãy chọn các phần tử danh sách và nhấn vào Đạn .
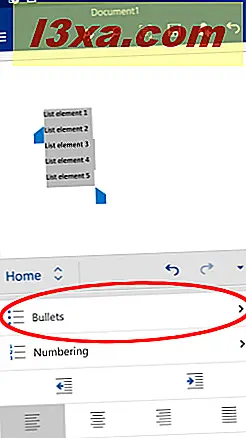
Sau đó, nhấn vào biểu tượng Không có từ danh sách các dấu đầu dòng.
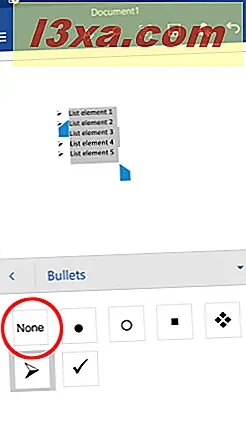
Ở đó bạn có nó: danh sách đã bị tắt.
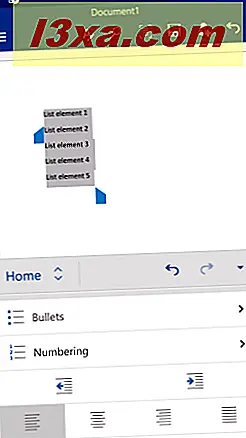
Làm thế nào để tạo danh sách đặt hàng trong Microsoft Word cho Android
Danh sách theo thứ tự được yêu cầu khi thứ tự của các phần tử danh sách là quan trọng, như khi bạn đang tạo một danh sách các bước kế tiếp được thực hiện để hoàn thành một nhiệm vụ.
Bạn sẽ cần một danh sách các phần tử trên các dòng mới để đưa vào danh sách. Chọn những dòng này và trên menu Trang chủ, nhấn vào Đánh số để truy cập các loại danh sách được sắp xếp.
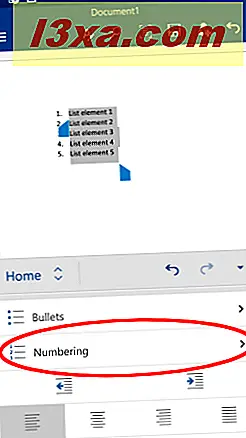
Sau đó nhấn vào một kiểu danh sách theo thứ tự để tạo nó.
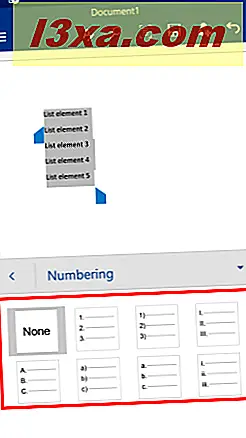
Xong, danh sách của bạn đã sẵn sàng!
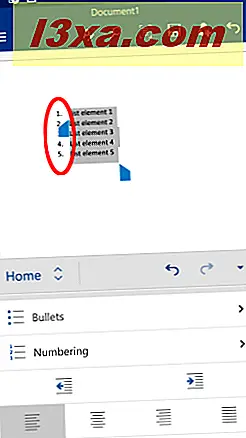
Để tắt danh sách, chạm vào Đánh số lần nữa trong khi danh sách được chọn.
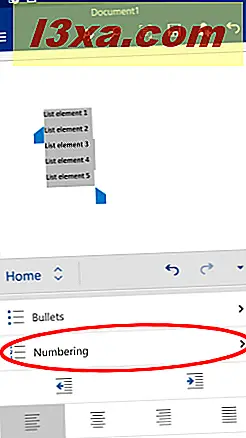
Ở đây, nhấn Không có để tắt danh sách.

Bằng cách này, bạn sẽ lấy lại các phần tử danh sách đơn giản của mình.
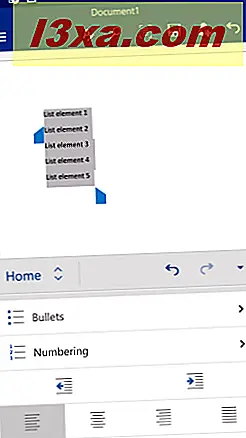
Làm thế nào để danh sách đa cấp trong Microsoft Word cho Android
Đôi khi một danh sách đơn giản là không đủ, bạn cần nhiều cấp độ hơn để cấu trúc thông tin hơn nữa. Để thực hiện việc này, hãy chọn các phần tử trong danh sách của bạn mà bạn muốn di chuyển đến một thư mục con - điều này cũng hoạt động theo cùng một cách, bất kể bạn có danh sách được sắp xếp hoặc sắp xếp thứ tự không.
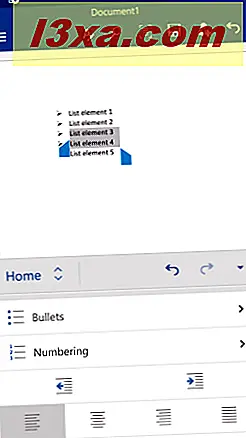
Bây giờ, hãy nhấn vào nút Tăng thụt lề bên dưới hai loại danh sách trên menu Trang chủ .
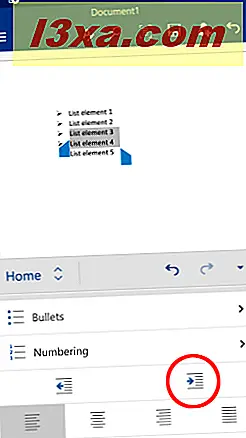
Điều này làm cho các phần tử danh sách được chọn chuyển sang bên phải và thay đổi biểu tượng danh sách của chúng, do đó cho thấy chúng nằm ở một cấp danh sách khác.
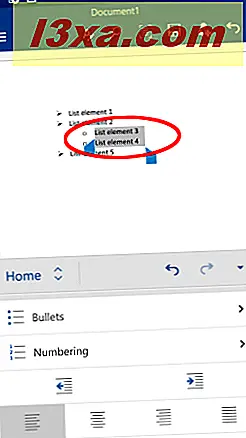
Để thay đổi biểu tượng sublevel, chọn các phần tử trên sublevel rồi nhấn Bullets hoặc Numbering - bạn có thể đặt sublevels cho một danh sách không có thứ tự hoặc ngược lại, để bạn có thể chọn bất cứ thứ gì bạn thích.
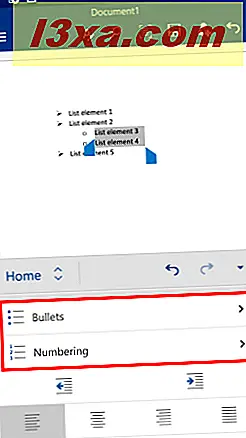
Sau đó, chọn một biểu tượng hoặc loại đánh số khác cho sublevel.
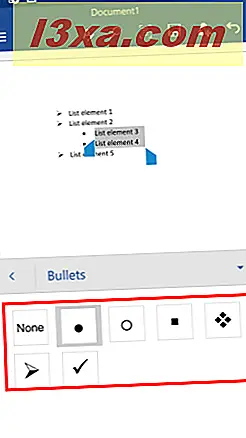
Để đưa trở lại một sublevel để trước đó, do đó vô hiệu hóa danh sách đa cấp, chọn các yếu tố sublevel và bấm vào biểu tượng giảm thụt lề bên dưới hai loại danh sách trên menu Home .
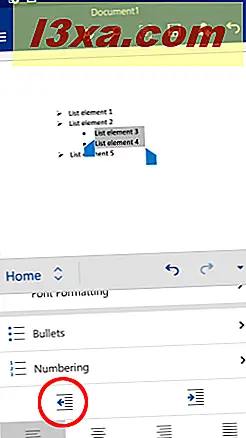
Cấp phụ được chuyển về cấp độ trước đó và danh sách của bạn sẽ trở lại một lần nữa.
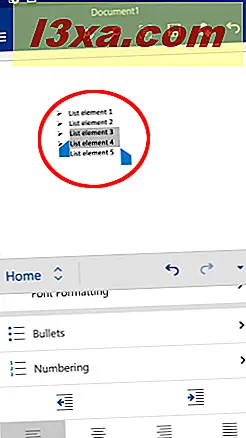
Phần kết luận
Mặc dù Microsoft Word cho Android đã cho thấy một số lượng phong phú các tính năng trong một không gian nhỏ hơn nhiều, các nhà thiết kế đã làm khá tốt công việc với các danh sách. Hai loại danh sách này rất dễ cài đặt và thao tác, bạn chỉ cần nhấn vào một vài biểu tượng để làm việc và giữ cho suy nghĩ của bạn được tổ chức.
Các ứng dụng Microsoft Office dành cho Android có nhiều tính năng hơn: tiếp tục đọc loạt bài của chúng tôi về gói văn phòng để tìm hiểu về chúng và đảm bảo chia sẻ trải nghiệm của bạn trong phần nhận xét!