
Bạn có muốn biết có bao nhiêu cổng mở được tìm thấy trên mỗi máy tính hoặc thiết bị là một phần của mạng của bạn không? Bạn có muốn đánh giá mức độ bảo vệ tường lửa của họ tốt và mức độ dễ bị tổn thương của chúng không? Sau đó, bạn nên thử Nmap - một công cụ mã nguồn mở để kiểm tra bảo mật. Chúng tôi sử dụng nó trong các đánh giá của chúng tôi cho các giải pháp bảo mật và chúng tôi nghĩ rằng nó là tuyệt vời. Bạn cũng nên thử nó.
Giới thiệu Nmap & Zenmap - Trình quét bảo mật
Nmap có nghĩa là "Network Mapper" và nó là một công cụ dòng lệnh để phát hiện mạng và kiểm tra bảo mật. Đó là nguồn mở và đa nền tảng miễn phí. Nó có thể chạy trên Windows, Linux và Mac OS X. Nó có khả năng của một số công cụ thực sự tiên tiến và đó là lý do tại sao nó được sử dụng bởi nhiều quản trị viên mạng và các chuyên gia bảo mật trên toàn thế giới.
Tôi đã đề cập rằng nó là một công cụ dòng lệnh. Điều này chắc chắn sẽ tắt những người không yêu dấu nhắc lệnh . May mắn thay, cũng có Zenmap - một khách hàng đặc biệt cung cấp giao diện trực quan cho Nmap.
Bạn có thể tải xuống từ đây: Nmap cho Windows. Tìm dòng có nội dung "Trình tự cài đặt bản phát hành mới nhất" . Đó là ứng dụng Nmap với giao diện trực quan cho Windows. Rõ ràng, nó chạy trên cả Windows 7 và Windows 8.
Cài đặt nó trên máy tính từ nơi bạn muốn thực hiện kiểm tra, không phải trên máy tính bạn muốn đánh giá.
Cách Quét Máy tính & Thiết bị trên Mạng của bạn
Khởi chạy Zenmap bằng cách sử dụng phím tắt của nó trong Start Menu (trong Windows 7) hoặc màn hình Bắt đầu (trong Windows 8).

Bật máy tính và thiết bị bạn muốn đánh giá và đảm bảo chúng được kết nối với mạng. Sau đó, trong cửa sổ Zenmap, hãy tìm trường Mục tiêu . Nhập địa chỉ IP của máy tính hoặc thiết bị bạn muốn quét. Bạn cũng có thể sử dụng tên máy tính, nếu bạn biết nó và nó thuận tiện hơn.
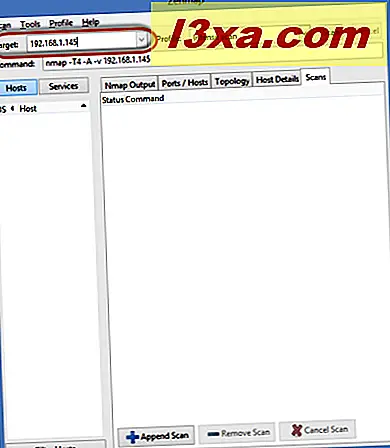
Trong trường Hồ sơ, chọn loại quét bạn muốn thực hiện. Nói chung, việc quét dữ dội cung cấp một cái nhìn tổng quan tốt và nó là tương đối nhanh.
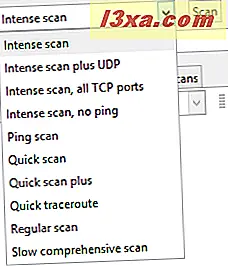
Tiếp theo, nhấn nút Scan và một dấu nhắc UAC được hiển thị. Xác nhận rằng bạn muốn tiếp tục quét và chờ. Trong tab Nmap Output, bạn sẽ thấy rất nhiều hoạt động đang diễn ra. Khi quá trình quét kết thúc, dòng cuối cùng trong tab đó sẽ hiển thị "Nmap done" .
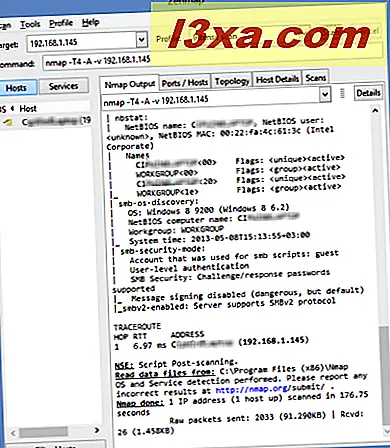
Bây giờ bạn có thể đọc tất cả các thông tin được hiển thị trong tab Nmap Output và kiểm tra các tab khác có sẵn.
Tab Ports / Hosts liệt kê tất cả các cổng đã được tìm thấy mở.
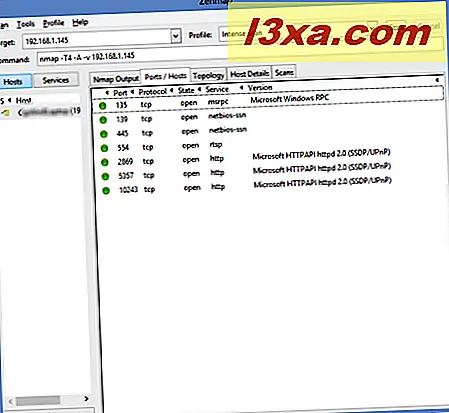
Tab Topology chia sẻ tổng quan trực quan về cách máy tính / thiết bị bạn đã quét được định vị trong mạng, liên quan đến máy tính từ nơi bạn thực hiện quét.
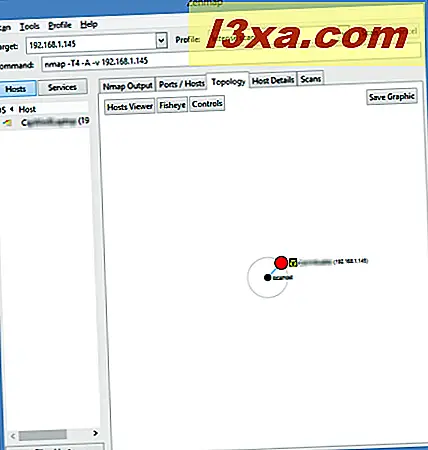
Tab Chi tiết máy chủ lưu trữ chia sẻ tổng quan trực quan về các phát hiện của Nmap. Điều này sẽ nhanh chóng trở thành tab yêu thích của bạn vì nó chia sẻ mọi thứ theo một định dạng rất dễ tiêu hóa.
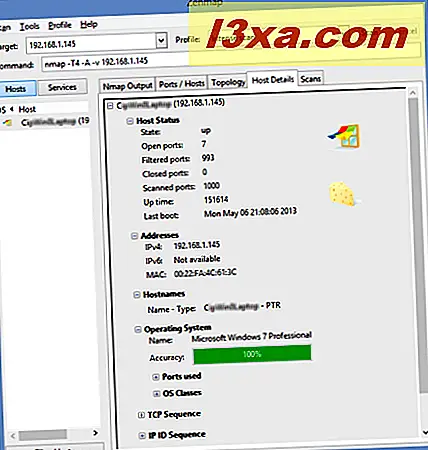
Tab Quét chỉ chia sẻ lịch sử của các bản quét bạn đã thực hiện với Zenmap.
Ở bên phải, gần nút Máy chủ lưu trữ, được bật theo mặc định, bạn có nút Dịch vụ . Click vào nó, và Zenmap sẽ lọc tất cả các thông tin được hiển thị trong các tab của nó, trên cơ sở mỗi dịch vụ mạng.
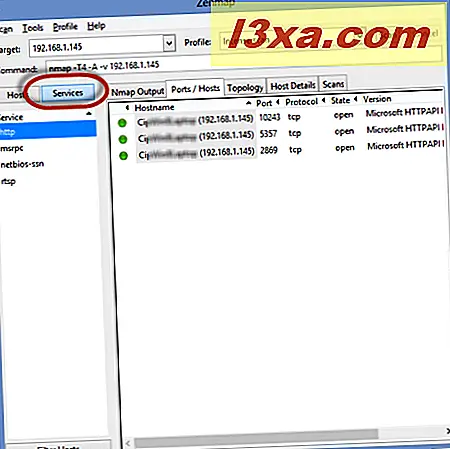
Bạn có thể sử dụng kết quả quét bạn thực hiện để tăng cường bảo vệ tường lửa trên máy tính và thiết bị mạng của mình. Sau đó, bạn có thể thực hiện các lần quét khác và sử dụng Zenmap để so sánh kết quả.
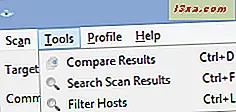
Zenmap lưu trữ toàn bộ lịch sử quét và so sánh của bạn dễ dàng thực hiện, bằng cách sử dụng menu Công cụ .
Phần kết luận
Như đã đề cập trước Nmap và giao diện người dùng trực quan của nó - Zenmap, là những công cụ rất phức tạp. Trong hướng dẫn này, tôi đã chỉ trầy xước bề mặt của những gì họ có thể làm. Do đó, đừng ngần ngại thử chúng, thử nghiệm và cũng đọc tài liệu chính thức: Hướng dẫn tham khảo Nmap. Bạn sẽ tìm thấy nhiều thứ tốt để đọc và học hỏi.



