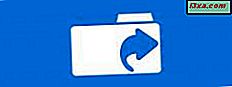Bạn có cần chụp ảnh màn hình trên điện thoại thông minh hoặc máy tính bảng Android của mình không? Bạn có cần một hướng dẫn được cập nhật cho các phiên bản mới nhất của Android như 8.0 Oreo và các điện thoại thông minh mới nhất như Samsung Galaxy S9 hoặc Huawei P20 Pro? Chúng tôi có ba phương pháp hoạt động tốt trên cả điện thoại thông minh và máy tính bảng Android. Băt đâu nao:
LƯU Ý: Hướng dẫn này đã được kiểm tra và xác nhận để hoạt động trên các phiên bản Android sau: Android 8.0 Oreo, Android 7.0 Nougat và Android 6.0 Marshmallow. Tuy nhiên, nó cũng sẽ hoạt động trên các phiên bản cũ hơn.
Phương pháp 1: Đồng thời nhấn các nút Nguồn cộng với Giảm âm lượng
Nếu bạn sử dụng phiên bản Android gần đây, thì phương pháp này sẽ hoạt động, cho dù bạn có điện thoại thông minh hoặc máy tính bảng nào. Tất cả những gì bạn phải làm là nhấn đồng thời Power và Volume Down . Sau đó, bạn sẽ thấy một hình động hiển thị rằng bạn đã chụp những gì trên màn hình. Vấn đề duy nhất là tìm hai nút này. Họ có một vị trí khác nhau tùy thuộc vào thiết bị mà bạn có. Ví dụ: trên điện thoại thông minh Samsung Galaxy S9, nút Nguồn nằm ở bên phải của điện thoại và nút Giảm âm lượng ở bên trái.

Nhiều nhà sản xuất điện thoại thông minh khác có vị trí khác nhau cho các nút của họ. Ví dụ, trên Huawei P20 Pro, nút Giảm âm lượng ngay phía trên nút Nguồn .

Ảnh chụp màn hình được lưu tự động trên điện thoại thông minh của bạn ở định dạng PNG hoặc JPEG, tùy thuộc vào định dạng được chọn bởi nhà sản xuất thiết bị của bạn. Ví dụ: điện thoại thông minh Huawei chỉ sử dụng định dạng JPEG cho ảnh chụp màn hình. Điều này cũng đúng cho các điện thoại thông minh Samsung mới nhất. Điện thoại thông minh ASUS Zenfone có thể sử dụng cả PNG hoặc JPEG, trong khi điện thoại thông minh Google Pixel sử dụng PNG làm định dạng mặc định.
Phương pháp 2: Sử dụng công cụ chụp màn hình do nhà sản xuất điện thoại thông minh của bạn cung cấp
Một số nhà sản xuất điện thoại thông minh Android như Huawei hoặc Sony, cung cấp các công cụ chụp ảnh màn hình của họ, cùng với mặc định được cung cấp bởi Android. Ví dụ: trên điện thoại thông minh Huawei P20, hãy mở rộng danh sách cài đặt nhanh từ phía trên cùng của màn hình và bạn có thể tìm thấy nút Ảnh chụp màn hình . Chạm vào nó, và một ảnh chụp màn hình được chụp cho tất cả mọi thứ trên màn hình, phía sau danh sách cài đặt nhanh.

Nếu không có nút tương tự, bạn có thể cá nhân hóa danh sách cài đặt nhanh, thêm cài đặt, sử dụng hướng dẫn từ hướng dẫn này: Cách thay đổi cài đặt nhanh có sẵn trên điện thoại thông minh và máy tính bảng Android.
Phương pháp 3: Sử dụng ứng dụng chụp ảnh màn hình từ Cửa hàng Play, như Screen Master
Khởi động Cửa hàng Play và tìm kiếm ảnh chụp màn hình từ. Bạn tìm thấy nhiều ứng dụng để chụp ảnh màn hình. Khi chọn cài đặt bạn muốn cài đặt, hãy xem xếp hạng trung bình và đọc các bài đánh giá. Có sự khác biệt đáng kể về chất lượng giữa các ứng dụng. Một trong những ứng dụng chúng tôi thích nhất là Màn hình chính: Ảnh chụp màn hình & Ảnh chụp nhanh, Đánh dấu ảnh.

Ứng dụng cung cấp các tính năng bổ sung mà bạn có thể thích khi so sánh với trải nghiệm Android chuẩn. Ví dụ: bạn có thể chọn định dạng tệp và chất lượng hình ảnh bạn thích để chụp ảnh màn hình. Bạn có thể sử dụng cử chỉ để chụp ảnh màn hình, như lắc điện thoại thông minh hoặc máy tính bảng Android của mình hoặc bạn có thể bật nút nổi trên màn hình mà bạn có thể nhấn để chụp ảnh màn hình.

Một tính năng hữu ích khác là bạn có thể ghép các ảnh chụp màn hình lại với nhau hoặc thực hiện một số chỉnh sửa ánh sáng trên chúng. Ứng dụng Screen Master hoàn toàn miễn phí và được hỗ trợ với quảng cáo kín đáo. Nếu bạn muốn, bạn cũng có thể đi quảng cáo miễn phí bằng cách trả một khoản phí nhỏ cho phiên bản Pro.
Android lưu trữ ảnh chụp màn hình của bạn ở đâu? Cách xem ảnh chụp màn hình của bạn.
Theo mặc định, hệ điều hành Android lưu trữ ảnh chụp màn hình trên bộ nhớ trong của thiết bị của bạn, ở vị trí sau: Ảnh -> Ảnh chụp màn hình . Khi bạn mở ứng dụng Google Photos, bạn sẽ thấy chúng trực tiếp bên cạnh những bức ảnh bạn chụp. Chạm vào ảnh chụp màn hình mà bạn muốn xem và nó được tải ngay lập tức.

Bạn có thể xem tất cả ảnh chụp màn hình của mình bằng cách nhấn vào Album và sau đó chạm vào Ảnh chụp màn hình .

Bạn thích phương pháp nào để chụp ảnh màn hình?
Bây giờ bạn đã biết ba phương pháp để chụp ảnh màn hình trên các thiết bị Android, không liên quan đến việc root điện thoại thông minh của bạn hoặc làm bất cứ điều gì phức tạp. Hãy thử chúng và xem phương pháp nào bạn thích nhất. Ngoài ra, hãy bình luận bên dưới và chia sẻ với chúng tôi cách chụp ảnh màn hình của bạn trên điện thoại thông minh và máy tính bảng Android.