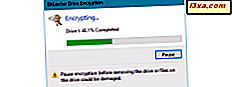Danh sách các trình phát đa phương tiện cho Windows là rất lớn, nhưng mặc dù có nhiều lựa chọn thay thế, Windows Media Player vẫn là một trong những trình phát phương tiện đáng tin cậy nhất trên thị trường. Chắc chắn, có một vài tính năng khả năng sử dụng bị thiếu, nhưng không có gì tuyệt đối quan trọng. Đây là nơi Windows Media Player Plus! Ứng dụng này sẽ giới thiệu lại việc sử dụng đơn giản từ các phiên bản Windows Media Player trước đó và bổ sung thêm một số chỉnh sửa khác để khắc phục một số thiếu sót của Windows Media Player 12 có thể giúp bạn tránh xa ban đầu. Đây là những gì làm cho Windows Media Player Plus! tải xuống nóng như vậy:
Cách tải xuống và cài đặt Windows Media Player Plus
Trước khi bắt đầu sử dụng các tính năng của Windows Media Player Plus, bạn cần phải tải xuống và cài đặt nó trước.
Trước tiên, nhấp vào đây để truy cập trang tải xuống. Cuộn xuống và nhấn Tải xuống ngay bây giờ! nút. Tiếp theo, cài đặt tệp bạn vừa tải xuống.

Lần sau khi bạn mở Windows Media Player, menu thuộc tính sẽ tự động mở. Sau đó, nếu bạn muốn chỉnh sửa các thuộc tính, bạn sẽ cần mở menu theo cách thủ công.

Để mở Windows Media Player Plus! Cửa sổ cài đặt theo cách thủ công, nhấp chuột phải hoặc nhấn và giữ một nơi nào đó trên tiêu đề của cửa sổ Windows Media Player . Một menu ngữ cảnh sẽ mở ra. Đi đến Công cụ -> Thuộc tính trình cắm và sau đó nhấp hoặc nhấn Windows Media Player Plus! .

Bây giờ bạn đã có Windows Media Player Plus! lên và chạy, bạn có thể tự mình xem cái gì làm cho nó tải xuống xứng đáng. Dưới đây là những gì chúng tôi thích nhất:
Lý do 1: Sử dụng đơn giản và hiệu quả thư viện trình phát
Windows Media Player Plus! giới thiệu một số tinh chỉnh tiết kiệm thời gian cho thư viện Windows Media Player . Chúng không chính xác đột phá, nhưng chúng có ích. Sau một tuần, hãy thử sử dụng Windows Media Player trên máy tính của một người bạn và bạn sẽ thấy sự khác biệt.
Tinh chỉnh đầu tiên và đơn giản nhất là Tìm khi bạn nhập tính năng. Tính năng này sẽ cho phép bạn bắt đầu tìm kiếm bằng cách nhập bất cứ nơi nào trong thư viện thay vì nhấn thanh tìm kiếm trước tiên. Đó là một sự thay đổi tinh tế, nhưng có thể tiết kiệm rất nhiều thời gian.
Để kích hoạt nó, chỉ cần chọn Enable 'Find as you type' từ Windows Media Player Plus! Cửa sổ cài đặt hiển thị trước đó và nhấn OK .

Bây giờ, bạn có thể bắt đầu nhập bất cứ lúc nào trong thư viện để bắt đầu tìm kiếm, ngay cả khi bạn không tập trung vào thanh tìm kiếm.

Một tinh chỉnh khác là vô hiệu hóa các tiêu đề nhóm trong tính năng Thư viện Pane . Kích hoạt tính năng này sẽ khiến các mục trong thư viện của bạn xuất hiện trong danh sách liên tục. Kích hoạt tính năng này là vấn đề sở thích cá nhân và nó sẽ không ảnh hưởng đến năng suất của bạn.
Để kích hoạt nó, hãy kiểm tra "Vô hiệu hóa tiêu đề nhóm trong ngăn thư viện" từ cùng một Windows Media Player Plus! Cửa sổ cài đặt và nhấn OK .

Đây là cách thư viện trông trước khi kích hoạt tính năng này:

Sau khi bạn kích hoạt "Vô hiệu hóa tiêu đề nhóm trong ngăn thư viện", thư viện của bạn sẽ trông giống như sau:

Tinh chỉnh thứ ba giúp bạn cải thiện thư viện của bạn là "Thêm số đĩa (hoặc" bộ ") hỗ trợ vào thư viện phương tiện" . Khi bạn bật tính năng này, số đĩa sẽ được hiển thị trước số bản nhạc để bạn có thể sắp xếp các mục trong thư viện của mình hiệu quả hơn. Khi sắp xếp các mục trong thư viện, số đĩa có ưu tiên hơn số bản nhạc.
Để bật tính năng này, hãy chọn "Thêm số đĩa (hoặc" bộ ") hỗ trợ vào thư viện phương tiện" từ Windows Media Player Plus! Cửa sổ cài đặt .

Đây là cách thư viện của bạn trông giống như sau khi kích hoạt tính năng này:

Một tính năng khác giúp tăng năng suất và cải thiện thư viện của bạn là File Menu . Bạn có thể tìm thấy nó trong Windows Media Player Plus! Cửa sổ cài đặt, sau khi chọn Menu ngữ cảnh từ bảng điều khiển bên trái.
 File Menu cho phép bạn truy cập menu ngữ cảnh chuẩn của các mục media từ bên trong Windows Media Player . Điều này có nghĩa là bạn có thể sao chép tệp, mở tệp bằng một ứng dụng khác, xóa nó và thực hiện các tùy chọn nâng cao khác. Bằng cách này bạn sẽ không phải mở File Explorer, tìm các tệp và sau đó thực hiện bất kỳ hành động nào trên chúng. Tính năng này sẽ giúp bạn tiết kiệm thời gian quý báu.
File Menu cho phép bạn truy cập menu ngữ cảnh chuẩn của các mục media từ bên trong Windows Media Player . Điều này có nghĩa là bạn có thể sao chép tệp, mở tệp bằng một ứng dụng khác, xóa nó và thực hiện các tùy chọn nâng cao khác. Bằng cách này bạn sẽ không phải mở File Explorer, tìm các tệp và sau đó thực hiện bất kỳ hành động nào trên chúng. Tính năng này sẽ giúp bạn tiết kiệm thời gian quý báu. Để kích hoạt tính năng này, hãy kiểm tra "... trong ngăn thư viện (giữa)" cho các mục trong thư viện được đặt ở giữa, "... trong ngăn danh sách (bên phải)" cho các mục trong ngăn danh sách được đặt tại bên phải hoặc cả hai, trong phần File Menu .

Trước khi kiểm tra menu File, menu chuột phải trông giống như sau:

Sau khi kiểm tra menu File, menu chuột phải sẽ thêm một tùy chọn khác: File cho phép bạn thực hiện một số hành động nhất định trên tập tin.

Lý do 2: Bạn có thể sử dụng Trình chỉnh sửa thẻ cộng
Tag Editor Plus có lẽ là phần hay nhất của Windows Media Player Plus! . Tính năng này cho phép bạn chỉnh sửa thông tin truyền thông từ một cửa sổ theo thẻ thuận tiện, giống như bạn có thể làm trong các phiên bản trước của Windows Media Player và trong iTunes . Đây là cách thoải mái hơn nhiều để chỉnh sửa thông tin bài hát so với phương pháp chuẩn, bao gồm việc nhấp chuột phải vào từng chi tiết trong các cột và nhấn Chỉnh sửa . Việc chỉnh sửa thẻ bằng cách sử dụng phương pháp tiêu chuẩn đã được giải thích trong một trong các hướng dẫn của chúng tôi: Cách Sắp xếp, Gắn thẻ và Xếp hạng Ảnh trong Windows Media Player 12.
Bạn có thể kích hoạt tính năng này trong cùng một cửa sổ như File Menu bằng cách chỉ cần kiểm tra "... trong thư viện Pane (giữa)" cho các mục trong thư viện Pane đặt ở trung tâm, "... trong ngăn danh sách (bên phải) " cho các mục trong Ngăn danh sách được đặt ở bên phải hoặc cả hai, trong phần Trình chỉnh sửa thẻ và nhấn OK .
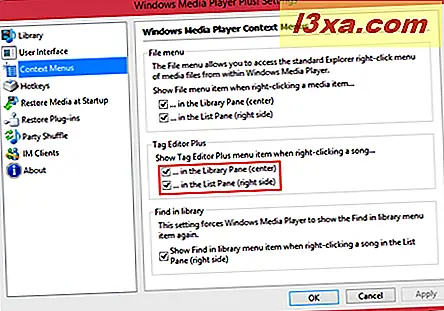
Khi tính năng này được bật, bạn có thể bắt đầu chỉnh sửa thẻ của các mục phương tiện. Để thực hiện điều đó, hãy nhấp chuột phải hoặc nhấn và giữ bất kỳ mục nào trong Ngăn Thư viện hoặc Ngăn Danh sách (tùy thuộc vào trang bạn đã chọn khi bạn bật tính năng này) và nhấn Trình chỉnh sửa thẻ .

Thao tác này sẽ mở cửa sổ Trình chỉnh sửa thẻ, bao gồm giao diện kiểu biểu mẫu để điền nhanh thông tin phương tiện. Có sáu tab cho các thẻ thường được sử dụng và một tab Nâng cao, bao gồm mọi thứ bạn có thể có thể chỉnh sửa cho một tệp nhất định (bao gồm một số thứ bạn không nên sử dụng).
Tab Tóm tắt chứa các trường cần thiết, bao gồm: Tiêu đề, Nghệ sĩ, Số bản nhạc, Tiêu đề album và Nghệ sĩ album, Thể loại, Năm phát hành và số đĩa. Bạn cũng có thể thêm xếp hạng tại đây.

Tab Theo dõi thông tin cụ thể hơn, cho phép bạn thêm phụ đề, thể loại phụ, tâm trạng, ngôn ngữ và khóa ban đầu ngoài thông tin tiêu đề được tìm thấy trong tab Tóm tắt .

Tab Thông tin nghệ sĩ cho phép bạn chèn thêm thông tin về nghệ sĩ, nhà soạn nhạc, nhà văn và người chỉ huy.
Trong hình ảnh tab hình ảnh nhúng vào tập tin âm nhạc có thể được xem, thay đổi, thêm vào và gỡ bỏ và trong tab Lời bài hát bạn có thể thêm ngôn ngữ của các bài hát và gõ lời bài hát.
Trong tab Nhận xét, các nhận xét được nhúng vào tệp nhạc có thể được chỉnh sửa và xóa và các nhận xét mới có thể được thêm vào.
Tab cuối cùng là Nâng cao . Điều này bao gồm mọi thứ bạn có thể thay đổi, bao gồm các giá trị không thường được người dùng chỉnh sửa. Bạn chỉ có thể chỉnh sửa các thẻ được đánh dấu bằng bút chì. Ví dụ: bạn có thể thay đổi số lần phát. Không thể chỉnh sửa một số mục, chẳng hạn như SourceURL và TrackingID . Sau khi bạn hoàn tất việc chỉnh sửa mục phương tiện, bấm OK để lưu các thay đổi của bạn.

Lý do 3: Bạn có thể thêm ngay bây giờ chơi thông tin trong thanh tác vụ & Skype
Windows Media Player Plus! cũng cho phép bạn thêm thông tin Now Playing vào thanh tác vụ và trạng thái Skype của bạn.
Bạn có thể kích hoạt hiển thị thanh tiêu đề, vì vậy Bây giờ chơi thông tin sẽ được hiển thị trong thanh tác vụ. Đầu tiên, trong Windows Media Player Plus! Cửa sổ cài đặt, chuyển đến phần Giao diện người dùng .
Bây giờ, hãy kiểm tra "Hiện đang phát phương tiện trong thanh tiêu đề Windows Media Player" .

Dưới đây, bạn có thể thấy định dạng của tiêu đề. Theo mặc định, nó được thiết lập để hiển thị "Title-Artist-Windows Media Player" . Đây là cách Windows Media Player trông trước khi kích hoạt tính năng này:

Và sau khi kích hoạt tính năng này:

Sự khác biệt cũng có thể nhìn thấy trong thanh tác vụ:

Tiếp theo, bạn sẽ học cách hiển thị thông tin Now đang phát trong trạng thái Skype của bạn.
Đầu tiên, mở Windows Media Player Plus! Cửa sổ cài đặt, nhấn Ứng dụng khách IM từ ngăn bên trái và kiểm tra Skype (thông báo trạng thái).

Bây giờ, cho phép Windows Media Player sử dụng Skype bằng cách nhấn Cho phép truy cập trong Skype.

Bạn đã xong. Bây giờ, bất cứ điều gì bạn đang nghe sẽ được hiển thị dưới dạng tin nhắn Tâm trạng .
 Bây giờ chơi định dạng thông tin có thể được tùy chỉnh. Trường Định dạng hỗ trợ Định dạng Tiêu đề Nâng cao . Như bạn có thể nhận thấy, bạn cũng có thể sử dụng tính năng này cho thanh tiêu đề.
Bây giờ chơi định dạng thông tin có thể được tùy chỉnh. Trường Định dạng hỗ trợ Định dạng Tiêu đề Nâng cao . Như bạn có thể nhận thấy, bạn cũng có thể sử dụng tính năng này cho thanh tiêu đề. Để bắt đầu tùy chỉnh định dạng của thông tin Đang phát, hãy nhấp vào nút Trình chỉnh sửa ATF từ phần Ứng dụng khách hoặc Giao diện người dùng IM, tùy thuộc vào những gì bạn muốn sửa đổi.

Bạn có thể nhập các giá trị ATF nếu bạn biết chúng. Nếu không, hãy kiểm tra Định dạng Tiêu đề Nâng cao. Nếu bạn không khá geeky, bạn có thể nhấp vào nút Insert để kéo chúng lên tự động.

Trong ví dụ của chúng ta, các trường và hàm ATF được kết hợp với văn bản bình thường. Bên dưới, bạn có thể xem bản xem trước tiêu đề của mình. Nhấn OK để hoàn thành hành động.

Lý do 4: Bạn có thể chọn nơi bạn đã dừng lại
Các tính năng còn lại từ Windows Media Player Plus! giúp thêm tính liên tục giữa thời gian bạn đóng Windows Media Player 12 và mở lại.
Đi tới Khôi phục Media tại Khởi động từ ngăn bên trái, trong Windows Media Player Plus! Cửa sổ cài đặt .

Bạn có thể chọn để chọn nơi bạn rời đi đến các mức độ khác nhau. Bạn chỉ có thể có các mục cuối cùng mà bạn có trong danh sách phát đã xếp hàng hoặc bạn có thể bắt đầu phát lại tại thời điểm bạn đang ở trước bài hát trước khi đóng Windows Media Player . Ngoài ra, bạn có thể có Windows Media Player Plus! tua lại một vài giây, rất tiện lợi nếu bạn đang nghe một audiobook hoặc podcast, vì vậy bạn có thể lấy lại vòng bi của mình.

Phần trình cắm thêm Khôi phục hơi chỉnh sửa cách Windows Media Player hoạt động sau một sự cố. Theo mặc định, Windows Media Player 12 sẽ tự động vô hiệu hóa tất cả các plugin và thông báo cho bạn lần sau khi bạn khởi động nó. Windows Media Player Plus! sẽ hiển thị thông báo lỗi nâng cao, cho phép bạn bật lại tất cả hoặc một số trình cắm của bạn ngay lập tức.

Chúng tôi không có ảnh chụp màn hình gốc của thông báo lỗi nâng cao vì chúng tôi không thể khiến Windows Media Player gặp sự cố, nhưng nếu bạn muốn xem nó hoạt động, hãy xem ảnh chụp màn hình của BM-Productions.
Phần kết luận
Windows Media Player Plus! mang lại một số thay đổi tinh tế cho Windows Media Player giúp cải thiện tiện ích và khả năng của nó. Tất cả các tính năng này sẽ nâng cao trải nghiệm người dùng tổng thể. Windows Media Player là trình phát đa phương tiện tốt, nhưng Windows Media Player Plus! làm cho nó thậm chí còn tốt hơn sửa chữa những thiếu sót của nó. Hãy tự mình thử và cho chúng tôi biết suy nghĩ của bạn. Nó hoàn toàn miễn phí và giống như tất cả các plug-in của Windows Media Player, thật đơn giản để vô hiệu hóa và gỡ cài đặt nếu bạn thay đổi ý định.