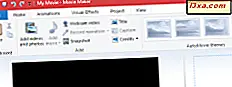Bạn có sử dụng Windows 10, Windows 7 hoặc Windows 8.1 và bạn muốn biết bản sao của mình là chính hãng hay được kích hoạt? Bạn có cần biết liệu các bản sao Windows được kích hoạt có phải là bản sao Windows chính hãng không? Nếu câu trả lời là có, hướng dẫn này là những gì bạn phải đọc. Chúng tôi giải thích cách kích hoạt hoạt động và liệu nó có giúp xác nhận rằng bản sao Windows của bạn là chính hãng hay không. Sau đó, chúng tôi cũng chia sẻ tất cả các phương pháp để kiểm tra trạng thái kích hoạt Windows. Có rất nhiều mặt đất để trang trải, vì vậy chúng ta hãy bắt đầu:
LƯU Ý: Hướng dẫn này hoạt động trong Windows 10, Windows 7 và Windows 8.1. Chúng tôi đã thử nghiệm tất cả các phương pháp mà chúng tôi đã mô tả, trong cả ba phiên bản. Một số phương pháp chỉ áp dụng cho một phiên bản Windows và chúng được đánh dấu thích hợp.
Liên kết giữa Windows được kích hoạt và Windows chính hãng là gì?
Kích hoạt là một quá trình được xây dựng trong Windows. Nó giúp xác minh rằng bản sao Windows của bạn là chính hãng. Khi Windows của bạn là chính hãng, bạn đủ điều kiện nhận tất cả các bản cập nhật sản phẩm và hỗ trợ sản phẩm từ Microsoft. Nếu nó không phải là chính hãng, bạn sẽ vẫn nhận được bản cập nhật bảo mật nhưng không có nhiều khác. Ngoài ra, bạn thường xuyên được yêu cầu kích hoạt bản sao Windows của mình bằng cách cung cấp khóa sản phẩm chính hãng.
Kiểm tra kích hoạt thường xuyên được thực hiện bởi Windows. Lần đầu tiên nó diễn ra là khi bạn cài đặt Windows hoặc khi bạn lần đầu tiên sử dụng một máy tính hoặc thiết bị mới mua với Windows. Một lần kiểm tra kích hoạt khác được thực hiện là khi bạn cố tải xuống các bản cập nhật tùy chọn từ Microsoft. Thay đổi phần cứng đáng kể bên trong máy tính của bạn cũng có thể kích hoạt kiểm tra kích hoạt tự động.
Phiên bản lậu của Windows ban đầu có thể được kích hoạt và bắt đầu hoạt động mà không có vấn đề gì, nhưng sau vài tuần sử dụng, rất có thể kiểm tra kích hoạt của Microsoft sẽ xác định vấn đề này và bạn sẽ được yêu cầu kích hoạt bản sao Windows của mình bằng cách cung cấp sản phẩm hợp lệ Chìa khóa.
Do đó, có thể giả định rằng, nếu Windows của bạn được kích hoạt, có lẽ nó cũng chính hãng. Đọc để xem một số cách kiểm tra xem Windows của bạn có được kích hoạt hay không.
Phương pháp 1: Kiểm tra trạng thái kích hoạt Windows từ Bảng Điều khiển (hoạt động trong tất cả các phiên bản của Windows)
Phương pháp này áp dụng cho tất cả các phiên bản Windows hiện đại và bắt đầu bằng cách mở Bảng điều khiển . Sau đó, đi tới Hệ thống và Bảo mật và nhấp hoặc nhấn vào Hệ thống .

Cửa sổ Hệ thống được mở ra, nơi bạn nhìn thấy thông tin về máy tính hoặc thiết bị của mình. Cuộn xuống cửa sổ này, cho đến khi bạn tìm thấy phần Windows Activatio n.

Trong Windows 10 và Windows 8.1, bạn thấy một dòng cho biết Windows có được kích hoạt hay không, giống như trong ảnh chụp màn hình bên dưới.

Trong Windows 7, bạn cũng sẽ thấy một huy hiệu ở bên phải, với văn bản "yêu cầu phần mềm Microsoft chính hãng".

Phương pháp 2: Kiểm tra trạng thái kích hoạt Windows từ Command Prompt (hoạt động trong tất cả các phiên bản của Windows)
Một phương pháp khác hoạt động trong tất cả các phiên bản Windows hiện đại là chạy Command Prompt với tư cách quản trị viên. Nếu bạn không biết làm thế nào để làm điều này, hãy đọc hướng dẫn này: 7 cách để khởi động dấu nhắc lệnh trong Windows.
Sau đó, gõ lệnh " slmgr / xpr " và nhấn Enter . Bạn sẽ thấy một dấu nhắc cho biết máy Windows của bạn có được kích hoạt hay không. Nhấp hoặc nhấn OK và bạn đã hoàn tất.

Nếu bạn muốn biết thêm về slmgr và cách nó hoạt động, hãy gõ lệnh này mà không có bất kỳ tham số nào trong Command Prompt . Một số lời nhắc được hiển thị, với thông tin về tất cả các tham số có thể được sử dụng và những gì chúng làm.

Bạn cũng có thể lấy một số tài liệu từ Microsoft, tại đây. Nó không tốt nhưng nó tốt hơn là không có gì.
Phương pháp 3: Kiểm tra trạng thái kích hoạt Windows từ ứng dụng Cài đặt (chỉ hoạt động trong Windows 10)
Nếu bạn đang sử dụng Windows 10, có một cách khác để bạn có thể nhanh chóng kiểm tra trạng thái kích hoạt, rất thân thiện, đặc biệt trên các thiết bị có liên lạc.
Trước tiên, mở ứng dụng Cài đặt . Nếu bạn không biết làm thế nào, hãy đọc hướng dẫn này: 9 Cách để mở ứng dụng Cài đặt trong Windows 10. Sau đó, vào phần Cập nhật & bảo mật .

Trong cột ở bên trái, hãy nhấp hoặc nhấn vào Kích hoạt . Nhìn bên phải, và bạn sẽ thấy trạng thái kích hoạt của máy tính hoặc thiết bị Windows 10 của bạn.

Trong trường hợp của chúng tôi, Windows 10 được kích hoạt với giấy phép kỹ thuật số cho tài khoản Microsoft của chúng tôi. Windows 10 cũng có thể được kích hoạt bằng cách sử dụng khóa sản phẩm có thể được mua theo nhiều cách. Nếu bạn muốn tìm hiểu thêm về các phương thức kích hoạt và các loại giấy phép, hãy đọc tài liệu này từ Microsoft: Kích hoạt trong Windows 10. Bạn sẽ tìm thấy thông tin rất hữu ích.

Làm cách nào để tìm khóa sản phẩm cho Windows?
Nếu Windows của bạn được kích hoạt, mọi thứ đều tốt và hoạt động. Ở bước này, bạn cũng có thể muốn biết khóa sản phẩm của mình, để bạn viết nó xuống một nơi nào đó và sử dụng lại nó, trong trường hợp bạn cần nó trong tương lai. Đối với tác vụ này, bạn có thể sử dụng ứng dụng của bên thứ ba miễn phí như ứng dụng mà chúng tôi đề xuất trong bài viết này: 6 Ứng dụng miễn phí giúp bạn tìm khóa sản phẩm Windows bị mất của mình.
Cách để biết phần mềm và phần mềm Microsoft của bạn có phải là chính hãng hay không
Mặc dù Windows của bạn được kích hoạt, bạn không thể chắc chắn 100% rằng nó cũng là chính hãng, trừ khi bạn nhận được nó từ một nguồn đáng tin cậy. Để giáo dục người dùng và đảm bảo rằng họ không bị lừa mua phần cứng và phần mềm không chính hãng, Microsoft đã tạo ra một cổng thông tin về chủ đề này. Hãy khám phá và tìm hiểu cách đảm bảo rằng bạn luôn mua phần mềm và phần cứng chính hãng.
Bản sao Windows của bạn có được kích hoạt không? Nó có phải là chính hãng không?
Bây giờ bạn đã đọc hướng dẫn của chúng tôi, hãy cho chúng tôi biết những gì bạn đã học: Windows của bạn có được kích hoạt không? Nó có phải là chính hãng không? Sử dụng biểu mẫu nhận xét bên dưới để chia sẻ trải nghiệm của bạn.