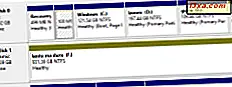Địa chỉ IP và mặt nạ mạng con nằm ở cốt lõi của mạng máy tính. Chúng không phải là những khái niệm dễ hiểu trong toàn bộ chúng, đặc biệt nếu bạn không có một nền tảng kỹ thuật. Tuy nhiên, với một chút trợ giúp, ai cũng có thể hiểu được những điều cơ bản về địa chỉ IP và mặt nạ mạng con, những gì họ làm và tại sao chúng hữu ích. Đọc tiếp để xem chi tiết hơn và cũng tìm hiểu cách thay đổi địa chỉ IP và mặt nạ mạng phụ được Windows sử dụng, khi bạn cần:
Địa chỉ IP là gì và nó hoạt động như thế nào?
Để giúp bạn hiểu địa chỉ IP là gì, chúng ta sẽ sử dụng sự tương tự đơn giản của một ví dụ từ đời thực:
Giả sử bạn muốn gửi thư cho bà của bạn. Bạn đã viết xong tin nhắn, và bạn muốn gửi nó. Tuy nhiên, trước tiên, bạn cần phải biết địa chỉ của mình: tên phố, số và mã zip. Nếu không, lá thư của bạn sẽ không nhận được cho cô ấy.
Bây giờ, hãy nghĩ về địa chỉ IP làm địa chỉ của máy tính hoặc thiết bị mạng bên trong mạng. Đây là định danh duy nhất của thiết bị mạng, được sử dụng để thiết lập giao tiếp, gửi và nhận dữ liệu đến các máy tính hoặc thiết bị khác nằm trong cùng một mạng hoặc trên Internet.
Tại thời điểm bài viết này được viết, có hai tiêu chuẩn quan trọng cho địa chỉ IP : IP phiên bản 4 (IPv4) và IP phiên bản 6 (IPv6) . Chúng tôi sẽ giải thích ý nghĩa của từng tiêu chuẩn này trong các phần tiếp theo của hướng dẫn này, vì vậy hãy kiên nhẫn với chúng tôi lâu hơn một chút. :)
Bạn cũng nên biết rằng địa chỉ IP có thể là tĩnh hoặc động. Địa chỉ IP tĩnh là địa chỉ mà bạn cần phải tự cấu hình thông qua cài đặt mạng Windows. Một địa chỉ động được gán bởi Giao thức cấu hình máy chủ động (DHCP), là một dịch vụ chạy trên các máy chủ chuyên dụng trong mạng của bạn hoặc trên phần cứng mạng đặc biệt, chẳng hạn như các bộ định tuyến.
Địa chỉ động được sử dụng nhiều nhất vì địa chỉ tĩnh có thể gây ra sự cố mạng nếu được sử dụng bất cẩn. Ngoài ra, họ khó quản lý hơn vì họ yêu cầu can thiệp thủ công để tạo.
Trong một mạng gia đình điển hình hoặc một mạng lưới kinh doanh nhỏ, các địa chỉ IP được gán và quản lý tự động bởi router.
Giao thức Internet phiên bản 4 (IPv4) là gì?
IP phiên bản 4 (IPv4) là tiêu chuẩn được sử dụng nhiều nhất tại thời điểm bài viết này được viết. Địa chỉ IPv4 sử dụng địa chỉ 32 bit giới hạn không gian địa chỉ thành 4.294.967.296 (2 ^ 32) địa chỉ duy nhất có thể. Để được mọi người hiểu, địa chỉ IPv4 được thể hiện bằng bốn số thập phân được phân tách bằng dấu chấm. Mỗi một trong bốn số này chứa một đến ba chữ số, và mỗi số có thể nằm trong khoảng từ 0 đến 255. Ví dụ, một địa chỉ IPv4 có thể trông như thế này: 172.217.3.100.
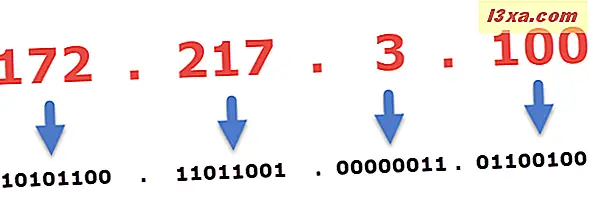
Địa chỉ IPv4 có thể được chia thành ba loại được gọi là các lớp. Như bạn có thể thấy trong bảng bên dưới, sự khác biệt chính giữa mỗi lớp là số bit được phân bổ cho việc nhận dạng mạng và máy chủ. Ngoài ra, lớp mà từ đó địa chỉ IPv4 có thể được xác định theo dạng bit hàng đầu của số nguyên đầu tiên, từ ký hiệu dấu thập phân. Ví dụ, địa chỉ IP trong hình trên là địa chỉ IP lớp B vì các bit hàng đầu của dạng nhị phân 172 (10101100) là 10 .

Ngoài ra, còn có các địa chỉ khác được sử dụng cho các hành động cụ thể. Như bạn có thể thấy trong bảng bên dưới, địa chỉ lớp D IPv4 được sử dụng để định địa chỉ multicast . Trong mạng máy tính, phát đa hướng đề cập đến giao tiếp nhóm, nơi thông tin được gửi đến một nhóm máy tính đích cùng một lúc. Ví dụ, địa chỉ multicast được sử dụng trong các hội nghị truyền hình và đa điểm video trên Internet. Địa chỉ lớp E IPv4 không thể được sử dụng trong cuộc sống thực bởi vì chúng chỉ được sử dụng trong các cách thử nghiệm.

Tuy nhiên, vì thế giới đang thiếu các kết hợp có thể cho địa chỉ IP, IPv4 hiện đang được loại bỏ. Do đó, để thêm nhiều thiết bị mạng hơn, chúng tôi cần chuyển sang IPv6 vì nó cho phép chúng tôi sử dụng nhiều địa chỉ hơn.
Giao thức Internet phiên bản 6 (IPv6) là gì?
Giao thức Internet phiên bản 6 hoặc IPv6 đã được tạo vào năm 1995, để thay thế địa chỉ IPv4 . IP phiên bản 6 (IPv6) là một tiêu chuẩn chưa được triển khai rộng rãi nhưng sẽ một khi tất cả các địa chỉ IPv4 hết. Địa chỉ IPv6 được tạo thành từ các nhóm gồm 8 chữ số được phân tách bằng dấu hai chấm. Không giống như địa chỉ IPv4, chúng cũng có thể chứa các chữ cái từ a đến f, do đó địa chỉ IPv6 có thể trông giống như sau: 2a00: 1450: 400d: 0802: 0000: 0000: 0000: 200e. So sánh với IPv4, tiêu chuẩn này có thể quản lý 2 ^ 128 địa chỉ. Số lượng địa chỉ tối đa là một số lớn với 39 chữ số và điều đó sẽ đáp ứng nhu cầu của chúng tôi về địa chỉ IP trong vài thập kỷ tới.
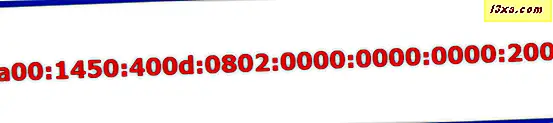
Như bạn thấy trong hình trên, địa chỉ IPv6 khá khó quản lý. Vì vậy, có một số quy tắc đơn giản hóa cách bạn viết các địa chỉ này. Nếu một hoặc nhiều nhóm là "0000", các số 0 có thể được bỏ qua và được thay thế bằng hai dấu hai chấm (:) và các số 0 từ đầu của một nhóm cũng có thể được bỏ qua. Ngoài ra, trái ngược với IPv4, địa chỉ IPv6 không được chia thành các lớp.
Mặt nạ mạng con là gì?
Mặt nạ mạng con là một bộ phận của một mạng IP, và do đó, nó cũng thường được gọi là mạng phụ. Bạn có thể coi đó là mã vùng của số điện thoại của bạn. Mạng con được sử dụng trong các mạng lớn để chia chúng thành hai hoặc nhiều mạng và giúp chúng dễ quản lý hơn. Trong mạng gia đình và mạng doanh nghiệp nhỏ, tất cả các máy tính và thiết bị mạng của bạn thường nằm trên cùng một mạng con và tất cả các máy tính hoặc thiết bị nằm trên cùng một mạng con đều có cùng mặt nạ mạng con.
Để có thêm một chút kỹ thuật, mặt nạ mạng con là một số 32 bit che dấu địa chỉ IP và chia địa chỉ IP thành địa chỉ mạng và địa chỉ máy chủ. Mặt nạ mạng con được thực hiện bằng cách thiết lập các bit mạng thành tất cả "1" và thiết lập các bit của máy chủ thành tất cả "0". Mặt nạ mạng con có thể được biểu diễn theo hai cách: một là ký hiệu dấu thập phân thông thường như địa chỉ IP và ký hiệu thứ hai sử dụng ký pháp CIDR. Nó được viết dưới dạng địa chỉ đầu tiên của một mạng, theo sau là ký tự gạch chéo (/) và kết thúc bằng độ dài bit của tiền tố. Ví dụ: thay vì viết địa chỉ IP như 192.168.1.0 và mặt nạ mạng con như 255.255.255.0, bạn chỉ có thể viết địa chỉ, theo sau là dấu gạch chéo và độ dài bit của tiền tố, là số bit "1 "từ dạng nhị phân của mặt nạ mạng con: 192.168.1.0/24.
Mặt nạ mạng con được sử dụng trong quá trình subnetting, bao gồm việc chia mạng thành các phần nhỏ hơn được gọi là mạng con. Như bạn đã biết, một địa chỉ IP được chia thành hai phần, một để xác định mạng và một để nhận dạng máy chủ. Sử dụng mặt nạ mạng con, mạng chính được chia thành một hoặc nhiều mạng nhỏ hơn. Điều này được thực hiện bởi một thao tác bitwise AND giữa địa chỉ IP và mặt nạ mạng (phụ). Nói một cách đơn giản, điều này có nghĩa là một phần của các bit từ số máy chủ được sử dụng để nhận dạng mạng mới (phụ).

Cách thay đổi địa chỉ IP trong Windows
Tùy thuộc vào cấu hình mạng của bạn, bạn có thể cần phải thay đổi địa chỉ IP của máy tính hoặc thiết bị của bạn. May mắn thay, quá trình này không quá phức tạp:
Trước tiên, bạn cần mở cửa sổ Network Connections. Nếu bạn đang sử dụng Windows 10, bạn có thể truy cập bằng cách khởi chạy ứng dụng Cài đặt, sau đó truy cập Mạng và Internet rồi nhấp hoặc nhấn vào liên kết "Thay đổi tùy chọn bộ điều hợp" .

Nếu bạn đang sử dụng Windows 7 hoặc Windows 8.1, bạn có thể vào cửa sổ Network Connections bằng cách mở Network and Sharing Center, sau đó bấm hoặc chạm vào liên kết "Change adapter settings", ở phía bên trái của cửa sổ.
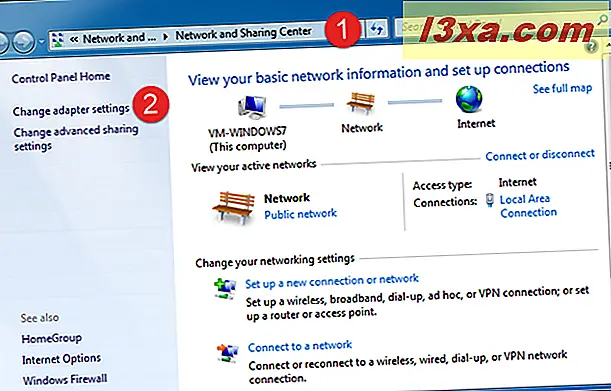
Bất kể bạn đang sử dụng hệ điều hành Windows nào, bạn sẽ có cửa sổ Network Connections mở và nó sẽ trông giống như hình bên dưới. Bên trong nó, bạn có thể thấy tất cả các giao diện mạng có sẵn trên máy tính hoặc thiết bị của bạn, bao gồm các kết nối ảo và các thiết bị mạng Bluetooth.
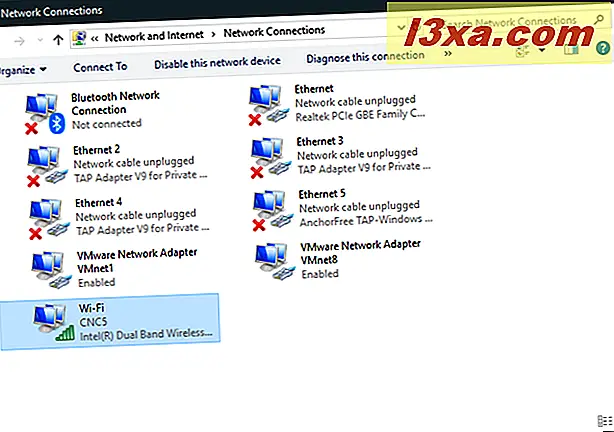
Chạm và giữ hoặc nhấp chuột phải vào bộ điều hợp mạng mà bạn muốn thay đổi địa chỉ IP. Sau đó, nhấp hoặc chạm vào Thuộc tính .
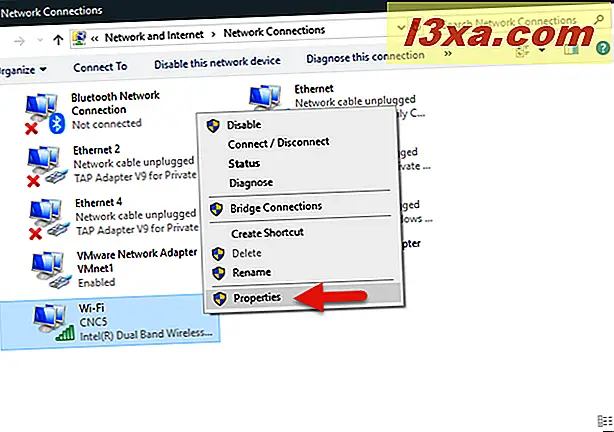
Cửa sổ Properties cung cấp cho bạn thông tin về các giao thức mạng được sử dụng bởi kết nối mạng hiện tại và cho phép bạn cài đặt, gỡ cài đặt hoặc sửa đổi chúng. Để thay đổi địa chỉ IP, hãy cuộn qua các mục có sẵn trong danh sách và nhấp đúp vào Giao thức Internet Phiên bản 4 (TCP / IPv4) hoặc Giao thức Internet phiên bản 6 (TCP / IPv6), tùy thuộc vào địa chỉ IP bạn muốn thay đổi. Ngoài ra, bạn cũng có thể nhấp hoặc chạm vào nó và sau đó nhấp vào nút Thuộc tính .
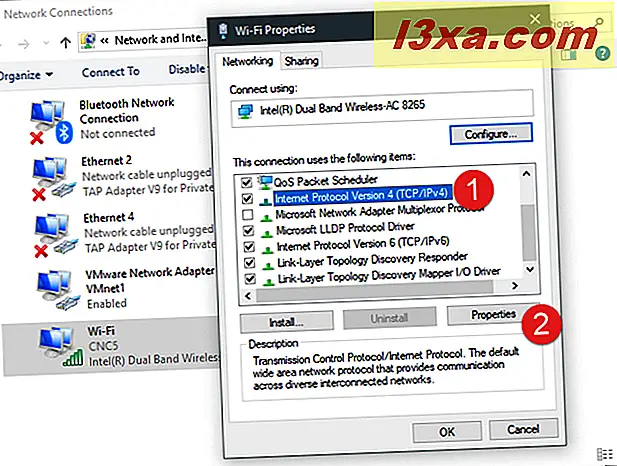
Cả thuộc tính Giao thức Internet Phiên bản 4 (TCP / IPv4) và Giao thức Internet Phiên bản 6 (TCP / IPv6) đều chứa tab Chung nơi bạn có thể đặt địa chỉ IP thành tự động hoặc được đặt thủ công. Để định cấu hình theo cách thủ công, hãy chọn tùy chọn "Sử dụng địa chỉ IP sau" và nhập các giá trị bắt buộc cho địa chỉ IP, mặt nạ mạng con và cổng mặc định.
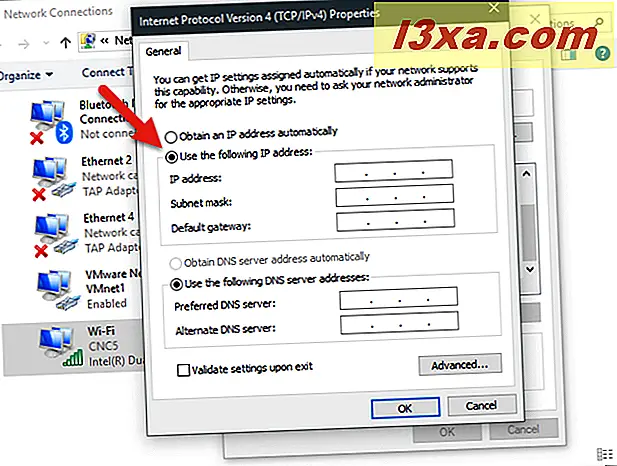
Nếu bạn đang thay đổi Địa chỉ IPv6, bạn không phải chỉ định mặt nạ mạng con vì giao thức này không cần. Thay vào đó, bạn có thể nhập thủ công "Độ dài tiền tố subnet" để chỉ định số lượng mạng phụ trên mạng đó. Thông thường, thông tin này được quản trị viên mạng cung cấp cho bạn.
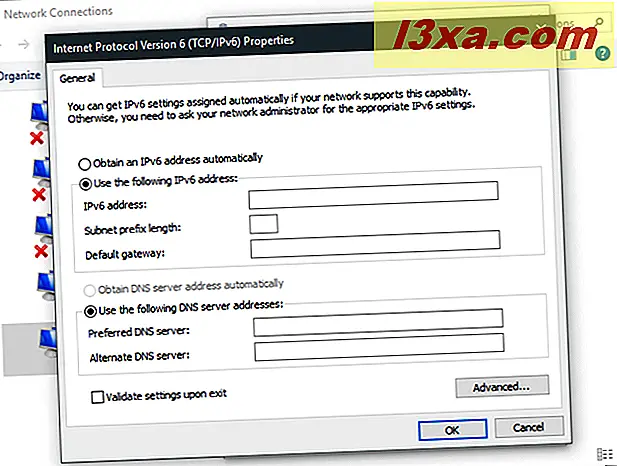
Nếu bạn muốn thay đổi máy chủ DNS ưa thích và các địa chỉ máy chủ DNS thay thế, bạn cũng có thể thực hiện điều đó ở đây. Tuy nhiên, hãy nhớ rằng điều này không phải lúc nào cũng cần thiết và bạn có thể thay đổi địa chỉ IP của mình mà không phải thay đổi các địa chỉ này. Bạn cũng có thể kiểm tra tùy chọn thoát "Xác thực cài đặt khi" để cài đặt được áp dụng ngay khi bạn nhấp hoặc nhấn vào nút OK . Điều này bắt đầu trình khắc phục sự cố Chẩn đoán mạng Windows xác nhận kết nối mạng của bạn sau khi bạn thay đổi cài đặt địa chỉ IP theo cách thủ công.
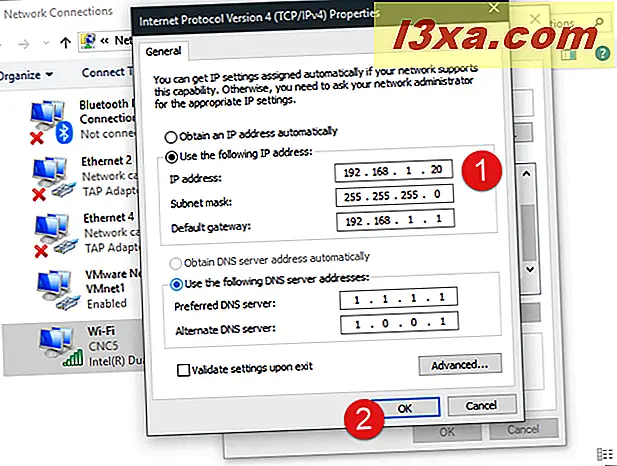
Nếu bạn sử dụng máy tính hoặc thiết bị của mình trên nhiều mạng, bạn có thể cần định cấu hình địa chỉ thay thế cụ thể cho một trong các mạng đó. Để thực hiện việc này mà không phải thay đổi địa chỉ tự động của bạn, hãy nhấp hoặc chạm vào tab "Cấu hình thay thế" trong cửa sổ "Giao thức Internet phiên bản 4 (TCP / IPv4)" hoặc "Giao thức Internet phiên bản 6 (TCP / IPv6)" .
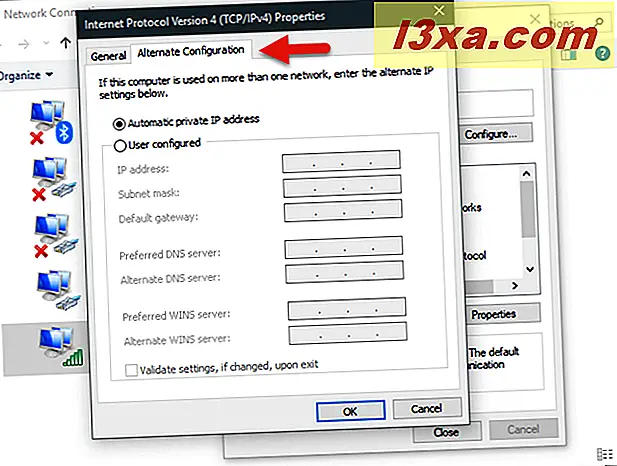
Quan trọng: Tab Cấu hình thay thế chỉ khả dụng nếu bạn đã chọn "Tự động lấy địa chỉ IP" trong tab Chung . Sau đó, chọn tùy chọn Người dùng đã định cấu hình và nhập các cài đặt được yêu cầu. Sử dụng loại cấu hình này làm cho bộ điều hợp mạng của bạn chọn cấu hình thay thế khi không thể tự động lấy địa chỉ IP từ mạng.
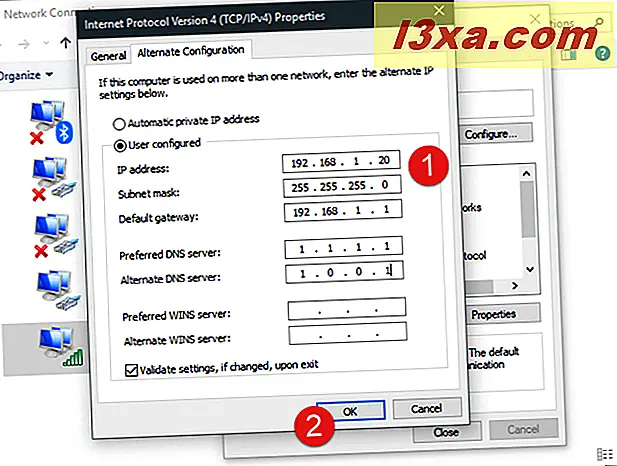
Nhấp hoặc nhấn OK để lưu cài đặt của bạn.
DNS, Gateway, WINS là gì?
Chúng tôi nhận ra chủ đề này khá kỹ thuật hơn một chút so với những chủ đề khác mà chúng tôi đã đề cập đến, vì vậy đây là một phiên bản ngắn gọn và thân thiện với tất cả những khái niệm bổ sung này. Sẽ tốt hơn nếu bạn biết ý nghĩa của chúng là vì hiểu được địa chỉ IP hoạt động như thế nào, bạn cũng cần phải hiểu các chủ đề bổ sung này hoạt động cùng nhau để cho phép giao tiếp giữa các máy tính và thiết bị mạng của chúng tôi.
Vì vậy, nếu không có thêm ado, đây là một mô tả ngắn về chúng:
- Cổng vào - cổng vào thường là một bộ định tuyến nằm trên mạng hoạt động như một điểm truy cập đến một mạng khác và internet. Ví dụ: Nhà cung cấp dịch vụ Internet của bạn có một hoặc nhiều máy chủ cổng mà máy tính của bạn sử dụng để kết nối với internet. Trong môi trường kinh doanh lớn, các cổng cũng được sử dụng để kết nối các mạng con / mạng khác nhau thuộc sở hữu của công ty.
- Máy chủ DNS - nó là viết tắt của Hệ thống tên miền, và nó là một hệ thống đặt tên cho các thiết bị kết nối internet và máy tính phù hợp với địa chỉ dễ nhớ, chẳng hạn như đến địa chỉ IP của chúng. Nếu máy chủ DNS của bạn không hoạt động, khi đó bạn sẽ không thể duyệt web bằng địa chỉ trang web truyền thống. Máy chủ DNS được cung cấp bởi Nhà cung cấp dịch vụ Internet của bạn. Bạn có thể tìm thấy giải thích chi tiết hơn ở đây: DNS là gì? Làm cách nào để xem cài đặt DNS của tôi trong Windows ?.
- WINS Server - nó là viết tắt của Windows Internet Name Service, và nó là một kiểu lỗi thời của hệ thống đặt tên đã được sử dụng trên các máy tính cũ và hệ điều hành Microsoft, như Windows 98 hoặc Windows 2000. Nó được sử dụng để ánh xạ địa chỉ IP đến tên máy tính. Tuy nhiên, các máy chủ DNS hiện được sử dụng cho tác vụ này khi chúng hoạt động tốt hơn.
Phần kết luận
Bây giờ bạn đã có một sự hiểu biết cơ bản về địa chỉ IP và mặt nạ mạng con, và cách bạn có thể thay đổi chúng, bạn sẽ có thể cấu hình các thiết lập mạng của các thiết bị Windows của bạn khá dễ dàng. Chúng tôi muốn biết nếu bạn có bất kỳ vấn đề nào trong khi thay đổi địa chỉ IP của bạn. Chia sẻ chúng với độc giả của chúng tôi và chúng tôi, bằng cách sử dụng các bình luận dưới đây, và chúng tôi sẽ cố gắng hết sức để giúp đỡ.