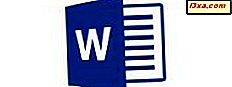Bạn đã nghe nói về bàn điều khiển quản lý in trong Windows 7 và Windows 8 chưa? Tôi đã làm nhưng tôi đã phớt lờ nó trong nhiều năm. Cho đến gần đây, tình cờ, nó khuấy động sự chú ý của tôi. Tôi bắt đầu sử dụng nó và tôi thích nó. Vì vậy, tôi quyết định chia sẻ những gì tôi đã học được với độc giả của chúng tôi và hiển thị một cách tốt hơn để quản lý máy in và trình điều khiển được cài đặt của bạn.
Tìm bảng điều khiển quản lý in ở đâu
Cả trong Windows 7 và Windows 8, bảng điều khiển Quản lý In là một phần của Công cụ Quản trị . Tuy nhiên, nó không có sẵn trong tất cả các phiên bản của Windows. Chỉ những người dùng Windows 7 Professional, Ultimate và Enterprise mới có thể sử dụng nó. Trong Windows 8, nó có sẵn trong Windows 8 Pro và Enterprise.
Trong khi tìm kiếm thuật ngữ Quản lý in trong Start Menu của Windows 7 sẽ trả về kết quả phù hợp, thực hiện tương tự trong màn hình Bắt đầu của Windows 8 thì sẽ không. Đó là lý do tại sao, để chắc chắn rằng bạn tìm thấy nó, tốt nhất là mở Control Panel và vào System and Security -> Administrative Tools.
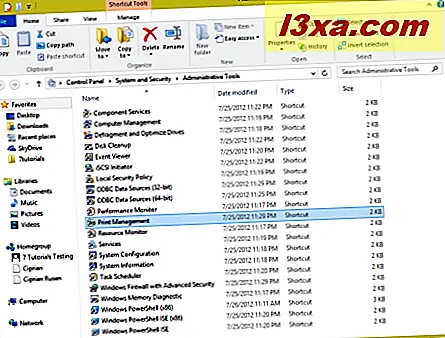
Điều này sẽ làm việc cả trong Windows 7 và Windows 8.
Khi bạn lần đầu tiên khởi chạy Quản lý in, cửa sổ của nó sẽ trông giống như ảnh chụp màn hình bên dưới.
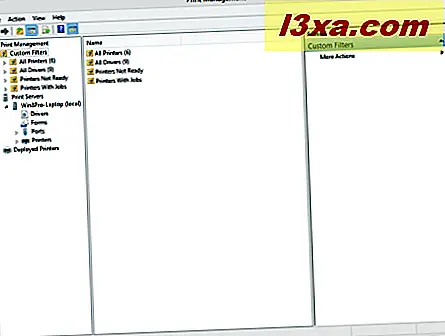
Cách làm việc với mục Máy chủ in
Mặc dù Print Servers là phần thứ hai ở bên trái, tôi muốn giới thiệu nó trước tiên, vì nó là phần thú vị nhất của bảng điều khiển Print Management .
Trong Máy chủ in, bạn tìm thấy máy tính của mình. Nếu bạn là một phần của miền mạng và bạn có quyền quản trị đối với miền đó, bạn cũng sẽ thấy các máy tính khác từ miền đó. Đối với mỗi máy tính được liệt kê, có thông tin về các trình điều khiển được cài đặt, các biểu mẫu in, cổng được sử dụng và các máy in được cài đặt.
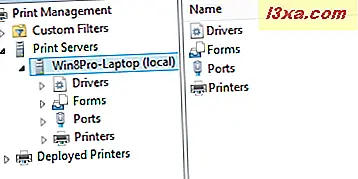
Phần Trình điều khiển hiển thị tất cả các trình điều khiển in được cài đặt trên máy tính đã chọn, bao gồm các trình điều khiển được cài đặt bằng phần mềm mô phỏng sự hiện diện của máy in.

Với một nhấp chuột phải vào một trình điều khiển, bạn có thể quản lý các khía cạnh khác nhau của nó, chẳng hạn như sự cô lập của nó từ các trình điều khiển khác hoặc các thuộc tính của nó. Bạn cũng có thể xóa trình điều khiển đã chọn.

Tiếp theo là Biểu mẫu . Ở đó bạn sẽ thấy danh sách tất cả các biểu mẫu có thể được sử dụng để in bởi tất cả các máy in của bạn. Đối với mỗi, có thông tin hữu ích được hiển thị như chiều rộng, chiều cao hoặc loại của nó.

Nếu bạn không nhớ kích thước của trang A3, hãy tìm nó ở đây và bạn có thể thấy kích thước của nó bằng milimet. Hữu ích, phải không?
Một cột quan trọng trong danh sách này được đặt tên là Type . Các giá trị phổ biến nhất cho nó là Built In và Printer . Các biểu mẫu được tích hợp sẵn đi kèm với Windows và không thể bị xóa hoặc thay đổi. Các biểu mẫu Máy in được cài đặt bởi một trong các máy in của bạn và được hỗ trợ bởi nó. Các biểu mẫu này có thể bị xóa, với một nhấp chuột phải và sau đó nhấn vào Xóa . Bạn chỉ nên xóa chúng nếu bạn không định sử dụng chúng.

Danh sách thứ ba là Ports . Tất cả các cổng in được cài đặt và sử dụng trên máy tính của bạn được hiển thị. Một số là các cổng tiêu chuẩn đi kèm với máy tính của bạn và có thể không bao giờ được sử dụng. Tuy nhiên, chúng sẽ được liệt kê là có sẵn.

Với một cổng, bạn có thể nhấp chuột phải và xóa nó hoặc cấu hình nó. Xóa một cổng có nghĩa là nó sẽ không được sử dụng. Nếu một máy in thực sự được gắn vào máy tính của bạn, bạn sẽ không thể sử dụng nó nữa và bạn sẽ phải cài đặt lại nó.
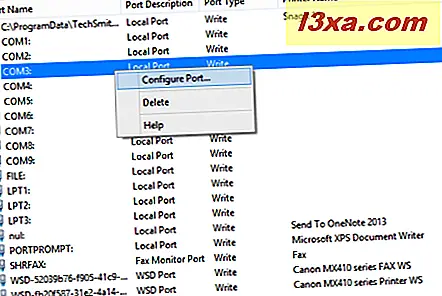
Một tùy chọn khác là cấu hình một cổng. Tuy nhiên, vài cổng có thể được cấu hình thực sự.

Danh sách thú vị nhất được đặt tên là Máy in . Nó cho thấy tất cả các máy in được cài đặt, bao gồm cả các phần mềm. Nhấp chuột phải vào máy in sẽ hiển thị nhiều tùy chọn cấu hình. Bạn có thể: mở hàng đợi máy in, tạm dừng in, triển khai máy in bằng Chính sách nhóm qua miền mạng, đặt mặc định in, quản lý chia sẻ, in trang thử nghiệm, chỉnh sửa thuộc tính, xóa hoặc đổi tên máy in và truy cập Trợ giúp .
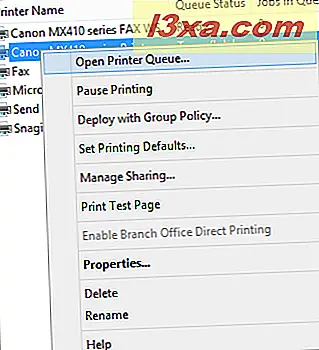
Tất cả điều này chỉ từ menu nhấp chuột phải.
Cách làm việc với Bộ lọc tùy chỉnh
Phần đầu tiên - Bộ lọc tùy chỉnh - hiển thị cùng thông tin như Máy chủ in với việc sử dụng bộ lọc có thể được định cấu hình để chỉ hiển thị những gì bạn quan tâm.

Một số bộ lọc thú vị nhất là Máy in có công việc và máy in không sẵn sàng .

Ví dụ, bộ lọc Máy in với công việc hiển thị các máy in đang in một cái gì đó vào lúc này và có bao nhiêu công việc mà họ có trong hàng đợi.
Đừng quên sử dụng Menu Hành động hoặc Nhấp chuột phải vào Danh mục
Một menu rất hữu ích trong bảng điều khiển Print Management là menu Action . Nó hiển thị các tùy chọn giống như một nhấp chuột phải vào một danh mục.
Ví dụ: khi trong danh mục Bộ lọc tùy chỉnh, nó cho phép bạn tạo bộ lọc máy in hoặc trình điều khiển tùy chỉnh.

Trong phần Máy chủ In -> Trình điều khiển, nó cho phép bạn thêm trình điều khiển mới hoặc quản lý các trình điều khiển hiện có.

Trong phần Máy chủ In -> Máy in, nó cung cấp khả năng xuất tất cả các máy in của bạn sang một tệp hoặc nhập máy in từ một tệp.

Các tùy chọn rất hữu ích nếu bạn hỏi tôi, vì vậy đừng ngần ngại thử nghiệm và tìm hiểu công cụ này và tất cả các tùy chọn ngữ cảnh của nó.
Phần kết luận
Như bạn có thể thấy từ hướng dẫn này, giao diện quản lý Print Management là một công cụ rất hữu ích. Sau khi làm quen với nó tốt hơn, tôi thích nó đến Bảng điều khiển thiết bị và máy in, khi quản lý máy in của tôi. Để biết thêm các mẹo và thủ thuật thú vị về Windows, đừng ngần ngại đọc các đề xuất của chúng tôi bên dưới.