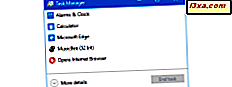
Task Manager trong Windows là một công cụ mà nhiều người dùng làm việc cùng. Có nhiều tab, hiển thị nhiều thông tin. Tuy nhiên, phần lớn thời gian của bạn sẽ được chi tiêu trong tab Quy trình . Tab này hiển thị tất cả các quy trình đang chạy trên hệ thống của bạn và cũng có bao nhiêu tài nguyên hệ thống của bạn đang sử dụng. Nó rất tiện dụng khi xử lý sự cố hệ thống chậm lại hoặc khi giết các quá trình hoạt động sai. Windows 10 và Windows 8.1 đã làm điều này đơn giản hơn bao giờ hết. Đọc hướng dẫn này và tìm hiểu cách xem các ứng dụng và quy trình đang chạy, mức tiêu thụ tài nguyên của từng quy trình đang chiếm nguồn tài nguyên hệ thống và cách xử lý các ứng dụng làm chậm máy tính hoặc thiết bị Windows của bạn:
Cách xem các ứng dụng và quy trình đang chạy bằng Trình quản lý tác vụ
Trước tiên, bạn cần khởi động Trình quản lý tác vụ . Có một số cách để thực hiện việc này, hãy xem bài viết này để chạy xuống: 10 Cách để khởi động Trình quản lý tác vụ trong Windows 10 và Windows 8.1. Hãy nhớ rằng cách nhanh nhất là nhấn đồng thời các phím Ctrl + Shift + Esc .
Nếu bạn thấy chế độ xem nhỏ gọn của Trình quản lý tác vụ khi nó mở ra, bạn sẽ cần phải nhấp hoặc nhấn vào "Chi tiết khác" . Để biết thêm thông tin về chế độ xem này, vui lòng xem bài viết này: 9 Những điều bạn có thể làm từ chế độ xem nhỏ gọn của Trình quản lý tác vụ.

Khi Task Manager đầy đủ mở ra, nó sẽ tải tab Processes theo mặc định. Bạn sẽ nhận thấy ngay rằng nó khác với những gì nó đã từng có trong Windows 7. Thay đổi đầu tiên bạn có thể nhận thấy và đánh giá cao là tab Processes liệt kê từng tiến trình với một tên mô tả hơn là một tên tập tin tối nghĩa. Điều này giúp bạn thấy những gì với rất ít phiền toái. Bạn có thể nhấp hoặc nhấn vào từng tiêu đề cột để sắp xếp lại danh sách các quy trình theo tên, sử dụng tài nguyên hoặc bất kỳ tiêu chí có sẵn nào khác.

Bạn sẽ thấy rằng các quy trình hiện được nhóm theo lôgic theo loại. Bạn sẽ tìm thấy các tiêu đề như Apps, Background processes và Windows processes . Chúng tôi là một fan hâm mộ của hệ thống đặt hàng mới này, nhưng nó có thể không dành cho tất cả mọi người. Nếu bạn muốn chuyển nó trở lại danh sách theo thứ tự bảng chữ cái, hãy đọc hướng dẫn này và tìm hiểu cách thực hiện: Thay đổi tab Hiển thị dữ liệu bằng quy trình trong Trình quản lý tác vụ.
Nhấp hoặc nhấn vào cột Tên để tổ chức các quy trình đang chạy của bạn theo tên. Nhấp vào nó một lần tổ chức các quy trình theo thứ tự chữ cái giảm dần cho từng nhóm trong ba tiêu đề: Ứng dụng, Quy trình nền và Quy trình Windows .

Nhấp hoặc nhấn vào cột Tên một lần nữa và Trình quản lý Tác vụ sẽ tổ chức các quy trình theo thứ tự chữ cái tăng dần.
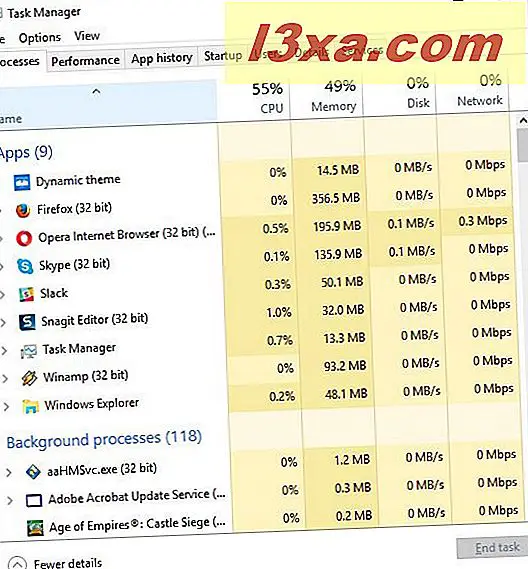
Nhấp hoặc nhấn vào mũi tên bên cạnh quy trình đã cho hoặc nhấp chuột phải / nhấn và giữ tên quá trình và nhấp hoặc nhấn vào Mở rộng .

Thao tác này sẽ hiển thị danh sách các quy trình phụ trong quy trình chính. Chúng có thể bao gồm những thứ như nhiều tab đang mở từ trình duyệt web của bạn hoặc nhiều cửa sổ đang mở trong ứng dụng Office.

Tính năng này cũng giúp bạn xem các quy trình và quy trình nền và hệ thống con được tổ chức như thế nào, cũng như cách chúng tiêu thụ tài nguyên hệ thống.

Cách xác định quy trình nào làm chậm máy tính hoặc thiết bị Windows của bạn
Một trong những ứng dụng chính cho tab Processes trong Task Manager là để khắc phục sự cố nhanh chóng của hệ thống bị chậm lại. Nếu bạn đột nhiên thấy rằng thiết bị Windows của bạn đang dùng mãi mãi để tải một trang web, mở một ứng dụng hoặc hoàn thành một nhiệm vụ, hãy đến đó và xem qua.
Cái nhìn đầu tiên của bạn nên ở góc trên bên phải của cửa sổ Task Manager . Ở đó bạn có thể xem tỷ lệ phần trăm của mỗi tài nguyên hệ thống được sử dụng ing. Nếu bạn thấy rằng một tài nguyên đang chạy cao, đó có thể là nguyên nhân gây ra nút cổ chai của bạn. Trong ảnh chụp màn hình dưới đây, bộ vi xử lý của chúng tôi là nguyên nhân gây ra những rắc rối của chúng tôi.

Nhấp hoặc nhấn vào tài nguyên gây khó khăn cho bạn để đặt hàng danh sách quy trình của bạn bằng cách sử dụng tài nguyên. Điều này sẽ mang lại bất kỳ ứng dụng nào đang hogging tài nguyên của bạn lên đầu danh sách. Trong trường hợp của chúng tôi, chúng tôi đã nhấp vào tài nguyên CPU.

Quá trình hoặc ứng dụng đang làm chậm bạn xuống giờ đây có thể là ứng dụng nằm ở đầu danh sách. Nếu bạn không chắc chắn nó là gì, hãy thử nhấp chuột phải hoặc nhấn và giữ tên quá trình rồi nhấn Tìm kiếm trực tuyến . Thao tác này sẽ khởi chạy trình duyệt web mặc định của bạn và chạy tìm kiếm trên web của tên quy trình để giúp bạn sử dụng công cụ tìm kiếm Bing.

Trong trường hợp của chúng tôi, với việc sử dụng bộ xử lý 99%, chúng tôi sẽ không có nhiều may mắn khi khởi chạy trình duyệt web. Bạn có thể thử nhấp vào Properties trong menu chuột phải, để có thêm thông tin về quy trình, nhưng trong trường hợp này, bạn nên tắt quy trình và sau đó kiểm tra lại sau. Chỉ cần chọn quy trình vi phạm và nhấp hoặc nhấn vào Tác vụ kết thúc từ góc dưới cùng bên phải của cửa sổ Trình quản lý tác vụ .

Tuy nhiên, hãy thận trọng khi giết các quy trình hệ thống, vì việc kết thúc một nhiệm vụ quan trọng có thể làm hỏng hệ thống của bạn khiến bạn mất thông tin chưa được lưu. Một điều tốt là, nếu bạn cố gắng để giết một cái gì đó cần thiết bạn sẽ được cảnh báo bởi Windows, với một thông báo nói rằng kết thúc quá trình sẽ làm cho Windows trở nên không sử dụng được hoặc tắt.
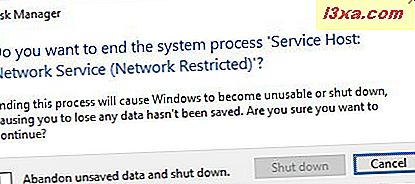
Trong khi điều này sẽ giúp bạn tránh khỏi rắc rối cho hầu hết các phần, nếu bạn đã có một tập tin mở mà bạn đã không lưu, hãy thử và lưu nó trước khi bạn bắt đầu giết chết tất cả các quy trình willy-nilly.
Các màu trong cột tài nguyên cho bạn biết điều gì?
Bây giờ bạn đã có thể nhận thấy rằng các cột tài nguyên của bạn được tô màu trong tab Processes của Task Manager . Trong khi điều này trông đẹp, nó thực sự phục vụ một mục đích quan trọng. Các quy trình đang chiếm dụng tài nguyên sẽ hiển thị với màu tối hơn màu da cam so với các quy trình sử dụng tối thiểu. Các sắc thái khác nhau cung cấp cho bạn một gợi ý trực quan nhanh chóng về những quy trình đang hogging tài nguyên cho dù chúng được sắp xếp như thế nào.

Phần kết luận
Như bạn có thể thấy trong hướng dẫn này, Trình quản lý tác vụ trong Windows 10 và Windows 8.1 có các tính năng mới để thưởng thức trong tab Quy trình . Các danh sách được sắp xếp với các quy trình con có thể mở rộng giúp dễ dàng xem những gì đang chạy, các cột tài nguyên được mã hóa màu mới cho phép bạn xem nhanh các nút cổ chai và tính năng Tìm kiếm trực tuyến giúp tìm ra quy trình là gì. Có rất nhiều thứ đang diễn ra ở đây, đặc biệt là xem xét đây chỉ là tab đầu tiên được hiển thị bởi công cụ phức tạp này. Nếu bạn đang tìm kiếm các mẹo và thủ thuật hữu ích khác về Trình quản lý Tác vụ, đừng ngần ngại đọc các bài viết được đề xuất bên dưới.



