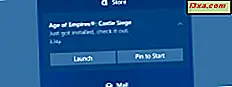Trong một trong các bài viết trước, chúng tôi đã chỉ ra cách bạn có thể tạo GIF động của riêng mình, sử dụng hình ảnh của riêng bạn và trình chỉnh sửa hình ảnh miễn phí có tên là GIMP. Nhưng nếu bạn muốn in một tập tin GIF động, khung theo khung? Nếu bạn sẽ cố gắng in trực tiếp GIF động trên giấy, tất cả những gì bạn sẽ nhận được là khung hình cuối cùng. Để có thể in tất cả các khung hình, bạn cần thực hiện một số bước bổ sung. Trong hướng dẫn này, chúng tôi sẽ chỉ cho bạn một cách đơn giản và hiệu quả để xuất tất cả các khung bên trong GIF động của bạn, để bạn có thể dễ dàng in chúng.
Những gì bạn cần để xuất khẩu khung ảnh GIF
Trước hết, bạn sẽ cần phần mềm biên tập hình ảnh miễn phí được gọi là GIMP. Bạn có thể tải xuống từ trang web chính thức hoặc từ Softpedia. Chúng tôi đã sử dụng phiên bản 2.8.14. Sau khi bạn tải xuống, hãy chạy tệp gimp-2.8.14-setup-1.exe và làm theo các bước cần thiết để cài đặt GIMP trên máy tính của bạn.
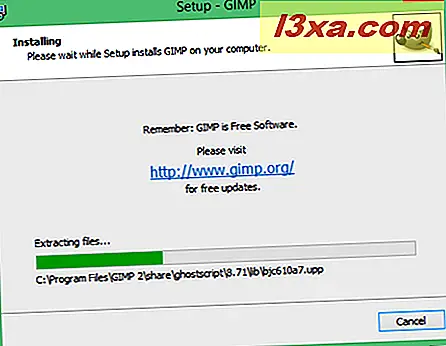
Bên cạnh GIMP, bạn cũng sẽ cần một plugin GIMP miễn phí có tên là Export Layers . Bạn có thể tải xuống từ Đăng ký Plugin GIMP chính thức tại đây. Plugin Export Layers xuất hiện dưới dạng tệp ZIP 297KB nhỏ, dưới tên là export-layers-2.3.zip .
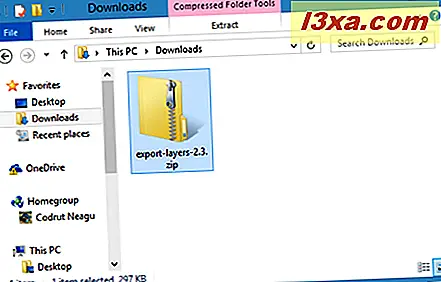
Để cài đặt plugin này, hãy trích xuất nội dung của tệp ZIP và sao chép chúng vào vị trí này: C:\Program Files\GIMP 2\lib\gimp\2.0\plug-ins, trong đó C là phân vùng Windows của bạn.
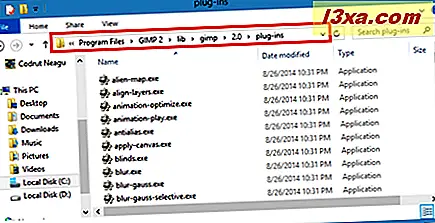
Bởi vì bạn sẽ sao chép các tệp vào Program Files, đó là một thư mục hệ thống, bạn có thể phải cung cấp quyền quản trị viên. Chọn Tiếp tục và cho phép quá trình sao chép hoàn tất cho mỗi tệp. Lưu ý rằng bạn cũng có thể chọn tùy chọn "Thực hiện điều này cho tất cả các mục hiện tại" để cho phép sao chép tất cả các tệp trong một lần di chuyển.
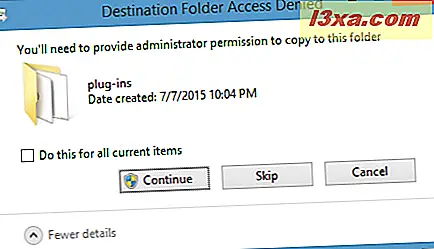
Sau khi tất cả các tập tin đã được sao chép, khởi chạy GIMP.
Làm thế nào để xuất khẩu tất cả các khung hình từ một tập tin GIF hoạt hình
Trong cửa sổ chính của GIMP, mở menu Tệp và chọn Mở.
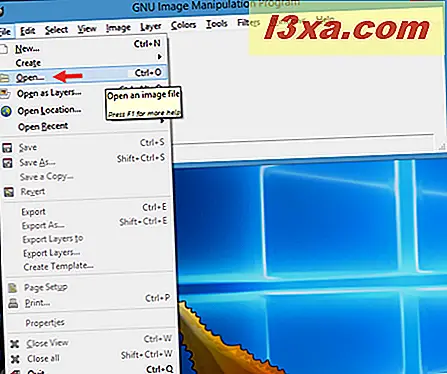
Sau đó, trong cửa sổ Open Image, duyệt đến vị trí nơi tập tin GIF động của bạn được đặt, chọn nó, và sau đó bấm hoặc chạm vào Mở .
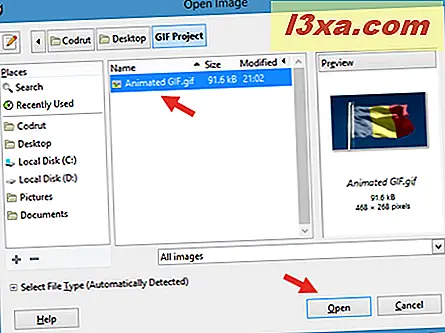
GIMP giờ đây sẽ tải tệp GIF động của bạn.

Tiếp theo, mở lại menu Tệp và nhấp hoặc chạm vào tùy chọn Xuất Lớp… .
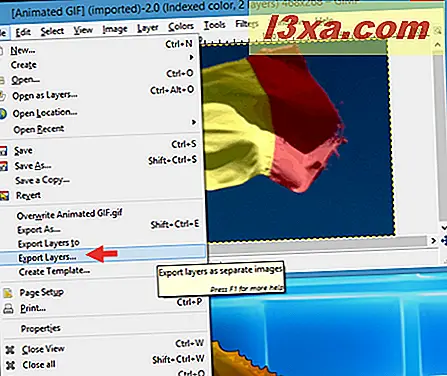
GIMP sẽ mở một cửa sổ mới, được gọi là Xuất lớp . Ở đây, duyệt đến vị trí mà bạn muốn các khung hình từ GIF động của bạn được lưu, chọn phần mở rộng tập tin bạn muốn sử dụng cho các khung và cuối cùng, bấm hoặc chạm vào Xuất Lớp . Lưu ý rằng loại hình ảnh mặc định mà GIMP sử dụng là PNG, nhưng bạn cũng có thể chọn lưu các khung hình dưới dạng JPEG hoặc bất kỳ loại định dạng tệp hình ảnh nào khác.
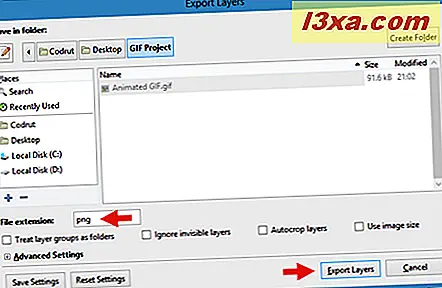
Tùy thuộc vào định dạng hình ảnh bạn đã chọn để sử dụng, GIMP sẽ hiển thị các tùy chọn lưu bổ sung trong cửa sổ hộp thoại tiếp theo. Bạn có thể xem bên dưới những gì bạn có thể thay đổi nếu bạn chọn sử dụng định dạng PNG mặc định. Nếu bạn muốn thực hiện bất kỳ thay đổi nào đối với các tệp bạn sắp lưu, hãy tạo chúng. Sau đó, nhấp hoặc nhấn vào nút Xuất .
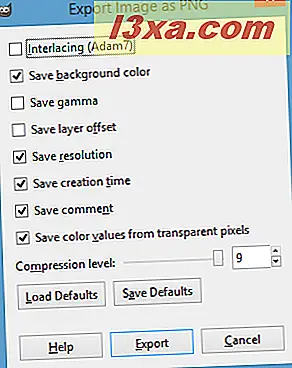
Công việc của chúng tôi với GIMP được thực hiện và bạn có thể đóng nó ngay bây giờ. Sau đó, mở thư mục mà bạn đã chọn để lưu các khung đã xuất. Bên trong, bạn sẽ tìm thấy tất cả các khung hình từ tệp GIF hoạt ảnh gốc, được lưu dưới dạng tệp hình ảnh riêng lẻ.
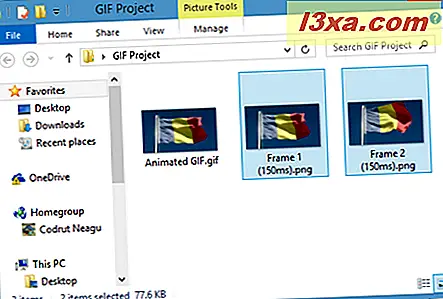
Làm thế nào để in các khung hình từ một tập tin GIF động
Bây giờ bạn có tất cả các khung hình được lưu dưới dạng hình ảnh riêng lẻ, bạn có thể in chúng giống như bất kỳ tệp nào khác từ máy tính của bạn. Nếu bạn cần trợ giúp với các hình ảnh in, hướng dẫn này chắc chắn sẽ giúp bạn: 6 cách để in từ bất kỳ ứng dụng hoặc chương trình Windows nào
Phần kết luận
Như bạn đã thấy trong hướng dẫn này, việc xuất các khung hình làm cho GIF động dễ dàng miễn là bạn có các công cụ phù hợp. May mắn thay, GIMP vừa miễn phí vừa dễ sử dụng và kho chứa plugin của nó khá lớn. Nếu bạn có câu hỏi hoặc vấn đề về vấn đề này, đừng ngần ngại sử dụng biểu mẫu nhận xét bên dưới. Chúng tôi sẽ cố hết sức để giúp bạn.