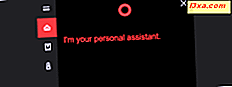Khi bạn sử dụng một thiết bị di động, chi tiêu năng lượng càng hiệu quả càng tốt là phải, để bạn có thể sử dụng nó càng lâu càng tốt. Đây là lý do tại sao trong các phiên bản Windows hiện đại, bạn có thể cấu hình nhiều cài đặt nâng cao để có được sự cân bằng tốt nhất giữa hiệu năng và tiết kiệm điện năng. Đọc bài viết này và tìm hiểu 13 cách nâng cao để cấu hình các gói quyền lực trong Windows, để bạn có thể tiết kiệm càng nhiều năng lượng càng tốt:
LƯU Ý: Bài viết này hoạt động cho Windows 7, Windows 8.1 và Windows 10.
Làm thế nào để tìm các thiết lập nâng cao của bất kỳ kế hoạch điện nào
Đầu tiên, mở cửa sổ Power Options, như thể hiện trong bài viết này: Power Plan là gì và cách chuyển đổi giữa chúng trong Windows. Sau đó, chọn gói điện bạn muốn chỉnh sửa bằng cách nhấn vào liên kết "Thay đổi cài đặt gói" bên cạnh nó để cửa sổ Chỉnh sửa cài đặt kế hoạch mở. Bây giờ, hãy nhấp hoặc nhấn vào liên kết "Thay đổi cài đặt nguồn nâng cao" .
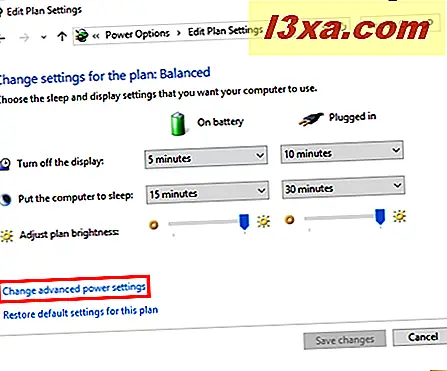
Thao tác này sẽ mở cửa sổ nơi bạn có thể định cấu hình cài đặt gói nâng cao.
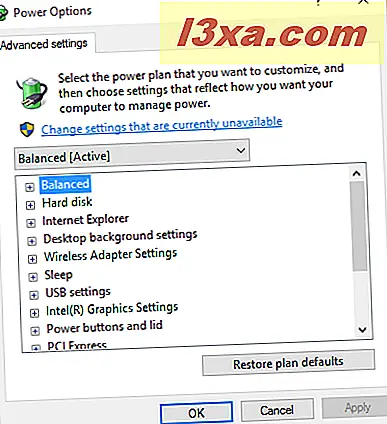
Bạn có thể bấm hoặc gõ nhẹ vào menu thả xuống của kế hoạch nguồn điện, để chuyển đổi giữa các gói điện và chỉnh sửa nhiều hơn gói bạn đã chọn ban đầu.
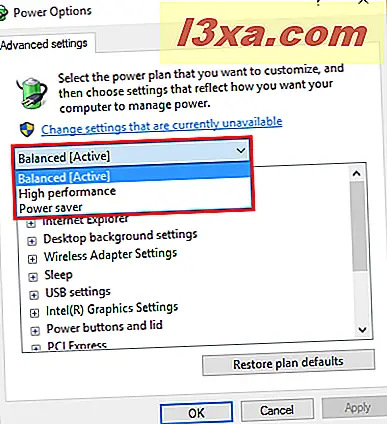
Có rất nhiều thứ có thể được tùy chỉnh. Nếu bạn có thiết bị di động, bạn có hai cài đặt có thể được định cấu hình cho từng mục được bao gồm trong gói nguồn: Trên pin và Đã cắm .
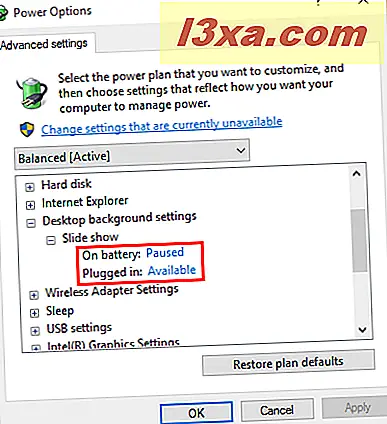
Nếu bạn có một máy tính để bàn, sẽ chỉ có một cài đặt có sẵn cho mỗi mục được bao gồm trong gói điện.
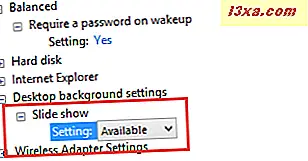
Ngoài ra, số lượng các mục cấu hình tạo nên một gói điện thay đổi dựa trên loại máy tính bạn có và nhà sản xuất của nó. Ví dụ: một số mục cấu hình như "Hành động đóng nắp" trong phần "Nút nguồn và nắp" chỉ khả dụng trên thiết bị di động. Ngoài ra, một số nhà sản xuất có thể bao gồm các mục cấu hình bổ sung trong kế hoạch nguồn của họ, trong khi những người khác chỉ sử dụng các mục tiêu chuẩn được tìm thấy trong Windows. Vì vậy, chúng tôi đã chọn chỉ bao gồm các mục cấu hình phổ biến nhất, có thể tìm thấy trên hầu hết các máy tính.
Nếu bạn không sử dụng Windows 10 trên PC hoặc thiết bị của mình, thứ tự của các cài đặt được hiển thị trong ảnh chụp màn hình của chúng tôi có thể khác với những gì bạn có. Tuy nhiên, tất cả các cài đặt đều thực hiện tương tự trong tất cả các phiên bản Windows gần đây: Windows 7, Windows 8.1 và Windows 10.
Đối với mỗi cài đặt, nhấn nút + để mở rộng và hiển thị tất cả chi tiết. Các giá trị được hiển thị là giá trị mặc định cho gói điện đã chọn.
Tùy thuộc vào PC hoặc thiết bị của bạn, bạn có thể thấy một số cài đặt bị chuyển sang màu xám và liên kết có nội dung: "Thay đổi cài đặt hiện không khả dụng" . Nếu đó là trường hợp của bạn, hãy nhấp hoặc nhấn vào liên kết này trước khi tiếp tục.
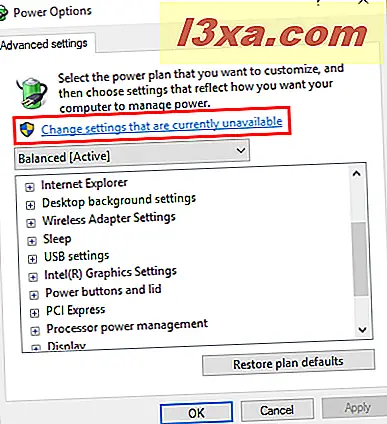
1. Cách yêu cầu mật khẩu trên Wakeup
Cài đặt đầu tiên bạn có thể thay đổi là liệu máy tính của bạn có yêu cầu mật khẩu khi nó thức dậy hay không. Chọn hành vi của máy tính của bạn liên quan đến yêu cầu mật khẩu khi đánh thức, cả khi trên pin và khi được cắm vào.
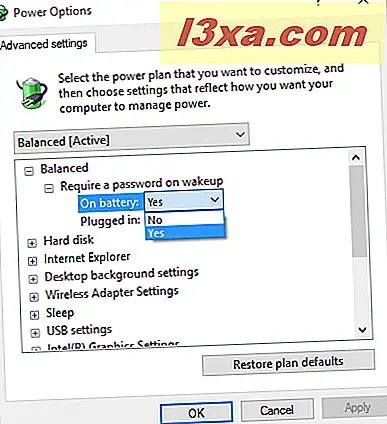
2. Làm thế nào để tiết kiệm điện bằng cách tắt các đĩa cứng chưa sử dụng
Phần đĩa cứng cho phép bạn chỉ định sau bao nhiêu phút thời gian không sử dụng (các) đĩa cứng sẽ bị tắt. Lưu ý rằng tùy chọn này không can thiệp vào các đĩa cứng gắn ngoài được kết nối qua USB hoặc bất kỳ giao diện nào khác - chỉ những ổ đĩa được tìm thấy trong trường hợp thiết bị của bạn.
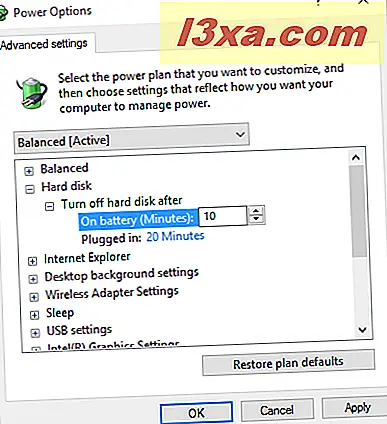
Nó có thể xảy ra rằng, nếu bạn có hai hoặc nhiều đĩa cứng trong máy tính của bạn, chỉ một số trong số chúng bị tắt, bởi vì chúng chưa được sử dụng trong khoảng thời gian bạn chỉ định. Thiết lập này có thể thực sự hữu ích trong việc tiết kiệm năng lượng nhưng nếu bạn quá hung hăng với các thiết lập của mình, nó cũng có thể gây phiền toái khi bạn cần phải đợi cho đĩa cứng bật lại khi bạn cố gắng truy cập chúng.
3. Cách tiết kiệm điện khi sử dụng Internet Explorer
Internet Explorer đã giới thiệu một cài đặt có tên là Tần suất hẹn giờ JavaScript làm chậm quá trình thực thi JavaScript trong trình duyệt. Điều này dẫn đến tối đa hóa tuổi thọ pin trong khi thiết bị của bạn đã được rút phích cắm.
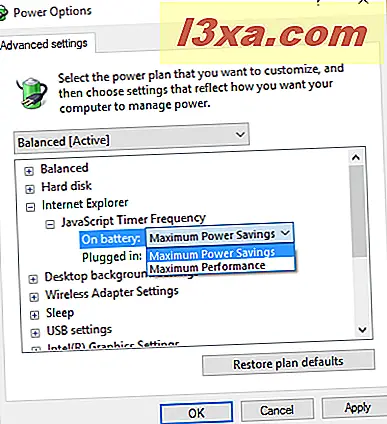
Có thể đặt hai giá trị: Tiết kiệm điện tối đa hoặc Hiệu suất tối đa .
4. Làm thế nào để tạm dừng nền máy tính để bàn Slide Show
Bạn có thể đặt trình chiếu cho nền màn hình của mình trong Windows. Mặc dù nó có thể không tiêu thụ nhiều năng lượng, nhưng nó giúp tạm dừng nó khi thiết bị của bạn đang ở trên pin.
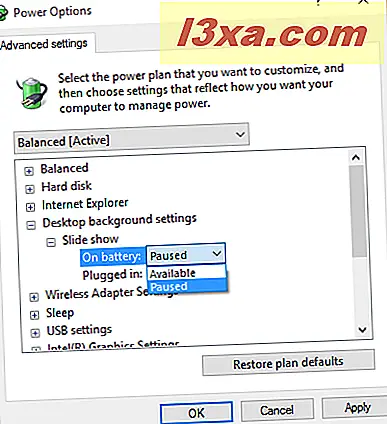
Bạn sẽ đánh giá cao cài đặt này khi bạn ở mức tuổi thọ pin 10%. Các tùy chọn cho cài đặt này bị Tạm dừng hoặc Khả dụng . Khá tự giải thích, phải không?
5. Làm thế nào để tối đa hóa pin khi sử dụng không dây
Phần Cài đặt bộ điều hợp không dây là về cấu hình bao nhiêu năng lượng bạn muốn lưu khi sử dụng card mạng không dây của bạn. Có bốn loại chế độ tiết kiệm năng lượng có sẵn: Hiệu suất tối đa, Tiết kiệm điện năng thấp, Tiết kiệm điện trung bình và Tiết kiệm điện tối đa . Trước khi thay đổi cài đặt này, hãy xem xét hiệu suất giảm xuống với tiết kiệm điện cao hơn. Chính xác hơn, việc chọn Maximum Power Saving sẽ làm cho kết nối mạng không dây của bạn hoạt động ở tốc độ thấp hơn. Trừ khi bạn có bộ định tuyến gần bạn, với tín hiệu mạnh, bạn có thể không muốn đi cho cài đặt này, do đó tốc độ truyền của bạn không giảm đáng kể.
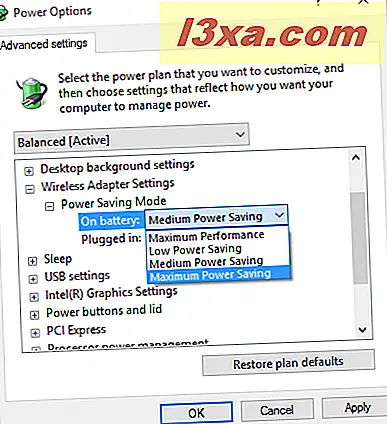
Nếu bạn không cần kết nối Internet nhanh, bạn có thể cài đặt thành Maximum Power Saving . Nếu bạn không cần kết nối không dây và bạn đang chạy ở chế độ pin, bạn nên tắt hoàn toàn bộ điều hợp không dây, vì nó sẽ tiết kiệm khá nhiều năng lượng.