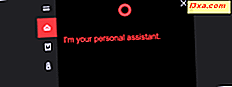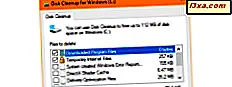Hình ảnh này: bạn trở về nhà sau một ngày làm việc và tất cả những gì bạn muốn làm là đọc một cuốn sách trong khi nghe nhạc yêu thích của bạn. Vì vậy, bạn tăng sức mạnh cho máy tính của mình, khởi chạy trình phát đa phương tiện yêu thích, tải danh sách phát nhạc lạnh của bạn và ném mình lên giường với một cuốn sách trong tay. Bạn bắt đầu đọc, nhưng chỉ một vài giây, bạn nhận ra âm nhạc quá to và bạn cần phải giảm âm lượng. Vấn đề duy nhất là ... bạn quá lười biếng để đứng dậy và tự làm. Làm thế nào nó sẽ được mát mẻ nếu bạn chỉ có thể nhận điện thoại thông minh Android của bạn và điều khiển từ xa máy tính với nó, để giảm âm lượng, bỏ qua theo dõi hiện tại hoặc tắt máy tính hoàn toàn? Vâng, bạn may mắn vì Cửa hàng Play có đầy đủ các ứng dụng có thể giúp bạn giải quyết vấn đề này. Trong bài viết này, chúng tôi sẽ giới thiệu cho bạn một trong những phương pháp phổ biến nhất để đạt được điều này:
LƯU Ý: Với mục đích của hướng dẫn này, chúng tôi đã sử dụng thiết bị Google Nexus 5 chạy Android 6.0.1 Marshmallow. Các quy trình tương tự trên tất cả các thiết bị hỗ trợ Android, vì vậy bạn nên làm tốt ngay cả khi bạn đang chạy một phiên bản Android khác trên thiết bị của mình.
Làm thế nào để điều khiển từ xa máy tính Windows của bạn từ một thiết bị Android
Bạn sẽ cần phải cài đặt một phần mềm trên máy tính của bạn (thường được gọi là "máy chủ") ngoài ứng dụng phóng viên trên điện thoại thông minh hoặc máy tính bảng của bạn (thường được gọi là "khách hàng").
Phương pháp này biến điện thoại thông minh của bạn thành một điều khiển từ xa kiểu cũ, như điều khiển từ xa TV thông thường của bạn, cho phép ing nó gửi lệnh đến thiết bị mà nó đang kiểm soát. Trong trường hợp này, giao tiếp được thực hiện theo một cách: bạn gửi lệnh từ điện thoại thông minh cho máy tính biết phải làm gì (thay đổi âm lượng, bỏ qua bản nhạc, tắt nguồn hoặc di chuyển con trỏ chuột). Phương pháp này thường nhanh hơn trong một môi trường cục bộ, như một Local Area Network, nhưng cả hai thiết bị cần phải được kết nối với cùng một Local Area Network, có nghĩa là nó không hoạt động thông qua internet. Sau khi thử nghiệm một vài giải pháp sử dụng phương pháp này, chúng tôi đã tìm thấy một giải pháp mà chúng tôi thực sự thích. Nó được gọi là Unified Remote: đây là ứng dụng và trang web.
Ứng dụng là một giải pháp phần mềm thương mại cung cấp phiên bản miễn phí với một bộ tính năng hạn chế. Với mục đích của hướng dẫn này, chúng tôi sẽ sử dụng phiên bản miễn phí, phục vụ tốt cho một khởi đầu tốt.
Cài đặt máy chủ Hợp nhất từ xa trên PC Windows của bạn
Bước đầu tiên bạn cần thực hiện là cài đặt cả ứng dụng khách trên điện thoại thông minh hoặc máy tính bảng Android của bạn và phần mềm máy chủ trên máy tính Windows của bạn. Để cài đặt "máy chủ", hãy truy cập trang web Unified Remote và điều hướng để tải xuống phiên bản mới nhất của phần mềm máy chủ (hoặc, cách khác, nhấp vào đây để tải xuống phiên bản mới nhất). Chạy gói cài đặt (bạn sẽ thấy rằng quy trình cài đặt khá đơn giản).

Đôi khi trong quá trình cài đặt, bạn sẽ phải chấp nhận thiết lập trình điều khiển HID, cần thiết bởi phần mềm để gửi lệnh đến hệ thống điều khiển từ xa. Đối với mục đích nhận dạng, nó được gọi là Thiết bị Giao diện Con người Hợp nhất AB. Nhấp vào Install để chấp nhận cài đặt của nó.

Chờ cho đến khi hoàn thành quá trình cài đặt và một lần, hãy tìm biểu tượng của nó trong khay hệ thống, bên cạnh đồng hồ, để đảm bảo nó đang chạy. Bạn không cần phải cấu hình bất cứ điều gì vào thời điểm này, nó chỉ hoạt động ra khỏi hộp.

Cài đặt ứng dụng khách Hợp nhất từ xa trên điện thoại thông minh hoặc máy tính bảng Android của bạn
Tiếp theo, hãy viết ứng dụng Play Store trên thiết bị Android của bạn và tìm kiếm Remote Unified, tìm ứng dụng trong kết quả tìm kiếm và cài đặt nó. Bạn cũng có thể vào đây, trên điện thoại thông minh của bạn.

Sau khi cài đặt xong, mở ngăn Ứng dụng và khởi chạy nó từ đó.
Cách sử dụng Unified Remote cho Android để điều khiển từ xa máy tính Windows của bạn
Màn hình đầu tiên ứng dụng hiển thị cho bạn là màn hình đăng nhập và đăng nhập tài khoản. Một tài khoản từ xa hợp nhất giúp bạn sao lưu cấu hình và cài đặt từ xa trên các thiết bị, do đó, đó là một bước hữu ích để t ake. Bạn cũng có thể đăng nhập bằng tài khoản Google của mình, vì vậy nó cũng thuận tiện. Tuy nhiên, nếu bạn không muốn tạo tài khoản, bạn có thể bỏ qua bước này mà không gặp bất kỳ vấn đề nào.

Bây giờ hãy cấu hình nó. Màn hình tiếp theo ứng dụng hiển thị danh sách các thiết bị mà bạn có thể kết nối. Nếu trước đây bạn đã hoàn thành việc thiết lập máy chủ mà không có biến chứng, ứng dụng sẽ tự động phát hiện các máy tính được kết nối với mạng LAN mà máy chủ đang chạy.

Chạm vào tên máy tính của bạn và bạn sẽ được thông báo rằng bạn đang kết nối với nó.

Từ xa hợp nhất có thể kết nối với máy tính Windows thông qua Bluetooth hoặc qua WiFi. Ứng dụng này cũng cung cấp quyền truy cập vào màn hình "máy chủ", nơi bạn có thể tìm thấy các máy tính hiện đang chạy máy chủ và có sẵn để kết nối. Bạn cũng có thể thay đổi cài đặt của họ trên màn hình đó. Bây giờ, hãy nhấn vào "Hãy bắt đầu!" để vào danh sách các tùy chọn mà bạn có thể xem bên dưới:

Đây là những điều khiển từ xa được cài đặt mặc định mà bạn có thể sử dụng ngay khi bạn cài đặt ứng dụng. Chúng tôi sẽ cho bạn biết một vài từ về những gì chúng được sử dụng cho:
- Đầu vào cơ bản là chuột ảo cơ bản của bạn; di chuyển ngón tay trên màn hình của điện thoại thông minh để di chuyển con trỏ trên màn hình máy tính của bạn, nhấn bằng một ngón tay để nhấp chuột trái, nhấn bằng hai ngón tay để nhấp chuột phải hoặc vuốt bằng hai ngón tay để cuộn cửa sổ hiện tại;
- Trình quản lý tệp mở ra một cửa sổ ổ đĩa cứng của máy tính, cho phép bạn truy cập vào các tệp và cho phép bạn mở hoặc khởi chạy chúng trên máy tính;
- Bàn phím là một bàn phím ảo QWERTY thông thường, hoàn chỉnh với các phím chức năng;
- Media Remote là một điều khiển từ xa chứa các phím media, chẳng hạn như các phím âm lượng, bài hát trước và sau hoặc phát / tạm dừng;
- Nguồn là điều khiển từ xa chứa các tùy chọn nguồn, chẳng hạn như Tắt, Tắt hoặc Khởi động lại.

Bằng cách nhấn vào nút PLUS màu xanh bên phải phía dưới, bạn có thể thêm các điều khiển từ xa khác, như các phương thức nhập khác nhau, các điều khiển từ xa khác nhau dành riêng cho một trình phát media nhất định hoặc thậm chí một Trình quản lý tác vụ từ xa. Một số trong số đó có sẵn trong phiên bản miễn phí của ứng dụng, nhưng đối với phiên bản cao cấp hơn, bạn sẽ phải mua phiên bản đầy đủ, cũng cung cấp khả năng phản chiếu màn hình, hành động IR, điều khiển từ xa tùy chỉnh và trình kích hoạt thẻ NFC.
Trong màn hình Điều khiển từ xa, bạn có thể thấy nút menu ba dòng (menu bánh mì kẹp thịt) ở góc trên cùng bên trái.

Bạn có thể bấm vào nút này để vào menu của ứng dụng.

Ở đầu trình đơn, bạn có thể nhấn vào tên máy tính để chọn máy tính mà bạn muốn điều khiển từ xa (trong trường hợp bạn có nhiều máy tính được định cấu hình trong ứng dụng).

Chạm vào mục nhập tiếp theo trong menu, tab Máy chủ, để chuyển đến màn hình cấu hình của máy chủ. Ở đây, bạn sẽ thấy danh sách tất cả các máy tính được cấu hình sẵn sàng để điều khiển từ xa và cũng có thể, các máy tính chưa được cấu hình để điều khiển từ xa, nhưng đã được ứng dụng phát hiện và đủ điều kiện để cấu hình. Bạn cũng có thể nhấn vào nút "+" trên thanh công cụ trên cùng để thêm máy chủ theo cách thủ công, nếu ứng dụng không phát hiện thấy máy chủ hoặc nhấn vào nút "Thùng rác" để xóa một trong các máy tính khỏi danh sách.

Như chúng tôi đã đề cập trước đó, một trong những ưu điểm của phương pháp này là nó nhanh hơn, bởi vì giao tiếp chỉ là một chiều (ngoại lệ duy nhất là tính năng phản chiếu màn hình). Tùy thuộc vào ngữ cảnh, nó cũng có thể là một giải pháp ổn định hơn. Và chắc chắn nhất, nó là giải pháp an toàn hơn, bởi vì nó được giới hạn trong mạng LAN mà nó đang làm việc, mà không gửi dữ liệu qua internet.
Nhưng điều này cũng được coi là một bất lợi, theo ý kiến của chúng tôi, nếu bạn đang tìm kiếm một phương pháp điều khiển từ xa một máy tính Windows qua internet. Điểm yếu khác là bạn bị giới hạn bởi "điều khiển từ xa" (như ứng dụng gọi cho họ) mà nhà phát triển đưa ra hoặc những người mà bạn tự thiết kế.
Phần kết luận
Trong bài viết này, bạn đã học được cách điều khiển máy tính để bàn của mình từ điện thoại thông minh hoặc máy tính bảng Android, bằng ứng dụng Unified Remote . Nếu bạn chỉ muốn gửi lệnh đến máy tính của mình, Unified Remote có thể hoàn thành vai trò này, nhưng nếu những gì bạn cần là công việc phức tạp hơn như gửi tệp qua email hoặc chỉnh sửa ảnh thì các ứng dụng khác như TeamViewer là những gì bạn đang tìm kiếm.