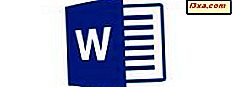Microsoft đã không cung cấp bất kỳ sự hỗ trợ nào cho việc thiết lập Windows 8 để khởi động thẳng đến Desktop và bỏ qua màn hình Start mới. Không có sẵn cài đặt đăng ký, không có chính sách nhóm và hầu hết các hack làm việc với các phiên bản thử nghiệm của Windows 8 không hoạt động trong phiên bản cuối cùng. Vì nhiều người muốn tính năng này trong Windows 8, Microsoft đã cho và trong Windows 8.1 có thể được thực hiện chỉ với một vài cú nhấp chuột. Dưới đây là cách đặt cả Windows 8.1 và Windows 8, để khởi động vào Màn hình nền .
Cách khởi động máy tính để bàn trong Windows 8.1
LƯU Ý: Nếu bạn đang sử dụng bản phát hành Windows 8 gốc, bỏ qua phần này và đọc phần bên dưới nó.
Trong Windows 8.1, cài đặt thích hợp được tìm thấy trong cửa sổ "Thanh tác vụ và Thuộc tính điều hướng" . Để mở nó, bạn có một số tùy chọn. Nhanh nhất là vào Desktop và nhấp chuột phải trên thanh tác vụ (hoặc chạm và giữ). Trong menu ngữ cảnh, hãy nhấp hoặc nhấn vào Thuộc tính .

Ngoài ra, bạn có thể mở Bảng điều khiển và chuyển đến "Giao diện và cá nhân hóa" . Ở đó, nhấp hoặc nhấn vào "Thanh tác vụ và Điều hướng" .
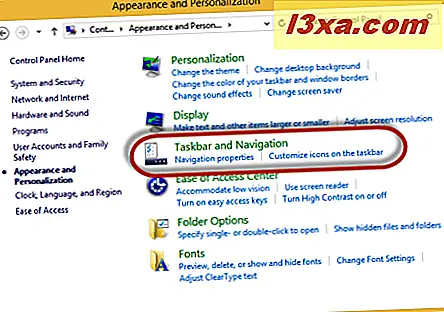
Trong cửa sổ "Thanh tác vụ và Thuộc tính điều hướng", hãy nhấp hoặc nhấn vào tab Điều hướng .
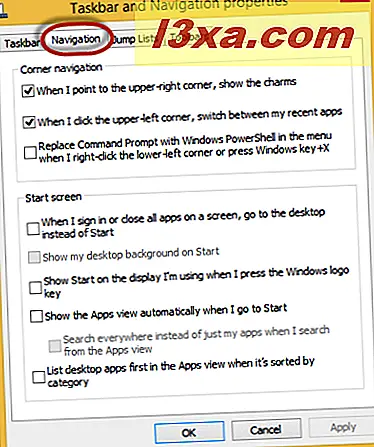
Trong phần Màn hình bắt đầu, chọn hộp có nội dung "Khi tôi đăng nhập hoặc đóng tất cả ứng dụng trên màn hình, hãy chuyển tới màn hình thay vì Bắt đầu" . Một cài đặt khác có giá trị cho phép là "Hiển thị Bắt đầu trên màn hình tôi đang sử dụng khi tôi nhấn phím biểu trưng Windows", để bạn có cách nhanh chóng truy cập vào Start trong khi trên Desktop .
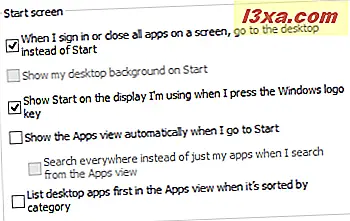
Sau đó, nhấp hoặc nhấn OK và bạn đã hoàn tất. Lần sau khi bạn đăng nhập vào Windows 8.1, nó sẽ đưa bạn thẳng đến Desktop .
Giải pháp trước cho Windows 8 không hoạt động hoặc có tác dụng phụ
Nhiều trang web đã xuất bản một số giải pháp để đưa Windows 8 đưa bạn thẳng đến màn hình nền. Một trong số ít công việc vẫn được chia sẻ bởi bạn bè của chúng tôi từ How-To Geek : Cách khởi động máy tính để bàn và bỏ qua Metro trong Windows 8. Tuy nhiên, giải pháp này có một số tác dụng phụ.
Trước hết, nó không thực sự đưa bạn đến Desktop nhưng đến File Explorer . Ngoài ra, một số ứng dụng Windows 8 (ví dụ: SkyDrive) ngừng hoạt động vì File Explorer đã được khởi chạy với quyền quản trị viên.
Các hack và công cụ khác được sử dụng để làm việc với các phiên bản thử nghiệm của Windows 8 không còn hoạt động nữa.
Giải pháp của chúng tôi (s) cho Windows 8 - Không có tác dụng phụ
Chúng tôi đã tạo một tệp .exe đặc biệt phải được đặt để chạy khi đăng nhập. Tập tin này sẽ gửi lệnh để tải Desktop ngay sau khi màn hình Bắt đầu bắt đầu tải. Do đó, chỉ trong vài giây, bạn sẽ tự động được đưa đến Desktop .
Bên dưới, bạn có thể xem video về cách mọi thứ hoạt động.
Điều tuyệt vời về giải pháp của chúng tôi là nó không có tác dụng phụ và nó sẽ tiếp tục hoạt động ngay cả khi Microsoft cập nhật thêm để chặn các giải pháp làm cho Windows 8 khởi động trực tiếp vào Desktop .
Chúng tôi cũng có giải pháp thay thế, được chia sẻ ở cuối bài viết, chỉ trong trường hợp bài đầu tiên không hoạt động tốt cho bạn.
Tải xuống và sử dụng tệp đặc biệt của chúng tôi dành cho Windows 8
Tương tự như giải pháp từ How-To Geek, bạn cần phải tạo một tác vụ theo lịch trình chạy ở mỗi lần đăng nhập và khởi chạy một tệp đặc biệt mà chúng tôi cung cấp. Nhưng trước tiên, tải xuống tệp nén được tìm thấy ở cuối bài viết này và trích xuất tệp bên trong.
Trên màn hình Bắt đầu, hãy nhập lịch từ. Nhấp hoặc nhấn vào Cài đặt để mở danh sách kết quả phù hợp và sau đó nhấp hoặc nhấn vào Lập lịch tác vụ .
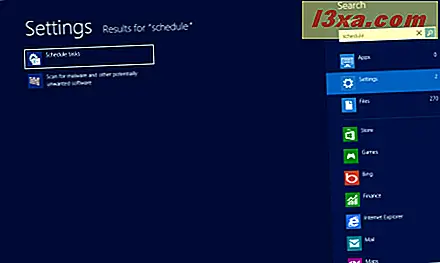
Trong cửa sổ Task Scheduler, nhấp hoặc chạm vào Create Task . Nút được tìm thấy trong bảng Hành động, ở bên phải.

Cửa sổ Create Task được mở ra. Trong tab Chung, cung cấp tên cho tác vụ, chỉ chọn hộp có nội dung "Chỉ chạy khi người dùng đăng nhập" và trong hộp thả xuống "Định cấu hình", chọn Windows 8 . Tất cả các cài đặt khác trong tab này sẽ không được chọn.
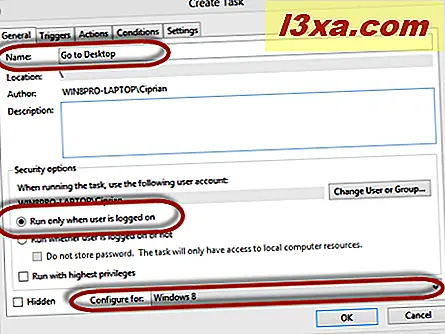
Sau đó, chuyển đến tab Kích hoạt và nhấn Mới .

Bây giờ bạn đặt khi tệp sẽ được chạy. Trong danh sách thả xuống "Bắt đầu tác vụ", chọn "Khi đăng nhập" .
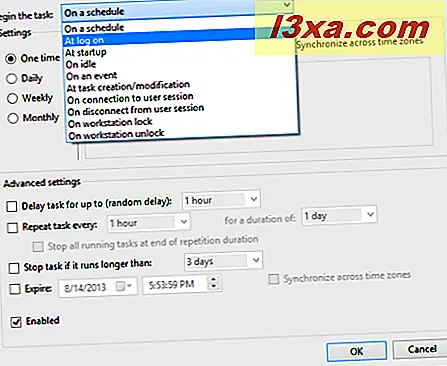
Trong phần Cài đặt, chọn Bất kỳ người dùng nào và đảm bảo trình kích hoạt được Bật . Tất cả các cài đặt khác sẽ được bỏ chọn. Khi hoàn tất, hãy nhấp vào nút kích hoạt hoặc nhấn OK .
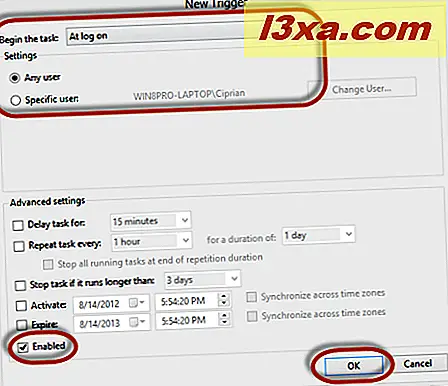
Đây là cách tab Kích hoạt trông giống như khi trình kích hoạt đã được đặt.
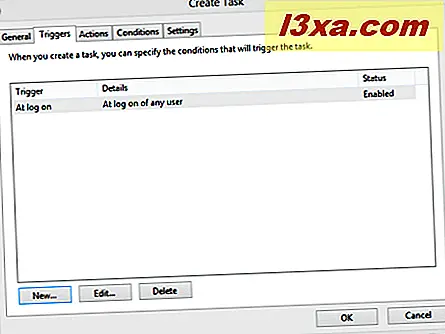
Chuyển đến tab Hành động và nhấn Mới .

Bây giờ bạn cần thiết lập tác vụ để chạy tệp chúng tôi đã cung cấp, khi trình kích hoạt bạn vừa đặt được kích hoạt. Trong danh sách Hành động thả xuống, chọn "Bắt đầu một chương trình" . Trong trường Program / script, nhấn Browse và chọn tệp thực thi mà chúng tôi đã cung cấp. Đảm bảo bạn chọn tệp exe, không phải tệp lối tắt được bao gồm trong tệp lưu trữ.

Sau đó, nhấn OK và chuyển đến tab Điều kiện . Tại đây, hãy bỏ chọn hộp cho cài đặt "Chỉ khởi động tác vụ nếu máy tính đang chạy trên nguồn AC" .
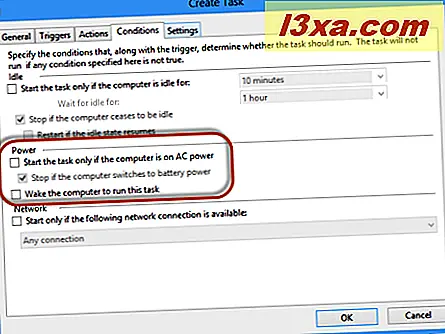
Khi thực hiện xong tất cả các cài đặt, nhấn OK . Nhiệm vụ hiện được tạo và chạy ở mỗi lần đăng nhập.
Giải pháp thay thế cho Windows 8
Một giải pháp khác là sử dụng tệp Send Desktop mà chúng tôi đưa vào kho lưu trữ (không phải tệp thực thi) và sao chép nó vào ổ đĩa nơi Windows 8 được cài đặt, trong cặp sau: ProgramData \ Microsoft \ Windows \ Start Menu \ Programs \ Startup .

Tệp này sẽ được chạy vào cuối thủ tục đăng nhập. Nó sẽ là cách đầu tiên cho màn hình Bắt đầu tải và sau đó đưa bạn đến Màn hình nền . Bằng cách này, Desktop sẽ được tải muộn hơn so với giải pháp trước đó. Tuy nhiên, nó có thể là một lựa chọn tốt nếu giải pháp đầu tiên không hoạt động tốt cho bạn.
Một giải pháp thanh lịch cho Windows 8 - Công cụ giao diện người dùng bỏ qua hiện đại
Một lập trình viên người Đức đã phát triển một công cụ miễn phí mà bạn có thể sử dụng cho cùng một hiệu ứng. Trong những tình huống nhất định, nó hoạt động tốt hơn giải pháp của chúng tôi. Ứng dụng này thực hiện một vài thay đổi đối với hệ thống cấp phép Windows 8 để cắt giới hạn buộc người dùng khởi động vào Start . Dưới đây bạn có thể tìm thấy video về cách Windows 8 hoạt động khi công cụ này được sử dụng.
Tuy nhiên, có những tác dụng phụ và những điều quan trọng cần xem xét:
- Bản cập nhật gần đây từ Microsoft - KB2770917 - hoàn tác bản sửa lỗi được ứng dụng này áp dụng. Vì vậy, bạn sẽ cần phải chạy lại công cụ và thậm chí có thể chăm sóc phiền toái như kích hoạt lại bản sao Windows 8 của bạn.
- Cài đặt này trên một máy kích hoạt có thể dẫn đến trạng thái "Không kích hoạt". Vì vậy, bạn phải kích hoạt lại Windows 8.
Công cụ này có thể được tải xuống từ đây: Đăng nhập trực tiếp vào Desktop (Bỏ qua giao diện người dùng hiện đại). Liên kết tải xuống nằm ở cuối bài viết được tham chiếu.
Giải nén tệp lưu trữ. Bên trong bạn sẽ tìm thấy hai tập tin: một với x64 ở cuối (đối với phiên bản 64 bit của Windows 8) và một với x86 (đối với phiên bản 32 bit của Windows 8).
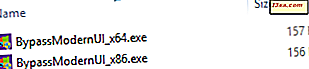
Chạy tệp phù hợp với ấn bản Windows 8. Nếu bạn cần trợ giúp về điều đó, hãy xem hướng dẫn này: Cách xác định phiên bản Windows nào bạn đã cài đặt.
Chạy công cụ có thể kích hoạt cảnh báo Windows SmartScreen . Để tìm hiểu thêm về nó, hãy đọc hướng dẫn này: Bộ lọc SmartScreen là gì và nó hoạt động như thế nào ?.

Chọn "Vẫn chạy" và cài đặt các thay đổi được thực hiện bởi công cụ.

Máy tính Windows 8 của bạn được tự động khởi động lại. Lần sau khi bạn đăng nhập, bạn sẽ được đưa thẳng đến Desktop .
Phần kết luận
Giải pháp của chúng tôi sẽ hoạt động trên tất cả các máy tính và thiết bị chạy Windows 8 và Windows 8.1. Nếu bạn gặp phải vấn đề, đừng ngần ngại cho chúng tôi biết. Chúng tôi sẽ cố gắng giúp đỡ và cập nhật các tập tin, nếu cần thiết. Để biết các mẹo và thủ thuật thú vị khác về Windows 8, hãy kiểm tra các bài viết chúng tôi đề xuất bên dưới.
Liên kết tải xuống: send_desktop.zip