
Windows 10 mang đến cho chúng tôi Edge, trình duyệt web mới nhất của Microsoft. Thật không may, vào ngày phát hành của Windows 10, Edge vẫn không hỗ trợ các phần mở rộng, vì vậy chúng tôi chỉ bị mắc kẹt với các tính năng và tùy chọn mặc định của nó. Một trong những điều tồi tệ nhất đối với nhiều người dùng là việc bạn không thể chặn tất cả những quảng cáo và cửa sổ bật lên gây phiền nhiễu đó lấp đầy Internet trong những ngày này. Tuy nhiên ... có một ứng dụng mà bạn có thể sử dụng để chặn quảng cáo ngay cả trong Microsoft Edge. Nó được gọi là Adguard và nó hoạt động rất tốt. Mặt khác, bạn chỉ có thể sử dụng nó miễn phí trong 14 ngày, sau đó bạn sẽ phải trả tiền cho nó. Nhưng, ai biết được, có lẽ Microsoft sẽ nhanh chóng di chuyển và, trước khi phiên tòa của Adguard kết thúc, tất cả chúng ta đều nhận được hỗ trợ mở rộng trong Edge. Cho đến lúc đó, hãy đọc hướng dẫn này để xem nơi cần tìm và cách sử dụng Adguard để chặn quảng cáo trên Microsoft Edge.
Adguard là gì?
Nói một cách đơn giản, Adguard là một trình chặn quảng cáo. Điều đó có nghĩa là nó sẽ bảo vệ bạn khỏi tất cả các quảng cáo gây phiền nhiễu và các cửa sổ pop-up không mong muốn từ Internet. Để có thể làm điều đó, Adguard sử dụng danh sách các bộ lọc, mỗi bộ lọc có quy tắc lọc riêng cho tất cả các loại nội dung quảng cáo, chẳng hạn như biểu ngữ, cửa sổ bật lên và các loại khác. Các bộ lọc này được Adguard tải tự động, tùy thuộc vào các trang web bạn đang truy cập. Ví dụ: có bộ lọc tiếng Anh (dành cho trang web có nội dung bằng tiếng Anh), bộ lọc tiếng Nga (dành cho trang web có nội dung tiếng Nga) và thậm chí là bộ lọc Spyware (để bảo vệ bạn khỏi các trang web cố gắng theo dõi hành động của bạn trên Internet). Nếu bạn muốn có chế độ xem chi tiết hơn về các bộ lọc có sẵn trong Adguard, hãy kiểm tra trang này: Bộ lọc quảng cáo Adguard.
Hầu hết các trình chặn quảng cáo có sẵn dưới dạng tiện ích mở rộng của trình duyệt. Điều đó có nghĩa là, để họ chặn quảng cáo hiển thị trên trình duyệt của bạn, trước tiên họ cần tải trang web và chỉ sau đó mới có thể xác định và xóa quảng cáo và cửa sổ bật lên. Adguard hoạt động theo một cách khác: nó xử lý các trang web bạn truy cập trước khi chúng thực sự được tải trong trình duyệt. Bởi vì trình duyệt không tải tất cả các quảng cáo, điều này chuyển thành trải nghiệm duyệt web nhanh hơn và ít dữ liệu hơn được chuyển.
Một điều tuyệt vời nữa là Adguard là một ứng dụng độc lập hoạt động bất kể trình duyệt bạn sử dụng. Theo mặc định, nó biết cách làm việc với 33 trình duyệt khác nhau, bao gồm Microsoft Edge. Chúng tôi cũng phải chỉ ra thực tế là Adguard cũng có thể làm việc với bất kỳ trình duyệt nào khác, miễn là bạn thêm thủ công vào danh sách các trình duyệt được lọc từ cửa sổ Cài đặt của nó.
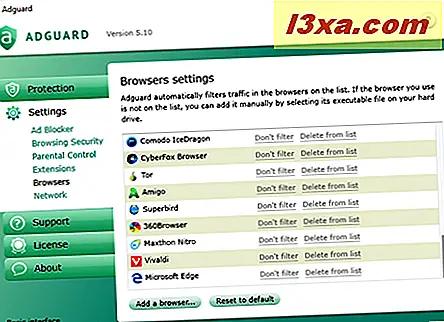
Nơi để có được & Làm thế nào để cài đặt Adguard
Adguard có thể được tải xuống từ trang web chính thức của nó, tại đây: Adguard.
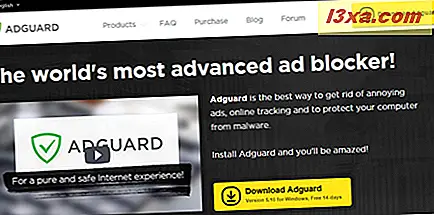
Tệp tải xuống bạn nhận được là một tệp thực thi nhỏ, được gọi là adguardInstaller.exe, có kích thước 382 KB.

Sau khi tải xuống, hãy chạy trình cài đặt. Hãy lưu ý rằng bạn cần có đặc quyền quản trị để có thể cài đặt Adguard. Khi được hỏi bởi User Account Control, nếu bạn muốn chạy nó, chọn Yes .
Bước cài đặt đầu tiên cho Adguard sẽ yêu cầu bạn đồng ý với Thỏa thuận cấp phép của Adguard. Đọc các điều khoản và nếu bạn đồng ý với chúng, hãy nhấp hoặc nhấn Tôi chấp nhận thỏa thuận .
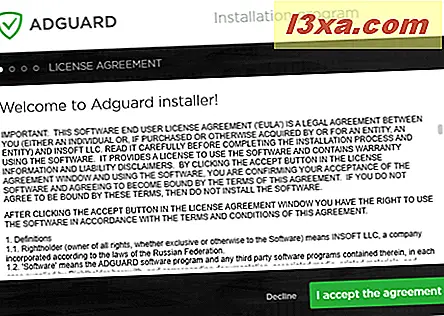
Sau đó, Adguard cho phép bạn chọn vị trí nơi nó sẽ được cài đặt. Nhập cái bạn muốn hoặc nếu bạn hài lòng với vị trí mặc định, hãy tiếp tục và nhấn Tiếp theo .
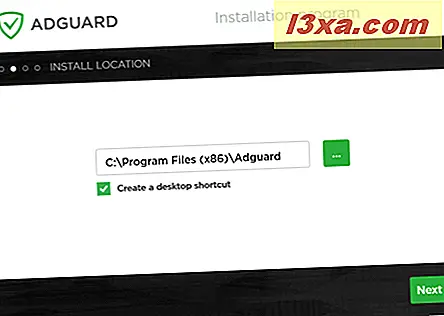
Bây giờ, hãy đợi trình bảo vệ kết thúc quá trình cài đặt của nó. Nó sẽ chỉ mất một vài phút.
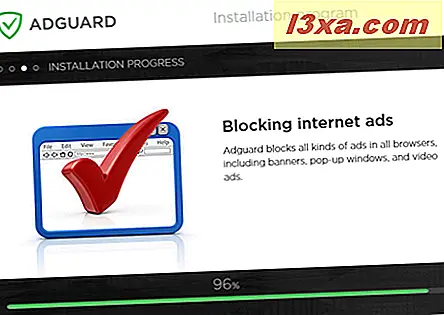
Khi điều này kết thúc, Adguard sẽ cần một vài giây để chuẩn bị cho ra mắt lần đầu tiên.
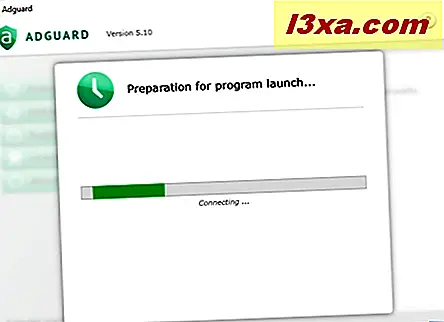
Khi đã sẵn sàng, Adguard sẽ yêu cầu bạn chọn ngôn ngữ bạn muốn sử dụng cho giao diện của nó. Bạn có thể chọn từ tiếng Anh, tiếng Nga, tiếng Nhật, tiếng Tây Ban Nha, tiếng Bồ Đào Nha, tiếng Đức hoặc tiếng Serbia .
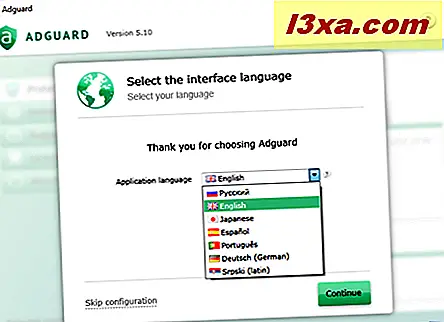
Sau đó, bạn có thể cấu hình một vài tùy chọn lọc cơ bản. Bạn có thể chọn nếu bạn muốn chặn trình theo dõi, tiện ích truyền thông xã hội và tất cả quảng cáo hoặc chỉ quảng cáo gây phiền nhiễu. Tùy chọn cuối cùng này xứng đáng được giải thích: theo mặc định, thay vì chặn tất cả quảng cáo, Adguard chọn để cho phép một số quảng cáo "hữu ích" đi qua các bộ lọc của quảng cáo. "Quảng cáo hữu ích" được coi là quảng cáo tìm kiếm trên Google, Yahoo, Bing, Ask.com và DuckDuckGo.com. Nếu bạn muốn xem các quảng cáo theo ngữ cảnh như vậy, hãy sử dụng cấu hình mặc định của Adguard, nhưng nếu không, bạn chỉ cần bỏ chọn tùy chọn "Không chặn quảng cáo hữu ích" .
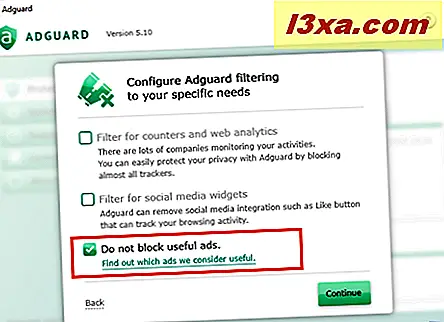
Và bước cuối cùng từ cấu hình ban đầu cho Adguard cho phép bạn chọn xem bạn có muốn lọc các kết nối an toàn (HTTPS) và cũng có thể nếu bạn muốn gửi thông tin ẩn danh đến máy chủ của Adguard.
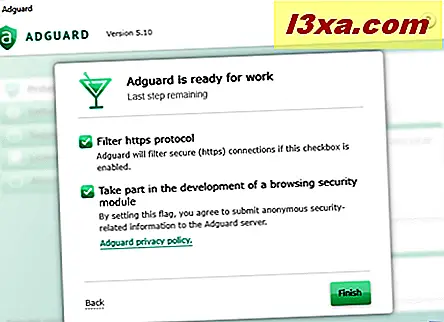
Cách làm việc với Adguard
Khi hoàn thành quá trình cài đặt và các bước đầu tiên trong việc cấu hình Adguard, bây giờ chúng ta sẽ thấy giao diện của nó, trông khá đẹp và dễ sử dụng.
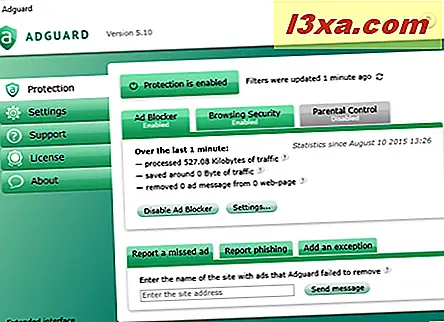
Ngay bây giờ, bạn có thể chỉ cần đóng giao diện của Adguards và để nó thực hiện công việc của mình. Nếu bạn sẽ mở Microsoft Edge (hoặc bất kỳ trình duyệt nào khác), bạn sẽ thấy rằng tất cả những quảng cáo và cửa sổ bật lên mà các trang web yêu thích của bạn hiện đã biến mất. Bạn có thể bắt đầu tận hưởng trải nghiệm trực tuyến tốt hơn và sạch hơn.
Tuy nhiên, nếu bạn là loại người muốn kiểm tra từng chi tiết nhỏ về cách hoạt động của một cái gì đó, hãy ở lại một chút và hãy xem qua giao diện của Adguard.
Bảng điều khiển chính của Adguard được chia thành năm phần chính: Bảo vệ, Cài đặt, Hỗ trợ, Giấy phép và Giới thiệu .
Trong số những thứ khác, phần Bảo vệ cho phép bạn bật hoặc tắt dịch vụ bảo vệ, xem thông tin trạng thái và một ít dữ liệu thống kê, báo cáo quảng cáo bị bỏ lỡ cho nhà phát triển Adguard và thêm ngoại lệ cho các trang web mà bạn không muốn quảng cáo xóa quảng cáo.
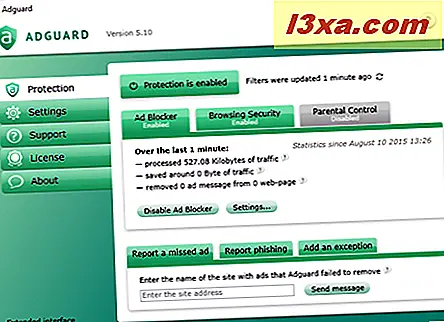
Một khía cạnh khác biệt với Adguard từ nhiều trình chặn quảng cáo khác là thực tế là nó cũng bao gồm tính năng Kiểm soát của phụ huynh . Tuy nhiên, ngay cả sau khi bật, chúng tôi vẫn có thể sử dụng các tài khoản người dùng khác nhau để điều hướng trên các trang web không phù hợp. Vì vậy, chúng tôi không khuyên bạn nên dựa vào nó cho mục đích của nó.
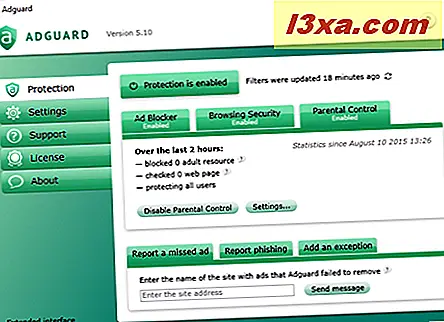
Phần Cài đặt của Adguard cho phép bạn định cấu hình các khía cạnh khác nhau của các hoạt động của nó. Bạn có thể thay đổi ngôn ngữ giao diện, đặt Adguard để khởi chạy khi khởi động hay không, hãy để nó tự động cập nhật, kích hoạt bộ lọc quảng cáo tự động, v.v.
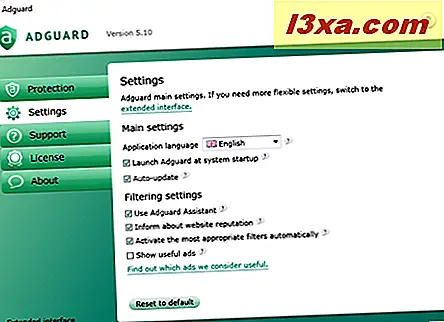
Nếu bạn muốn truy cập nhiều cài đặt hơn, bạn cũng có thể truy cập vào giao diện Mở rộng của Adguard. Tại đây, bạn có thể thay đổi các tùy chọn bổ sung, như thêm bộ lọc quảng cáo người dùng tùy chỉnh, bật hoặc tắt thông báo, bật hoặc tắt bộ lọc quảng cáo cho các trình duyệt cụ thể, thay đổi cài đặt proxy, v.v.
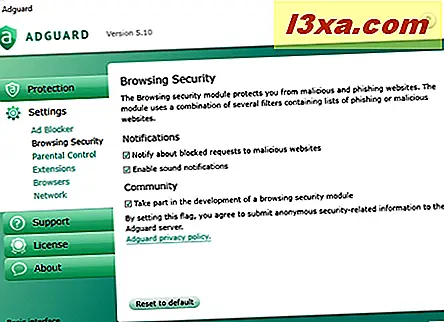
Quay trở lại giao diện chính của Adguard, phần Hỗ trợ cung cấp biểu mẫu email mà bạn có thể sử dụng để gửi thư trực tiếp đến nhóm phía sau Adguard.
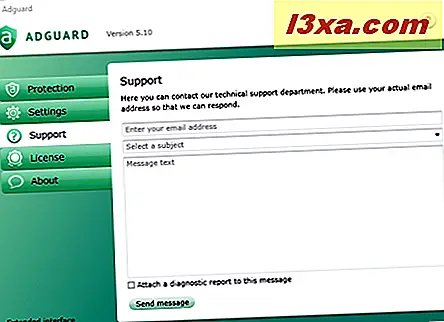
Bên trong phần Giấy phép, bạn có thể kích hoạt một mã nối tiếp bạn đã sở hữu hoặc bạn có thể chọn Mua giấy phép .
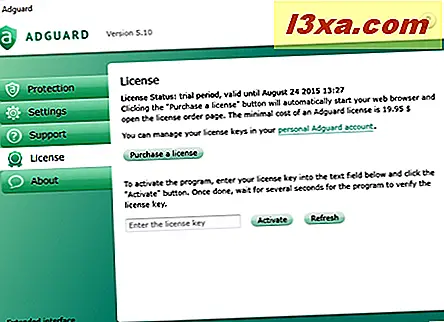
Và cuối cùng, phần Giới thiệu cung cấp cho bạn thông tin về ứng dụng Adguard của bạn, nhưng cũng cho phép bạn kiểm tra các bản cập nhật có sẵn.
Phần kết luận
Nếu bạn muốn loại bỏ quảng cáo không mong muốn và cửa sổ bật lên lấp đầy gần như tất cả Internet, Adguard là trình chặn quảng cáo duy nhất có thể chặn quảng cáo, cửa sổ bật lên và ngăn các công ty theo dõi hoạt động trực tuyến của bạn khi sử dụng Microsoft Edge. Vì vậy, nếu bạn thích Edge, nhưng bạn không thích quảng cáo, thì đây là lựa chọn duy nhất của bạn cho sự cứu rỗi. Ít nhất là bây giờ, và cho đến khi Microsoft phát hành các phần mở rộng hỗ trợ cho trình duyệt web mới nhất của họ. Nhược điểm duy nhất trong việc sử dụng Adguard là thực tế rằng nó không phải là một sản phẩm miễn phí, và sau 14 ngày dùng thử, bạn sẽ phải trả tiền để có thể tiếp tục sử dụng nó.



