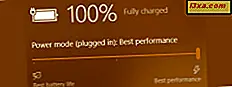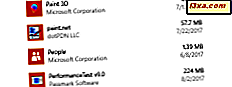
Có những lúc bạn cần giải phóng một số dung lượng lưu trữ hoặc bạn muốn tìm hiểu dung lượng mà mỗi ứng dụng đã cài đặt đang sử dụng. Nếu bạn đang tìm kiếm thông tin này, không có cách nào rõ ràng để tìm thấy nó. Bạn có thể bị cám dỗ để tìm kiếm các chương trình trợ giúp nhiệm vụ này, nhưng không cần thiết. Windows có cách để cho bạn biết thông tin này. Dưới đây là bốn cách để tìm hiểu dung lượng mà mỗi ứng dụng đã cài đặt của bạn đang sử dụng:
LƯU Ý: Hướng dẫn này bao gồm Windows 10, Windows 7 và Windows 8.1. Một số phương thức hoạt động trong cả ba phiên bản của Windows, các phương thức khác chỉ trong một hoặc hai phiên bản. Đối với mỗi phương pháp, chúng tôi cho bạn biết phiên bản Windows mà nó hoạt động. Nếu bạn không biết phiên bản Windows mà bạn có, hãy đọc hướng dẫn này: Tôi đã cài đặt phiên bản Windows nào ?.
1. Tìm hiểu số lượng ứng dụng của bạn đang sử dụng, bằng cách sử dụng ứng dụng Cài đặt (chỉ dành cho Windows 10)
Nếu bạn đang sử dụng Windows 10 và bạn muốn biết bao nhiêu không gian một chương trình máy tính để bàn cụ thể hoặc ứng dụng Universal Windows Platform đang chiếm dụng, cách dễ nhất để thực hiện điều đó là thông qua ứng dụng Cài đặt . Bắt đầu bằng cách mở Menu Bắt đầu và nhấp hoặc nhấn vào Cài đặt . Bạn cũng có thể sử dụng các phương pháp khác được mô tả ở đây: 10 cách để mở Cài đặt trong Windows 10.

Trong ứng dụng Cài đặt, nhấp hoặc nhấn Ứng dụng .

Trên thanh bên bên trái, chuyển đến Ứng dụng và tính năng .

Ở bên phải của cửa sổ cuộn đến phần được gọi là Ứng dụng và tính năng . Nó chứa một danh sách dài tất cả các chương trình máy tính để bàn và các ứng dụng Windows hiện đại mà bạn đã cài đặt từ Cửa hàng Microsoft, mà còn từ bất kỳ nguồn nào khác.
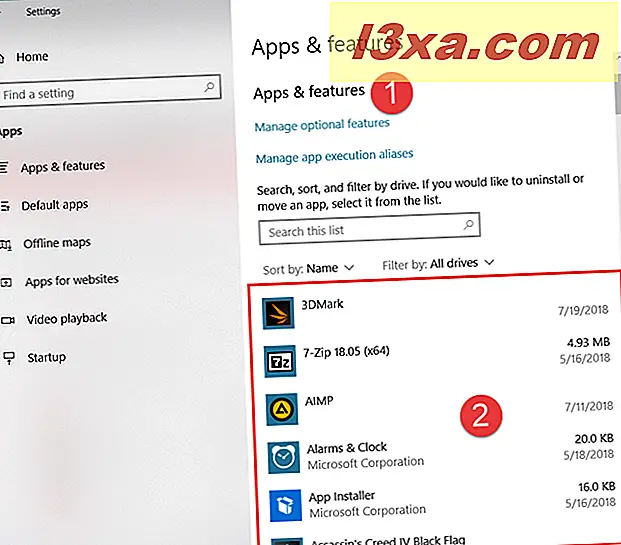
Cuộn cho đến khi bạn tìm thấy chương trình máy tính để bàn hoặc ứng dụng Windows mà bạn muốn biết cần bao nhiêu dung lượng. Sau đó, nhìn vào thông tin được hiển thị ở phía bên phải của nó. Ở đó, bạn sẽ thấy kích thước của nó. Ví dụ, trong ảnh chụp màn hình dưới đây, bạn có thể thấy rằng 7-Zip chiếm 4.93 MB dung lượng trên PC của chúng tôi.

Chỉ có một nhược điểm: một số ứng dụng không cung cấp thông tin này và ứng dụng Cài đặt không thể cho bạn biết dung lượng của các ứng dụng đó. Đối với các ứng dụng như vậy, bạn có thể ước tính kích thước của chúng bằng cách sử dụng một trong các phương pháp khác trong hướng dẫn này.
2. Tìm hiểu dung lượng của các ứng dụng dành cho máy tính để bàn của bạn bằng cách sử dụng Bảng điều khiển (tất cả các phiên bản Windows)
Một trong những nơi đầu tiên bạn nên xem là phần "Chương trình và tính năng" từ Bảng điều khiển.

Danh sách các chương trình đã cài đặt (ứng dụng dành cho máy tính để bàn) bao gồm một cột có tên là Kích thước, ở bên phải. Nếu bạn không thể nhìn thấy nó, hãy phóng to cửa sổ để nó có đủ chỗ để hiển thị. Nhấp hoặc nhấn vào cột Kích thước và bạn có thể xem tất cả các chương trình đã cài đặt được sắp xếp theo kích thước của chúng.

Khi bạn chọn một chương trình, ở cuối cửa sổ Chương trình và Tính năng, có một vùng hiển thị thông tin bổ sung về nó. Thông tin này cũng có thể bao gồm một trường có tên là Kích thước .

Tuy nhiên, có một nhược điểm đối với phương thức này: không có ứng dụng nào từ Microsoft Store và thậm chí không phải tất cả các ứng dụng máy tính để bàn đều cung cấp thông tin này trong các Chương trình và Tính năng . Đối với các ứng dụng như vậy, bạn có thể ước tính kích thước của chúng bằng một trong các phương pháp khác.
3. Tìm hiểu dung lượng của các ứng dụng máy tính để bàn của bạn bằng cách sử dụng File Explorer (Windows 10 và Windows 8.1) hoặc Windows Explorer (Windows 7)
Phương pháp này yêu cầu công việc nhiều hơn một chút và chỉ hoạt động cho các ứng dụng dành cho máy tính để bàn truyền thống. Mở File Explorer (trong Windows 10 và Windows 8.1) hoặc Windows Explorer (trong Windows 7). Sử dụng trình quản lý tệp của bạn, điều hướng đến thư mục nơi chương trình được cài đặt. Thông thường, đây là thư mục con bên trong Program Files hoặc Program Files (x86) .

Nhấp chuột phải hoặc chạm và giữ vào nó và chọn Thuộc tính . Ngoài ra, bạn có thể chọn thư mục và nhấn Alt + Enter trên bàn phím của mình. Cửa sổ Properties mở ra cho thư mục đã chọn.

Trong tab General, tìm kích thước và kích thước trên các mục đĩa . Chúng cho bạn thấy không gian bị chiếm dụng bởi ứng dụng đó.

Có một nhược điểm đối với phương pháp này: nó không giúp bạn nhìn thấy không gian chính xác bị chiếm đóng bởi một ứng dụng. Bạn chỉ thấy kích thước của thư mục cài đặt của nó. Một số ứng dụng có thể có các thư mục người dùng cụ thể nơi chúng lưu trữ dữ liệu. Chúng tách biệt với thư mục cài đặt của chúng và đối với một số ứng dụng, chúng có thể lớn hơn thư mục cài đặt.
4. Tìm hiểu dung lượng của các ứng dụng được cài đặt từ Microsoft Store, bằng cách sử dụng màn hình Cài đặt PC (chỉ dành cho Windows 8.1)
Các ứng dụng phổ quát mà bạn đã cài đặt từ Microsoft Store trong Windows 8.1 không hiển thị trong phần Chương trình và Tính năng từ Bảng Điều khiển . Ngoài ra, bạn không thể truy cập vào thư mục cài đặt của họ mà không cần lấy quyền sở hữu của chúng và trải qua các biến chứng không cần thiết. May mắn thay, Windows 8.1 cung cấp một cách chính xác để tìm kích thước của mỗi ứng dụng đã cài đặt.
Trước tiên, hãy vào Cài đặt PC . Nếu bạn không biết làm thế nào, hãy đọc hướng dẫn này: Sáu cách để truy cập Cài đặt PC trong Windows 8.1. Sau đó, trên thanh bên trái, hãy chuyển đến PC và thiết bị -> Dung lượng ổ đĩa . Ở bên phải màn hình, trong phần Ứng dụng, nhấp hoặc nhấn vào "Xem kích thước ứng dụng của tôi".

Windows 8.1 sau đó sẽ hiển thị một danh sách với tất cả các ứng dụng mà bạn đã cài đặt từ Microsoft Store, được sắp xếp theo kích thước của chúng.

Tại sao bạn muốn biết bao nhiêu không gian một ứng dụng đang chiếm trên PC Windows của bạn?
Có phải vì bạn cần giải phóng một số không gian và muốn biết ứng dụng nào lớn hơn không? Bất kể, bây giờ bạn biết bao nhiêu không gian mỗi ứng dụng được dùng, bạn có thể quyết định để làm sạch một số trong những người bạn không sử dụng thường xuyên nhưng cần rất nhiều không gian lưu trữ. Nếu bạn biết các phương pháp khác để tìm hiểu không gian được ứng dụng đã cài đặt của bạn sử dụng, đừng ngần ngại chia sẻ chúng trong phần nhận xét bên dưới.