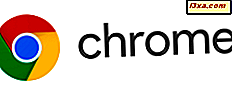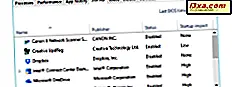Đoán người dùng Windows 8 và Windows 8.1: khi bạn đang sử dụng hệ điều hành mới nhất của Microsoft, bạn không cần phải cài đặt bảo vệ chống vi-rút ... Ôi trời, chúng tôi có vẻ giống như những người ưu tú Mac, phải không? Vâng, chúng tôi không nói điều này do sự tự tin quá mức trong các lập trình viên vi-rút thiếu sự quan tâm trong một thị phần tương đối nhỏ. Chúng tôi đang nói điều này bởi vì Windows 8 & Windows 8.1 có tính năng diệt vi-rút đủ để bảo vệ chống lại hầu hết các mối đe dọa phần mềm độc hại. Trình bảo vệ Windows bạn thấy trong Windows 8 & Windows 8.1 không phải là trình quét phần mềm độc hại cơ bản mà bạn đã thấy trong Windows 7. Đây là trình quét vi rút đầy đủ tính năng với bảo vệ thời gian thực. Đọc tiếp và chúng tôi sẽ hướng dẫn bạn cách sử dụng nó.
Cách khởi chạy Windows Defender
Mở màn hình Bắt đầu và nhập "hậu vệ". Tìm kiếm quyến rũ sẽ mở ra để nhận đầu vào của bạn. Nhấp hoặc nhấn "Windows Defender" từ cửa sổ kết quả để khởi chạy ứng dụng.

Trong Windows 8.1, quy trình hoạt động tương tự. Sự khác biệt duy nhất là kết quả được hiển thị theo một cách khác.

Bạn sẽ nhận thấy ngay rằng Windows Defender mới trông rất giống với Microsoft Security Essentials mà bạn có thể đã thấy trong quá khứ. Đó là vì Windows Defender mới là một phiên bản mới của Microsoft Security Essentials . Nó chỉ là Microsoft đã thích sử dụng một tên sản phẩm khác nhau.

Cách xem trạng thái bảo mật của bạn
Tab Home của Windows Defender làm cho trạng thái máy tính của bạn trở nên rất rõ ràng. Nếu tất cả là tốt, bạn sẽ thấy một dấu kiểm lớn bao quanh bởi màu xanh lá cây nhẹ nhàng.

Nếu bất cứ điều gì là sai - định nghĩa của bạn đã lỗi thời, bảo vệ thời gian thực bị vô hiệu hóa hoặc một virus đã được phát hiện - bạn sẽ thấy ít màu sắc nhẹ nhàng hơn. Nếu bạn thấy màu đỏ, điều đó có nghĩa là máy tính của bạn đang gặp rủi ro và yêu cầu hành động ngay lập tức. Bạn sẽ thấy điều này nếu Windows Defender bị vô hiệu hóa hoặc một virus đã được phát hiện.

Nếu bạn thấy cảnh báo màu da cam, điều đó có nghĩa là máy tính của bạn có nguy cơ bị rủi ro. Bạn sẽ thấy rằng đối với các định nghĩa vi rút đã lỗi thời hoặc nếu bạn chưa chạy quét trong một thời gian dài.
Cách quét thủ công PC bằng Windows Defender
Một điều bạn sẽ thấy trên tab Trang chủ của Windows Defender là một cách nhanh chóng để bắt đầu quét vi-rút thủ công. Chỉ cần chọn loại quét của bạn và nhấp vào "Quét ngay bây giờ".

Bạn có ba lựa chọn:
- Nhanh - Quét nhanh các khu vực dễ bị tổn thương nhất trên máy tính của bạn.
- Toàn bộ - Quét toàn diện hơn về tất cả các ổ đĩa của máy tính của bạn.
- Tùy chỉnh - Chỉ quét các vị trí bạn chỉ định.
Nếu bạn chọn tùy chỉnh, bạn sẽ phải chọn vị trí cần quét.

Nếu ý định của bạn chỉ đơn giản là bắt đầu quét nhanh, bạn không thực sự phải mở chương trình trước để thực hiện nó. Trong Windows 8, chỉ cần nhập "Quét vi-rút" vào màn hình Bắt đầu, nhấp hoặc nhấn vào "Cài đặt" và nhấp hoặc nhấn "Quét phần mềm độc hại và phần mềm không mong muốn khác".

Trong Windows 8.1, quá trình này tương tự và bạn cần phải lọc theo Cài đặt để xem kết quả tìm kiếm.

Cách cập nhật thủ công Windows Defender
Windows Defender sẽ tự động tải xuống các tệp định nghĩa mới bất cứ khi nào chúng có sẵn thông qua Windows Update . Tuy nhiên, nếu bản cập nhật không thành công và bạn bị tấn công bằng tab Trang chủ màu đỏ chói, hãy chọn tab Cập nhật và nhấp hoặc nhấn vào "Cập nhật".
 Windows Defender sẽ kiểm tra xem có bản cập nhật nào không. Nếu một người ở đó, nó sẽ tải xuống và cài đặt nó cho bạn. Bạn có thể nhấp hoặc nhấn "Hủy cập nhật" bất kỳ lúc nào để dừng quá trình.
Windows Defender sẽ kiểm tra xem có bản cập nhật nào không. Nếu một người ở đó, nó sẽ tải xuống và cài đặt nó cho bạn. Bạn có thể nhấp hoặc nhấn "Hủy cập nhật" bất kỳ lúc nào để dừng quá trình. 
Làm thế nào để xem virus bị bắt bởi Windows Defender
Nếu Windows Defender đã gặp bất kỳ phần mềm độc hại nào - trong khi quét hoặc thông qua bảo vệ theo thời gian thực - Windows Defender sẽ bị cách ly cho đến khi bạn chọn phải làm gì với nó. Để xem bất kỳ tệp nào được phát hiện bởi phần mềm chống vi-rút, hãy chọn tab Lịch sử . Bạn có ba tùy chọn để xem tệp:
- Các mục bị cách ly - Phần mềm độc hại đáng ngờ đã được chứa, nhưng không bị xóa.
- Các mục được phép - Các mục bị nghi ngờ là phần mềm độc hại, nhưng bạn đã cho phép chạy.
- Tất cả các mục được phát hiện - Tất cả các phần mềm độc hại đáng ngờ được tìm thấy bởi Windows Defender .
Chọn một danh mục để xem và bạn sẽ được hiển thị các cảnh báo có thể áp dụng. Chọn một phần mềm độc hại nếu bạn muốn khôi phục phần mềm độc hại từ cách ly, xóa nó hoặc cho phép nó. Nhấp chuột đơn giản hoặc nhấn vào nút ở cuối cửa sổ để áp dụng thao tác bạn đã chọn.

Cách cấu hình cài đặt Windows Defender
Chuyển sang tab Cài đặt để thay đổi cách hoạt động của tính năng chống vi-rút.

Chọn "Bảo vệ thời gian thực" từ thanh cài đặt ở phía bên trái của cửa sổ để bật hoặc tắt nó. Chúng tôi thực sự khuyên bạn nên luôn bật chế độ này trừ khi bạn đang chạy một ứng dụng chống vi-rút khác. Bảo vệ thời gian thực là biện pháp phòng thủ tốt nhất của bạn chống lại phần mềm độc hại vì nó quét và giám sát tất cả hoạt động cho hành vi có thể gây hại. Quét vi-rút hữu ích khi máy tính của bạn đã bị nhiễm, bảo vệ thời gian thực ngăn ngừa nhiễm trùng ngay từ đầu.

Nếu bảo vệ theo thời gian thực xảy ra, bạn sẽ nhận được thông báo cảnh báo cho bạn về sự hiện diện của phần mềm độc hại.

Người bảo vệ sẽ tự động di chuyển phần mềm độc hại tiềm ẩn để kiểm dịch nơi bạn có thể chọn phải làm gì với nó.
Cách loại trừ tệp, tiện ích mở rộng và quy trình khỏi quá trình quét vi-rút
Mặc dù Windows Defender nhẹ nhàng trên các nguồn tài nguyên nhưng nó vẫn tạo ra một vết lõm đáng chú ý trong hiệu suất của bạn trong quá trình quét. Để giảm bớt hiệu ứng này, bạn có thể loại trừ một số tệp, loại tệp hoặc quy trình nhất định khỏi quá trình quét vi-rút của mình. Nếu bạn biết điều gì đó an toàn - chẳng hạn như bộ sưu tập nhạc của bạn - loại trừ nó khỏi quá trình quét sẽ khiến quá trình quét kết thúc nhanh hơn để giải phóng tài nguyên của bạn để sử dụng. Hãy cẩn thận với điều này mặc dù, nó sẽ làm cho quét của bạn nhanh hơn, nhưng nó cũng sẽ làm cho máy tính của bạn kém an toàn hơn.
Chọn "Các tệp và vị trí bị loại trừ", "Loại tệp bị loại trừ" hoặc "Quy trình bị loại trừ" khỏi tab Cài đặt của Windows Defender . Nhấp hoặc nhấn "Duyệt" và tìm các mục bạn muốn loại trừ khỏi quá trình quét. Nhấp hoặc nhấn OK để thêm chúng vào hộp trên cùng của cửa sổ và nhấp hoặc nhấn Thêm để di chuyển chúng vào hộp phía dưới. Tất cả các mục trong các hộp dưới cùng sẽ bị loại trừ khỏi tất cả các lần quét vi-rút.

Cách thay đổi cài đặt nâng cao của Windows Defender
Phần nâng cao của các thiết lập Windows Defender có một vài chỉnh sửa mà bạn có thể sử dụng để tăng cường bảo mật trên hệ thống của bạn:
- Quét các tệp lưu trữ - Điều này buộc Windows Defender quét nội dung của tất cả các tệp lưu trữ nén bao gồm tệp ZIP, RAR và CAB.
- Quét ổ đĩa di động - Chọn tùy chọn này nếu bạn muốn Windows Defender quét bất kỳ ổ đĩa di động nào, chẳng hạn như ổ đĩa cứng gắn ngoài hoặc ổ đĩa flash, trong quá trình quét hoàn toàn.
- Tạo điểm khôi phục hệ thống - Tùy chọn này tạo một điểm khôi phục mới bất kỳ lúc nào mà Windows Defender bạn chọn xóa, chạy hoặc kiểm dịch một phần mềm độc hại tiềm ẩn. Điều này có nghĩa rằng ngay cả khi bạn vít lên và vòi hệ thống của bạn, bạn có thể phục hồi.
- Cho phép tất cả người dùng xem kết quả Lịch sử đầy đủ - Bất kỳ người dùng nào trên máy tính của bạn đều có thể mở hậu vệ, nhưng chỉ Quản trị viên mới có thể xem tab Lịch sử theo mặc định. Chọn tùy chọn này để thay đổi điều đó.
- Xóa các tệp bị cách ly sau - Sử dụng tùy chọn này để đặt khoảng thời gian xóa các mục được cách ly. Hãy chắc chắn rằng bạn đặt thời gian đủ dài mà bạn sẽ nhận thấy nếu một cái gì đó bạn cần là mất tích.

Cách thay đổi cài đặt thành viên MAPS của bạn
Microsoft Active Protection Service - được gọi là MAPS - là một dịch vụ trên hệ thống của bạn có thể gửi thông tin cho Microsoft về bất kỳ phần mềm độc hại nào được phát hiện trên hệ thống của bạn. Việc gửi thông tin này có thể giúp Microsoft theo dõi và xử lý phần mềm độc hại tốt hơn, nhưng ý tưởng gửi dữ liệu ra cho Microsoft là khả năng tấn công dữ dội cho nhiều người dùng.
Chọn "MAPS" từ tab Cài đặt để chọn số lượng - nếu có - dữ liệu bạn muốn gửi cho Microsoft về các lần truy cập phần mềm độc hại của bạn:
- Tôi không muốn tham gia MAPS - Chọn tùy chọn này để chọn không tham gia MAPS và giữ riêng tư dữ liệu phần mềm độc hại của bạn.
- Tư cách thành viên cơ bản - Chọn tùy chọn này để chỉ gửi thông tin cơ bản cho Microsoft bao gồm nơi bạn nhận phần mềm độc hại và cho dù bạn đã cho phép nó, đã kiểm dịch hay xóa nó đi.
- Thành viên nâng cao - Chọn tùy chọn này để gửi thông tin chi tiết về phần mềm độc hại đã phát hiện của bạn cho Microsoft. Thông tin bổ sung bao gồm nơi phần mềm độc hại được lưu trữ trên máy tính của bạn, tên tệp riêng lẻ của các thành phần phần mềm độc hại và báo cáo về cách phần mềm độc hại ảnh hưởng đến hệ thống của bạn.

Cách bật hoặc tắt Windows Defender
Trong khi Windows Defender là một ứng dụng diệt virus rất hiệu quả, nó không phải là lựa chọn duy nhất. Nếu bạn mua một máy tính từ một nhà bán lẻ, nó sẽ có khả năng có một thử nghiệm của một antivirus cài đặt và Windows Defender sẽ bị vô hiệu hóa. Ngoài ra, nó có thể được kích hoạt, nhưng bạn muốn tắt nó đi để cài đặt cái gì khác cho mình. Dù tình huống của bạn là gì, bạn cũng có thể dễ dàng bật hoặc tắt Windows Defender bằng cách sử dụng tab Cài đặt .
Chọn Quản trị viên và nhấp hoặc nhấn vào hộp kiểm bên cạnh "Bật Windows Defender". Chọn nó để bật nó lên, bỏ chọn nó để tắt nó đi.

Trong Windows 8.1, cùng một hộp kiểm đã được đổi tên thành Bật ứng dụng này . Cách nó hoạt động giống như trong Windows 8.

Điều gì về lịch quét?
Đợi tí. Chúng tôi đã đề cập đến từng inch của giao diện người dùng Windows Defender và chúng tôi không thấy gì về việc lên lịch quét! Mặc dù giả định rõ ràng là Windows Defender không hỗ trợ tính năng cơ bản này, nhưng điều đó không đúng. Bạn chỉ cần sử dụng Task Scheduler để cấu hình quét virus lặp lại. Trong khi nó không phải là khó khăn để làm, điều quan trọng là đủ để đảm bảo bài viết của riêng mình. Kiểm tra nó ra để tìm hiểu làm thế nào để lên lịch quét virus trong Windows 8: Làm thế nào để lên lịch quét virus với Windows 8 được xây dựng trong Antivirus. Quy trình này cũng áp dụng cho Windows 8.1.
Phần kết luận
Đó là tất cả những gì cần biết về Windows Defender . Bạn sẽ nhận thấy rằng đó là một giải pháp đơn giản để bảo vệ phần mềm độc hại không xâm phạm đến nỗi bạn sẽ không bao giờ nhận thấy nó ở đó. Dành thời gian để thiết lập khi bạn lần đầu tiên nhận được thiết bị Windows 8 hoặc Windows 8.1 mới và bạn sẽ không cần mở lại thiết bị trừ khi nó tìm thấy thứ gì đó. Nó cung cấp cùng một mức độ bảo vệ như Microsoft Security Essentials, vì vậy bạn có thể tính toán với sự tự tin.
Bạn có cảm thấy thoải mái khi sử dụng tính năng nướng trong Windows Defender không? Nếu không, bạn thích giải pháp chống vi-rút nào? Chúng tôi rất tò mò muốn biết ý kiến của bạn.