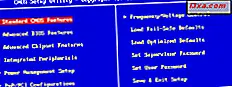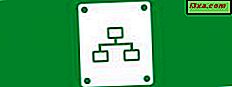
Một trong những tính năng ít được biết đến trong Windows Explorer và trong File Explorer là những công cụ này có thể xử lý các kết nối đến các máy chủ FTP. Bạn có thể sử dụng chúng để thực hiện tất cả các thao tác quản lý tệp và thư mục mà bạn mong đợi: sao chép, di chuyển, xóa, tạo, đổi tên và cứ thế. Trong hướng dẫn này, chúng tôi sẽ hướng dẫn bạn cách sử dụng Windows Explorer và File Explorer để thực hiện các kết nối nhanh với bất kỳ loại máy chủ FTP nào.
LƯU Ý: Cả Windows Explorer và Windows Explorer của Windows Explorer đều hoạt động theo cùng một cách và cung cấp các giao diện tương tự khi nói đến các kết nối FTP. Do đó, với mục đích của bài viết này, chúng tôi chỉ sử dụng ảnh chụp màn hình được chụp trong Windows 8.1.
Cách kết nối với máy chủ FTP
Mở Windows Explorer hoặc File Explorer và, trong thanh địa chỉ, gõ ftp: // theo sau là Địa chỉ IP của máy chủ FTP. Dưới đây là một ví dụ giả về cách nó sẽ như thế nào: ftp://192.168.2.1 . Tất nhiên, bạn có thể sử dụng tên miền của nó là tốt, nếu bạn biết điều đó. Điều đó trông giống như thế này: ftp.example.com

Sau đó, bạn được yêu cầu điền vào các chi tiết như tên người dùng và mật khẩu sẽ được sử dụng để kết nối với máy chủ FTP. Nhập tên người dùng, mật khẩu và nếu bạn định đăng nhập nhiều lần cho máy chủ này, hãy chọn hộp "Lưu mật khẩu" . Điều này sẽ làm cho Windows nhớ nó cho các kết nối trong tương lai, do đó bạn không phải gõ lại nó. Nếu máy chủ FTP của bạn hỗ trợ các kết nối ẩn danh, hãy kiểm tra hộp có nội dung "Đăng nhập nặc danh" .
Khi hoàn thành tất cả các chi tiết, bấm "Đăng nhập" .
 Windows / File Explorer hiện kết nối với máy chủ FTP và nếu kết nối được thiết lập mà không có sự cố, bạn sẽ thấy tất cả các thư mục trên máy chủ, như thể chúng là các thư mục trên máy tính của bạn.
Windows / File Explorer hiện kết nối với máy chủ FTP và nếu kết nối được thiết lập mà không có sự cố, bạn sẽ thấy tất cả các thư mục trên máy chủ, như thể chúng là các thư mục trên máy tính của bạn.

Cách làm việc với máy chủ FTP
Bây giờ bạn có thể làm việc trên máy chủ FTP như thể nó là máy tính của riêng bạn. Tùy thuộc vào tốc độ kết nối, trong khi bạn duyệt qua các tập tin và thư mục, có thể mất một lúc để mọi thứ được hiển thị.
Một điều bạn phải nhớ là, miễn là bạn giữ cửa sổ Windows / File Explorer mở, một trong đó kết nối được thiết lập, kết nối FTP vẫn hoạt động. Để ngắt kết nối, chỉ cần đóng cửa sổ Windows / File Explorer đó .
Bạn có thể duyệt đến các thư mục từ máy tính của bạn trong một cửa sổ Windows / File Explorer mới hoặc trong cùng một cửa sổ. Tuy nhiên, sẽ không có bất kỳ lối tắt nào để đưa bạn trở lại máy chủ FTP. Để quay trở lại, bạn cần phải bấm hoặc chạm vào mũi tên nhỏ được tìm thấy gần nút Quay lại và Chuyển tiếp . Ở đó, bạn sẽ thấy một danh sách với tất cả các địa điểm bạn đã duyệt và bạn có thể dễ dàng quay lại máy chủ FTP của mình mà không cần bắt đầu kết nối mới.

Các hoạt động quản lý tập tin và thư mục được thực hiện như bình thường. Windows / File Explorer dịch tất cả các nhấp chuột / vòi và lệnh bàn phím của bạn vào các lệnh FTP thích hợp.

Tuy nhiên, một điểm khác biệt quan trọng là bạn không thể xem trước các tệp được tìm thấy trên máy chủ FTP. Bạn chỉ có thể xem hình đại diện hình thu nhỏ cho từng loại tệp.
Phần kết luận
Mặc dù nó không so sánh về mặt tính năng và khả năng sử dụng với các ứng dụng chuyên dụng để xử lý các kết nối FTP, Windows / File Explorer thực hiện một công việc khá tốt ở đó. Nếu bạn dự định làm việc thường xuyên với một máy chủ FTP nhất định, chúng tôi khuyên bạn nên tạo ánh xạ ổ đĩa trong Windows / File Explorer hoặc sử dụng các ứng dụng chuyên dụng cho mục đích này.