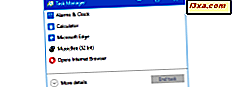
Có nhiều tài khoản người dùng đăng nhập trên máy tính Windows 10 của bạn có thể thực hiện trao đổi giữa chúng nhanh hơn, nhưng nó cũng có thể lãng phí tài nguyên hệ thống vì máy tính của bạn buộc phải duy trì hai môi trường riêng biệt trong bộ nhớ. Nếu bạn muốn có cơ hội cân nhắc lợi ích của hành động này so với chi phí, thì Trình quản lý tác vụ có thể giúp bạn. Kiểm tra tab Người dùng để xem tài khoản người dùng nào đã đăng nhập và xem lượng tài nguyên của bạn đang được sử dụng để duy trì chúng. Bạn cũng có thể sử dụng công cụ này để đóng các ứng dụng được mở bởi người dùng khác hoặc thậm chí đăng xuất chúng. Hãy xem cách nó hoạt động.
LƯU Ý: Các tính năng và hướng dẫn trong hướng dẫn này áp dụng cho Windows 10 và Windows 8.1 và giống nhau trong cả hai hệ điều hành. Như vậy, để giữ cho mọi thứ đơn giản, chúng tôi sử dụng ảnh chụp màn hình được chụp trong Windows 10.
Cách xem tab Người dùng trong Trình quản lý Tác vụ Windows
Mở Trình quản lý tác vụ . Một trong những cách nhanh nhất để làm điều đó là đồng thời nhấn các phím Ctrl + Shift + Esc trên bàn phím của bạn. Tuy nhiên, có rất nhiều phương pháp khác, và chúng tôi đã chỉ ra chúng trong bài viết này: 10 cách để khởi động Trình quản lý tác vụ trong Windows 10 và Windows 8.1.
Nếu bạn thấy chế độ xem nhỏ gọn liệt kê các ứng dụng đang mở của mình, bạn cần phải nhấp hoặc nhấn vào "Chi tiết khác" trước bất kỳ ứng dụng nào khác.

Khi bạn đang ở trong phiên bản đầy đủ của Trình quản lý tác vụ, hãy tiếp tục và chọn tab Người dùng .

Tài khoản người dùng hiện đang đăng nhập sẽ được liệt kê trong cột đầu tiên, theo sau là một số cột mô tả tài nguyên hệ thống đang được sử dụng bởi mỗi tài khoản.

Theo mặc định, bạn sẽ thấy năm cột được hiển thị gần cột Người dùng . Họ đang:
- Trạng thái - hiển thị trạng thái của các tài khoản và quy trình được liệt kê.
- CPU - hiển thị phần trăm tổng số chu kỳ CPU được sử dụng bởi mỗi tài khoản và các quy trình được chạy bởi mỗi tài khoản.
- Bộ nhớ - hiển thị tổng dung lượng bộ nhớ mà tài khoản đã chọn (hoặc quá trình đã chọn) đang sử dụng.
- Đĩa - cho biết lượng dữ liệu được truyền đến / từ ổ đĩa cứng của bạn.
- Mạng - hiển thị việc sử dụng mạng của tài khoản hoặc quy trình người dùng đã chọn.
Để thêm các cột bổ sung và hiển thị thêm thông tin, hãy nhấp chuột phải (hoặc chạm và giữ) một tiêu đề cột và chọn các mục nhập khác. Các tùy chọn của bạn là:
- ID - hiển thị ID phiên duy nhất cho mỗi tài khoản.
- Phiên - hiển thị loại phiên cho mỗi tài khoản. Điều này chỉ hữu ích cho một hệ thống máy chủ nơi người dùng có thể đăng nhập bằng các dịch vụ từ xa.
- Client Name - hiển thị tên của máy tính mà người dùng từ xa đang đăng nhập.

Bạn có thể bỏ chọn bất kỳ cột nào mà bạn không cần phải đóng nó. Điều này giúp giảm tầm nhìn và giữ cửa sổ nhỏ hơn.
Cách quản lý các quy trình được mở bởi mỗi tài khoản người dùng
Từ tab Người dùng, bạn có thể nhấp hoặc nhấn vào mũi tên xuống littlel bên cạnh mỗi tên tài khoản người dùng để mở rộng danh sách tất cả các quy trình được mở bởi tài khoản đó. Ngoài ra, bạn có thể nhấp chuột phải hoặc nhấn và giữ một tên tài khoản và nhấp hoặc nhấn vào Mở rộng.
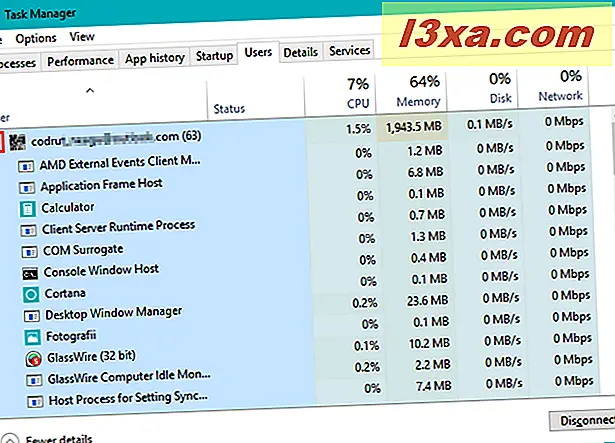
Bạn có thể kiểm tra danh sách các quy trình mở cho bất kỳ thứ gì không cần phải chạy. Nếu bạn tìm thấy một ứng dụng nhai tài nguyên và đóng nó sẽ không gây ra bất kỳ khó khăn quá mức nào trên một phần của chủ tài khoản, bạn có thể nhấp chuột phải vào nó (hoặc bấm và giữ) và nhấn (hoặc nhấn) "End Task. " Điều này sẽ đóng quá trình.

Bạn cũng có thể chọn quy trình và nhấp hoặc chạm vào nút "Kết thúc tác vụ" ở góc dưới bên phải của màn hình.

Khi bạn đã trải qua các quy trình của tài khoản, bạn có thể nhấn vào mũi tên một lần nữa hoặc nhấp chuột phải hoặc nhấn lâu tên tài khoản và chọn Thu gọn để ẩn danh sách mở rộng và chỉ hiển thị lại tên.

Cách quản lý tài khoản người dùng mở trong Trình quản lý tác vụ Windows
Nếu bạn có nhiều tài khoản đang mở, bạn có thể thực hiện nhiều tác vụ khác nhau để quản lý chúng.
Trước tiên, nhấp chuột phải hoặc nhấn và giữ tên tài khoản để xem các tùy chọn có sẵn.

Chọn Kết nối từ menu ngữ cảnh để chuyển sang tài khoản đã chọn. Nhập mật khẩu tài khoản vào trường được cung cấp và nhấp / nhấn vào OK.

Chọn "Đăng xuất" nếu bạn muốn đăng xuất tài khoản đã chọn. Nếu bạn không cần nó mở, đây là một cách tuyệt vời để giải phóng tài nguyên. Hãy cẩn thận để đảm bảo rằng người dùng khác không có bất kỳ thông tin nào chưa được lưu vì điều này có thể dẫn đến mất dữ liệu.
Nhấp hoặc nhấn "Đăng xuất người dùng" từ cửa sổ cảnh báo nếu bạn tin rằng bạn muốn đóng tài khoản đang mở.

Một cách khác để đăng xuất hoặc chuyển sang tài khoản không cần thiết là chọn tài khoản và nhấp hoặc nhấn vào nút thích hợp ở góc dưới bên phải của cửa sổ.

Chọn "Gửi tin nhắn" từ trình đơn ngữ cảnh được mô tả ở trên nếu bạn muốn gửi tin nhắn cho người dùng của tài khoản kia. Nhập tin nhắn của bạn vào khoảng trống được cung cấp, nhập tiêu đề nếu bạn muốn và sau đó nhấp hoặc nhấn OK.

Nếu người dùng từ xa đang tích cực sử dụng tài khoản đã chọn, họ sẽ nhận được tin nhắn của bạn ngay lập tức. Nếu người dùng của tài khoản khác không có trên máy tính, họ sẽ nhận được thông báo vào lần tiếp theo khi họ mở khóa tài khoản.

Cuối cùng, bạn có thể chọn "Quản lý tài khoản người dùng" để mở phần Tài khoản người dùng từ Bảng điều khiển cũ.

Từ đó bạn có thể thay đổi cài đặt của tài khoản.
Phần kết luận
Tab Người dùng trong Trình quản lý Tác vụ không có nhiều tính năng, nhưng nó phục vụ một mục đích rất thiết thực. Với một chút nỗ lực, bạn có thể xem tất cả các tài khoản mở, tác động của chúng đến hiệu suất của hệ thống và quản lý chúng để lấy lại tài nguyên. Nó nhanh hơn nhiều so với việc chuyển sang một tài khoản khác để đóng một chương trình và chuyển trở lại. Để biết thêm thông tin về cách sử dụng Trình quản lý tác vụ trong Windows, đừng ngần ngại đọc các bài viết được đề xuất bên dưới.


