
Internet Explorer 9 mang lại nhiều thay đổi, bao gồm giao diện mới để tải xuống các tệp và quản lý chúng. Do đó, hướng dẫn này sẽ giải thích cách tải xuống hoạt động trong Internet Explorer 9, cách truy cập và quản lý các tệp đã tải xuống, xóa lịch sử tải xuống của bạn và thay đổi thư mục tải xuống mặc định. Cuối cùng nhưng không kém phần quan trọng, tôi sẽ giải thích một tính năng bảo mật được Internet Explorer 9 sử dụng để theo dõi và chặn một số tệp nhất định không được tải xuống, được gọi là Bộ lọc SmartScreen .
Cách tải xuống hoạt động
Khi bạn muốn tải xuống một tệp, Internet Explorer 9 hiển thị một menu nhỏ ở cuối cửa sổ, cung cấp cho bạn các lựa chọn thông thường: Mở tệp (có nghĩa là tải xuống tệp đó trước và sau đó mở tệp), Lưu hoặc đơn giản là hủy tải xuống của bạn . Nếu bạn bấm vào mũi tên có trong nút Lưu, bạn sẽ có thêm tùy chọn, bao gồm khả năng lưu tệp dưới tên khác, sau đó ban đầu hoặc ở vị trí khác so với thư mục tải xuống mặc định (với trợ giúp Lưu dưới dạng ).
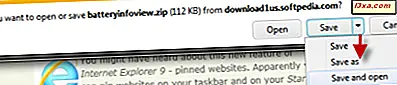
Khi quá trình tải xuống bắt đầu, bạn sẽ thấy tiến trình tải xuống của nó trong cùng một cửa sổ dưới cùng. Như mong đợi, bạn có các điều khiển để tạm dừng, tiếp tục hoặc hủy quá trình tải xuống.

Nếu bạn đang tải xuống nhiều tệp cùng một lúc, bạn sẽ thấy bản tóm tắt tất cả các bản tải xuống thay vì tóm tắt riêng lẻ.

Khi quá trình tải xuống hoàn tất, bạn có các tùy chọn khác nhau, tùy thuộc vào loại tệp bạn đã tải xuống. Ví dụ: nếu bạn đã tải xuống bản lưu trữ hoặc tài liệu, bạn sẽ nhận được nút Mở có mũi tên nhỏ. Nếu bạn nhấp vào mũi tên đó, bạn cũng có tùy chọn Mở với, cho phép bạn chọn chương trình bạn muốn mở tệp.

Nếu bạn tải xuống một tệp thi hành, bạn sẽ nhận được nút Chạy cho phép bạn thực thi tệp.

Xem nội dung tải xuống đang hoạt động và cũ
Nếu bạn muốn truy cập vào bất kỳ lúc nào danh sách có tải xuống đang hoạt động và cũ, hãy nhấp vào nút Xem nội dung tải xuống được tìm thấy trong menu tải xuống ở cuối cửa sổ Internet Explorer . Ngoài ra, bạn có thể tìm thấy nó trong menu Toos (nút kiểu bánh xe) hoặc bằng cách nhấn Ctrl + J trên bàn phím của bạn.
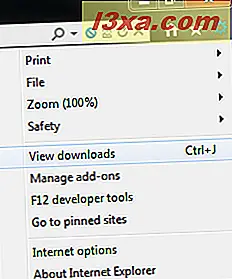
Cửa sổ Tải xuống hiển thị cả các tệp hiện được tải xuống hoặc tải xuống hoàn tất. Đối với mỗi tệp, bạn nhận được tên, vị trí mà nó được tải xuống, kích thước của nó, nơi nó (hoặc sẽ được) lưu trữ và danh sách hành động theo ngữ cảnh bạn có thể làm, tùy thuộc vào trạng thái của nó.
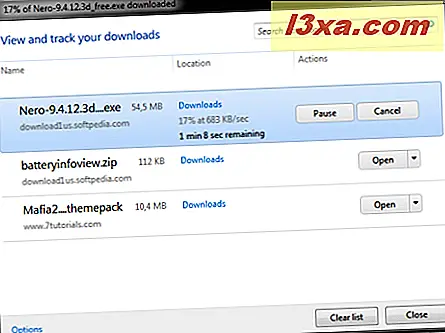
Để xóa lịch sử tải xuống của bạn, chỉ cần nhấp vào nút Xóa danh sách .
Thay đổi thư mục tải xuống mặc định
Theo mặc định, Internet Explorer 9 (hoặc bất kỳ trình duyệt nào khác) lưu các tệp đã tải xuống của bạn trong thư mục Tải xuống, từ hồ sơ người dùng của bạn. Nếu bạn thay đổi vị trí của thư mục Tải xuống, Internet Explorer sẽ lưu tệp ở vị trí mới.
Tuy nhiên, nếu bạn muốn thay đổi thư mục tải xuống mặc định chỉ dành cho Internet Explorer, bạn có thể thực hiện việc này từ cửa sổ Tải xuống được hiển thị trong phần ở trên. Ở đó bạn có thể tìm thấy một liên kết được gọi là Tùy chọn ở phía dưới bên trái. Nhấp vào nó và bạn vào cửa sổ Tùy chọn tải xuống . Duyệt đến thư mục mới bạn muốn sử dụng để tải xuống và nhấp OK để xác nhận lựa chọn của bạn.
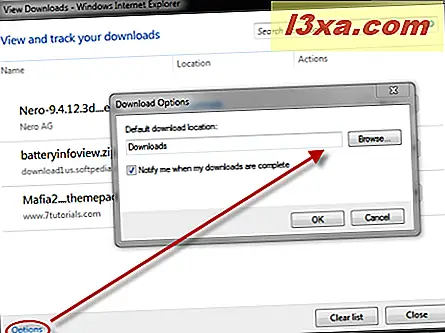
What's up with Internet Explorer Nói với bạn một tập tin có thể gây hại cho máy tính của bạn?
Đôi khi bạn có thể gặp phải các tệp mà Internet Explorer sẽ không cho phép bạn tải xuống. Nó sẽ cung cấp cho bạn một tin nhắn, nói rằng tập tin 'không thường được tải xuống và có thể gây hại cho máy tính của bạn' . Bạn làm gì, nếu bạn thực sự muốn tải xuống tệp?
Tìm hiểu trong bài viết này: Bộ lọc SmartScreen là gì và nó hoạt động như thế nào ?.
Phần kết luận
Như bạn thấy từ bài viết này, việc quản lý tải xuống trong Internet Explorer 9 khá dễ dàng. Trong trường hợp bạn có bất kỳ vấn đề mặc dù, cảm thấy tự do để lại một bình luận. Chúng tôi sẽ làm tốt nhất của chúng tôi để giúp đỡ.



