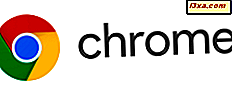Chúng tôi muốn kết thúc phạm vi của chúng tôi về Task Manager trong Windows 7 với một bài viết cho thấy một số thủ thuật nâng cao về cách sử dụng nó. Bài viết sẽ bao gồm: cách quản lý các dịch vụ đang hoạt động, xác định các quy trình được sử dụng bởi một dịch vụ, xem dữ liệu về việc sử dụng tài nguyên của hệ thống hoặc sử dụng mạng của bạn và cách quản lý người dùng đang hoạt động khác trên máy tính của bạn.
LƯU Ý: Chúng tôi khuyên bạn trước tiên hãy đọc bài viết trước của chúng tôi về Trình quản lý tác vụ và sau đó tiếp tục đọc bài viết này. Bằng cách này bạn sẽ có được một sự hiểu biết đầy đủ về công cụ và khả năng của nó. Bài viết đầu tiên được tìm thấy ở đây: Khái niệm cơ bản Về Trình quản lý Tác vụ: Xem, Chạy hoặc Kết thúc Ứng dụng và Quy trình.
Quản lý các dịch vụ đang hoạt động với Trình quản lý tác vụ
Tab Dịch vụ hầu như bị người dùng bỏ qua, mặc dù nó có thể hữu ích. Tại đây bạn có thể xem các dịch vụ được cài đặt trên máy tính Windows của bạn. Đối với mỗi dịch vụ, bạn có thể xem tên của nó, PID (ID tiến trình - ID của quá trình được sử dụng bởi dịch vụ), mô tả, trạng thái của nó và nhóm thuộc về nó. Nút Services được tìm thấy ở góc dưới cùng bên phải của tab sẽ mở ra bảng Services trong hướng dẫn này: Windows Services là gì, chúng làm gì và quản lý chúng như thế nào.

Khi bạn nhấp chuột phải vào một dịch vụ, bạn có thể khởi động hoặc ngừng dịch vụ, tùy thuộc vào trạng thái hiện tại của dịch vụ và chọn Đi tới quy trình . Tôi thấy tùy chọn thứ ba này rất hữu ích khi tôi muốn tìm hiểu quy trình nào được sử dụng bởi dịch vụ và tìm hiểu về mức tiêu thụ tài nguyên của quy trình đó.

Một nhấp chuột vào Go to Process sẽ mở tab Processes và đưa bạn đến tiến trình với ID được đề cập trong cột PID. Trong tab Processes, bạn có thể xem lượng CPU hoặc bộ nhớ mà nó sử dụng và tìm hiểu về tác động của nó đối với hiệu suất của hệ thống.
Từ Trình quản lý tác vụ, bạn có thể bắt đầu và dừng hầu hết các dịch vụ. Tuy nhiên, đối với một số người, bạn sẽ gặp phải lỗi nói rằng hoạt động không thể hoàn thành. Các dịch vụ này được quản lý tốt nhất từ bảng điều khiển Dịch vụ .

Đừng ngần ngại đọc hướng dẫn này để tìm hiểu cách sử dụng: Dịch vụ Windows là gì, chúng làm gì và quản lý chúng như thế nào.
Xem tóm tắt về hiệu suất của hệ thống của bạn với Trình quản lý tác vụ
Trong tab Hiệu suất, bạn có thể xem tóm tắt nhanh về cách xử lý bộ xử lý (CPU) và bộ nhớ của bạn. Đầu tiên, bạn có đồ thị cho việc sử dụng CPU, theo sau là việc sử dụng bộ nhớ theo thời gian.

Bên dưới biểu đồ, có số liệu thống kê về việc sử dụng bộ nhớ vật lý của bạn (RAM thực tế) và bộ nhớ hạt nhân của bạn (số lượng tệp được phân trang - sử dụng tệp bộ nhớ ảo trên đĩa cứng của bạn - và số lượng không).
Cuối cùng nhưng không kém phần quan trọng, phần System cung cấp một cái nhìn tổng quan ngắn gọn về số lượng các tiến trình, xử lý và các luồng đang chạy, bao lâu hệ thống đã được sử dụng và bao nhiêu bộ nhớ được sử dụng (dữ liệu bao gồm RAM vật lý và bộ nhớ ảo).
Nhấn nút Resource Monitor sẽ đưa bạn đến công cụ Resource Monitor mà chúng tôi đã giới thiệu trong hướng dẫn này: Cách sử dụng Resource Monitor trong Windows 7.
Sử dụng trình đơn Xem, bạn có thể tùy chỉnh một số dữ liệu được hiển thị trong tab này.

Ví dụ, bạn có thể thiết lập nó để xem lịch sử CPU cho mỗi lõi của bộ vi xử lý của bạn hoặc cho tất cả các lõi trong một biểu đồ.
Xem việc sử dụng mạng với Trình quản lý tác vụ
Trong biểu đồ Mạng, bạn có thể xem biểu đồ đơn giản về việc sử dụng kết nối mạng của bạn. Nếu bạn đã sử dụng nó chỉ để duyệt web, sẽ không có nhiều dữ liệu được hiển thị. Tuy nhiên, khi bạn sao chép tệp qua mạng, biểu đồ sẽ trở nên phổ biến với dữ liệu thú vị hơn.

Sử dụng trình đơn Xem, bạn có thể tùy chỉnh dữ liệu được hiển thị trong biểu đồ để hiển thị các byte đã gửi, đã nhận hoặc tổng số của chúng.

Quản lý người dùng đang hoạt động và liên lạc với họ thông qua Trình quản lý tác vụ
Tab cuối cùng - Người dùng - ít được sử dụng nhất. Ở đó bạn có thể xem dữ liệu về tài khoản người dùng đang hoạt động trên máy tính của bạn. Vì trong hầu hết các trường hợp, chỉ có một tài khoản người dùng được đăng nhập, không có nhiều thứ để xem và thực hiện.
Tuy nhiên, khi nhiều tài khoản người dùng đang hoạt động, nếu bạn đăng nhập với tư cách quản trị viên, bạn có thể quản lý các tài khoản khác và ngắt kết nối chúng hoặc đặt chúng để đăng xuất.

Một tùy chọn nhỏ thú vị là gửi tin nhắn đến các tài khoản người dùng khác. Chọn người dùng bạn muốn liên lạc, nhấn Gửi tin nhắn và nhập tin nhắn bạn muốn gửi.

Tài khoản người dùng khác sẽ nhận được thông báo qua cửa sổ tương tự như cửa sổ bên dưới.

Phần kết luận
Như bạn đã thấy từ hướng dẫn này và bài trước của chúng tôi, Trình quản lý Tác vụ là một công cụ mạnh mẽ cho phép bạn có được bức ảnh đẹp về chức năng của máy tính. Nếu bạn có bất kỳ câu hỏi nào về nó, đừng ngần ngại hỏi qua mẫu bình luận dưới đây.