
Bạn phải tự hỏi ít nhất một lần về những gì làm cho Windows chạy và cung cấp rất nhiều tính năng cho rất nhiều ứng dụng khác nhau? Một phần quan trọng của câu trả lời được cung cấp bởi các dịch vụ Windows. Bằng cách sử dụng các dịch vụ của mình, Windows có thể quản lý các kết nối mạng, phát âm thanh qua loa, ghi nhớ mật khẩu và thông tin xác thực, hiển thị màu sắc trên màn hình và vân vân. Trong bài viết này, chúng tôi sẽ mô tả những dịch vụ Windows nào và những điều cơ bản để làm việc với chúng. Nếu bạn muốn tìm hiểu thêm về các dịch vụ Windows, hãy đọc tiếp:
Dịch vụ Windows là gì?
Một dịch vụ là một ứng dụng gần giống như bất kỳ ứng dụng nào khác. Sự khác biệt giữa các dịch vụ và các chương trình khác là chúng chạy ở chế độ nền và không có giao diện người dùng mà bạn có thể nhấp hoặc nhấn vào. Chúng được thiết kế để cung cấp các tính năng của hệ điều hành như phục vụ web, ghi nhật ký sự kiện, phục vụ tệp, in hoặc báo cáo lỗi.
Không phải tất cả các dịch vụ đều do Microsoft phát triển. Một số ứng dụng và trình điều khiển cài đặt dịch vụ của họ. Các bộ bảo mật là một ví dụ tuyệt vời khi chúng cài đặt các dịch vụ khác nhau để giám sát thời gian thực các hoạt động của hệ thống, bảo vệ chống phần mềm độc hại, bảo vệ tường lửa, vv. Một ưu điểm quan trọng là chúng có thể được khởi động trong quá trình khởi động hệ thống, trước các chương trình khác và thậm chí trước khi bạn đăng nhập. Bằng cách này, họ có thể cung cấp một mức độ bảo vệ cao.
Một ví dụ khác về dịch vụ không phải của Microsoft có thể là máy chủ SSH, thường được sử dụng trong văn phòng cho các kết nối từ xa an toàn hoặc dịch vụ tự động cập nhật cho trình duyệt web của bạn như Dịch vụ bảo trì Mozilla được Firefox sử dụng.
Biết được những gì hoặc khi một dịch vụ làm một cái gì đó có thể hữu ích. Ví dụ, nếu bạn biết rằng bạn sẽ không cần các tính năng của nó, bạn có thể vô hiệu hóa nó để tăng tốc hệ thống của bạn. Nếu bạn có một bộ định tuyến được cài đặt để quản lý mạng nội bộ của mình, có khả năng bạn không cần dịch vụ Chia sẻ Kết nối Internet để chạy.

Ngoài ra, nếu bạn cần một dịch vụ để chạy, nhưng nó không phải là quan trọng, bạn có thể thiết lập nó để bắt đầu một chút sau đó, sau khi Windows, các ứng dụng khởi động hoặc các dịch vụ quan trọng khác, đã bắt đầu. Trong trường hợp của tôi, một trong những dịch vụ chúng tôi cần nhưng cuộc sống của chúng tôi không phụ thuộc vào nó, là dịch vụ Windows Time, đồng bộ hóa ngày và giờ cho Windows và ứng dụng. Vì vậy, chúng tôi quyết định đặt nó thành một khởi động trễ .
Cách truy cập các dịch vụ Windows?
Có khá nhiều cách khác nhau để truy cập các dịch vụ Windows. Tuy nhiên, chúng tôi không có ý định mô tả tất cả, vì chúng tôi đã thực hiện nó trong một trong các hướng dẫn trước đây của chúng tôi, bạn có thể tìm thấy ở đây: 9 cách để truy cập Dịch vụ trong Windows (tất cả các phiên bản).
Tuy nhiên, nếu bạn không có thời gian để đọc hướng dẫn đầy đủ, hãy biết rằng một cách nhanh chóng để mở Dịch vụ trong bất kỳ phiên bản Windows gần đây nào, là sử dụng tìm kiếm. Nhập các dịch vụ từ vào trường tìm kiếm từ thanh tác vụ trong Windows 10, bắt đầu nhập dịch vụ trên màn hình Bắt đầu từ Windows 8.1 hoặc nhập dịch vụ trong trường tìm kiếm từ Start Menu trong Windows 7. Trong tất cả các hệ điều hành này, hãy nhấp hoặc nhấn trên các dịch vụ hoặc kết quả tìm kiếm "Xem dịch vụ địa phương" . Sau đó, cửa sổ Services mở ra.

Cửa sổ Services là nơi bạn có thể xem, bắt đầu, dừng và cấu hình tất cả các dịch vụ Windows.

Cách xem thông tin về dịch vụ Windows?
Trong cửa sổ Dịch vụ, đối với mỗi dịch vụ được liệt kê, bạn có thể thấy năm thứ:
- Tên - Tên của dịch vụ có thể hữu ích nếu bạn muốn biết ý tưởng của dịch vụ đó. Thật không may, tuy nhiên, tên này thường quá khó hiểu để giúp bạn hiểu dịch vụ là gì.
- Mô tả - Mô tả dịch vụ hiển thị một số thông tin ngắn gọn về mục đích hoặc nhận dạng của dịch vụ.
- Trạng thái - Cho bạn biết liệu dịch vụ đó có đang chạy hay không hoặc dịch vụ đó đã bị dừng hay không.
- Startup Type - Chỉ cho bạn cách dịch vụ được khởi động bởi Windows. Dịch vụ có thể được khởi chạy tự động, tự động nhưng với sự chậm trễ, thủ công hoặc chúng có thể bị vô hiệu hóa, có nghĩa là chúng không bao giờ được bắt đầu. Chúng ta sẽ nói nhiều hơn về kiểu khởi động của các dịch vụ Windows và cách cấu hình nó, ở phần sau của hướng dẫn này.
- Đăng nhập với tư cách - Cho phép bạn chọn dịch vụ được bắt đầu bằng tài khoản Hệ thống cục bộ hay sử dụng tài khoản người dùng khác mà bạn chỉ định theo cách thủ công.

Lưu ý rằng bạn cũng có thể xem cùng một thông tin trong Thuộc tính của từng dịch vụ, bằng cách nhấp đúp (hoặc nhấn đúp) vào tên của nó trong cửa sổ Dịch vụ .
Cách khởi động hoặc dừng dịch vụ Windows
Bắt đầu hoặc dừng dịch vụ thật dễ dàng: tất cả những gì bạn phải làm là nhấp chuột phải vào dịch vụ (hoặc chạm và giữ) và chọn hành động mong muốn. Để thực hiện một dịch vụ, bấm Bắt đầu .

Nếu bạn muốn dừng dịch vụ đang chạy, bạn phải bấm tùy chọn Dừng .

Bên cạnh Bắt đầu và Dừng có một số tùy chọn khác có sẵn: bạn cũng có thể Tạm dừng, Tiếp tục hoặc Khởi động lại dịch vụ đã chọn. Tùy chọn cuối cùng là tự giải thích, như đối với Tạm dừng : có nghĩa là dịch vụ bị dừng, nhưng chỉ cho các tài khoản người dùng không có đặc quyền quản trị hoặc dịch vụ, trong khi nó vẫn chạy cho dịch vụ sau. Đương nhiên, Tiếp tục bắt đầu một dịch vụ bị tạm dừng cho các tài khoản đó.
Hành động bạn chọn chỉ được áp dụng cho phiên máy tính hiện tại của bạn. Sau khi bạn khởi động lại Windows, dịch vụ đã chọn sẽ tiếp tục về trạng thái mặc định của nó.
LƯU Ý: Có một cách khác để bắt đầu hoặc dừng dịch vụ: bạn cũng có thể thực hiện điều đó từ cửa sổ Thuộc tính của dịch vụ. Nhấp chuột phải (hoặc bấm và giữ) trên dịch vụ và sau đó nhấp vào Thuộc tính . Sau đó, trong tab Chung, bạn sẽ tìm thấy các tùy chọn tương tự như trong trình đơn nhấp chuột phải.
Cách thay đổi kiểu khởi động của dịch vụ Windows
Để thay đổi cách dịch vụ Windows khởi động, trước tiên bạn phải mở Thuộc tính của nó . Để làm điều đó, bấm chuột phải (hoặc bấm và giữ) trên dịch vụ và sau đó trên Thuộc tính .

Trong cửa sổ Properties của dịch vụ, tab General chia sẻ thông tin về tên của dịch vụ, tên hiển thị, mô tả, đường dẫn đến tệp thực thi của nó và tùy chọn để sửa đổi kiểu khởi động của nó. Phần thứ hai chia sẻ trạng thái của dịch vụ và cho phép bạn chỉ định tham số bắt đầu tùy chỉnh nếu cần.
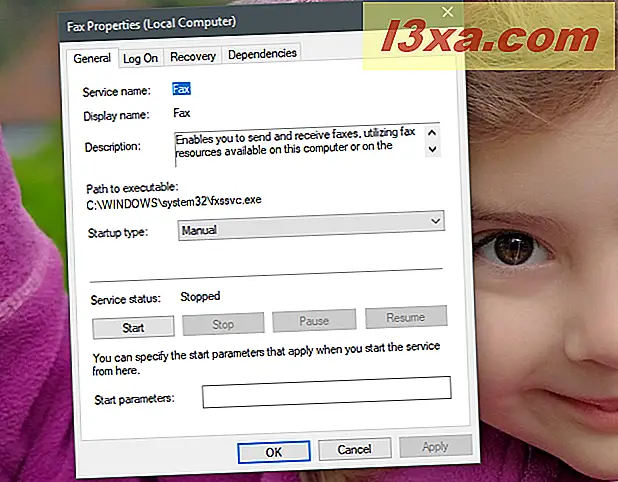
Bạn có thể thiết lập kiểu Startup là:
- Tự động: dịch vụ bắt đầu lúc khởi động.
- Automatic (Delayed Start): dịch vụ chỉ bắt đầu sau khi hệ thống đã nạp tất cả các dịch vụ khác được thiết lập để tự khởi động.
- Thủ công: dịch vụ chỉ bắt đầu khi cần.
- Đã tắt: dịch vụ không bao giờ bắt đầu, ngay cả khi chức năng của nó được yêu cầu bởi các dịch vụ hoặc ứng dụng Windows khác.
Mặc dù bạn có thể làm điều đó, chúng tôi khuyên bạn không nên thay đổi loại Khởi động cho các dịch vụ của bạn, trừ khi bạn biết mình đang làm gì. Nó đặc biệt nguy hiểm để thiết lập một dịch vụ bị vô hiệu hóa, vì các thành phần hệ thống khác có thể phụ thuộc vào nó. Điều này có thể dẫn đến một hệ điều hành hoặc ứng dụng bị hỏng hoặc thậm chí không khởi động được.
Ngoài ra, nếu bạn cần một số hướng dẫn về những dịch vụ nào an toàn để vô hiệu hóa, bạn nên đọc các bài viết sau:
- Dịch vụ Windows - Xác định các phụ thuộc và thay đổi loại khởi động
- Những dịch vụ Windows nào an toàn để vô hiệu hóa và khi nào?
Bạn có quản lý các dịch vụ trên PC Windows của mình không?
Một số dịch vụ có thể bị trì hoãn hoặc thậm chí bị vô hiệu hóa nếu bạn cần siết chặt từng chút hiệu suất và tăng tốc hệ thống của bạn. Tuy nhiên, điều đó chỉ có thể xảy ra nếu bạn không cần các dịch vụ đó ngay lập tức hoặc hoàn toàn không có, và việc vô hiệu hóa chúng không gây ra vấn đề hoặc bất tiện cho bạn. Câu hỏi mà chúng tôi nghĩ đến hiện giờ là: bạn có đang tự quản lý các dịch vụ Windows trên máy tính của mình hay bạn muốn để chúng không bị ảnh hưởng? Bình luận dưới đây và chúng ta hãy thảo luận.



